كيفية حذف مستخدم بشكل صحيح في Windows 11؟ – لا تعقد الأمور
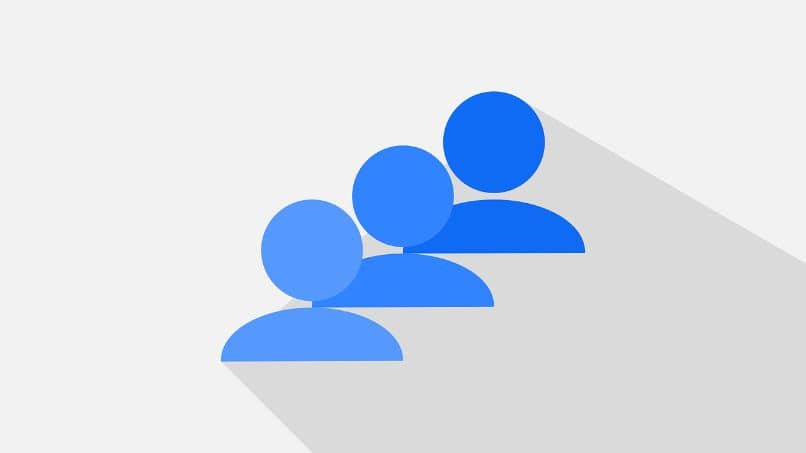
إن العمليات مثل إنشاء حساب مستخدم في Windows بسيطة للغاية في الواقع، ولكن ماذا يحدث إذا كنت تريد إزالة حساب؟ سنعرض لك اليوم كيفية حذف مستخدم من Windows 11 بشكل صحيح وسهل، حتى تتمكن من إزالة المستخدمين الذين لا يستخدمون جهاز الكمبيوتر الخاص بك.
ماذا يحدث للمستندات عند حذف مستخدم في Windows 11؟
عند حذف مستخدم Windows، سيتم حذف المستندات والتنزيلات وأي ملفات أخرى مخزنة في مجلداته. ونظراً لهذا، عند حذف مستخدم من نظام التشغيل Windows 11، يوصى بعمل نسخة احتياطية لجميع الملفات.
إن النسخ الاحتياطي بسيط للغاية وتوجد عدة طرق، الأولى هي عن طريق تسجيل الدخول مباشرة إلى حساب المستخدم. بمجرد دخولك إلى حسابك، ابحث عن جميع الملفات التي تريد عمل نسخة احتياطية لها واحفظها في مكان آمن ، مثل جذر محرك الأقراص. يمكنك أيضًا عمل نسخة احتياطية لمعلوماتك باستخدام الخدمات السحابية مثل OneDrive .
كيفية حذف مستخدم من الخيارات المتقدمة؟
من خلال الوصول إلى خيارات تكوين النظام المتقدمة، يمكننا إجراء تغييرات كبيرة مثل تغيير حساب مستخدم Windows 11 والعديد من الإعدادات الأخرى ذات الصلة. في الواقع، يمكنك أيضًا حذف مستخدم Windows بسهولة بهذه الطريقة.
- قم بالوصول إلى قائمة “ابدأ” وقم بتشغيل خيار “الإعدادات”.
- ضمن “الإعدادات”، انتقل إلى “الحسابات”.
- انقر فوق “العائلة والمستخدمين الآخرين”، حيث سيتم عرض بقية مستخدمي النظام.
- انقر فوق المستخدم الذي تريد حذفه وحدد خيار “إزالة” .
- بعد ما سبق، ستظهر لك قائمة تحتوي على تعليمات حول عملية حذف الحساب. إذا كنت توافق وترغب في المتابعة، انقر فوق “حذف الحساب والبيانات”.
- قد تستغرق عملية الحذف بضع دقائق، يرجى الانتظار حتى تكتمل ويتم حذف المستخدم وبيانات حسابه بنجاح.

ما هي طريقة حذف مستخدم ويندوز 11 في محرر التسجيل؟
يُعد محرر التسجيل أحد الأدوات الأكثر فائدة لإجراء كافة أنواع التغييرات على نظام التشغيل Windows. ومع ذلك، فمن المهم جدًا القيام بالأمور بحذر شديد لأنها أداة متقدمة تدير الجوانب الأساسية لجهاز الكمبيوتر الخاص بك. في الواقع، يمكنك أيضًا الوصول إلى خيارات متقدمة مثل حذف المستخدمين من النظام.
في كل الأحوال، سيؤدي حذف مفاتيح التسجيل إلى تعطيل حساباتهم فقط، لذا قد تحتاج إلى حذف أي بيانات متبقية يدويًا . بدون مزيد من اللغط، إليك كيفية حذف مستخدم من السجل.
- لفتح سجل Windows، اضغط على مجموعة مفاتيح Windows+R، على الرغم من وجود العديد من الطرق الأخرى للوصول إلى محرر السجل .
- سيؤدي الأمر أعلاه إلى فتح أداة “تشغيل”، اكتب فيها “regedit” واضغط على مفتاح الإدخال.
- بمجرد الدخول إلى سجل النظام، يجب عليك إدخال المجلد التالي ‘Computer\HKEY_LOCAL_MACHINE\SOFTWARE\Microsoft\Windows NT\CurrentVersion\ProfileList’ .
- سيكون هناك داخل هذا القسم عدة مجلدات، وعادةً ما تكون مجلدات المستخدم في النهاية ولها اسم أطول.
- قبل حذف أي مجلد، من الضروري تحديد هوية المستخدمين. للقيام بذلك، ما عليك سوى النقر فوق أي مجلد وتحديد قيمة ‘ProfileImagePath’. على يمين هذه القيمة، سوف ترى اسم المستخدم .
- بمجرد التأكد من المستخدم الذي تريد حذفه، قم بحذف المجلد بالنقر بزر الماوس الأيمن فوقه وتحديد حذف. بعد ذلك، قم ببساطة بحذف ملفات هذا المستخدم الموجودة في المسار “C:\Users”.

كيف تعرف أن المستخدم الذي تريد حذفه هو المستخدم الصحيح في Windows 11؟
إذا لم تكن متأكدًا تمامًا من المستخدم الذي يجب عليك حذفه، فمن الأفضل إجراء بعض الفحوصات. الفحص الأول سيكون رؤية أسماء المستخدمين ، ولهذا فقط انتبه عند اختيار المستخدم عند بدء تشغيل النظام. يمكنك أيضًا عرض اسم الحساب بالنقر فوق قائمة “ابدأ” والوصول إلى “الإعدادات”.
ما هي المستخدمين الذين يمكن حذفهم على جهاز الكمبيوتر الخاص بك؟
يمكنك حذف جميع مستخدمي Windows طالما بقي مستخدم مسؤول واحد على الأقل. وبالمثل، قد يُطلب منك إدخال كلمة المرور لكل مستخدم تريد حذفه. على أية حال، كما أشرنا، قبل حذف مستخدمي Windows، نوصي بالنسخ الاحتياطي لجميع الملفات التي لا تريد فقدها.







