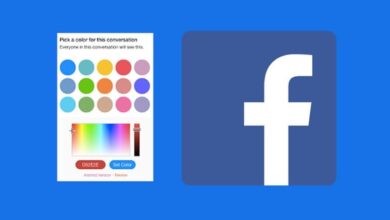كيفية إصلاح الخطأ “انتهى مسبار DNS من nxdomain” بشكل دائم
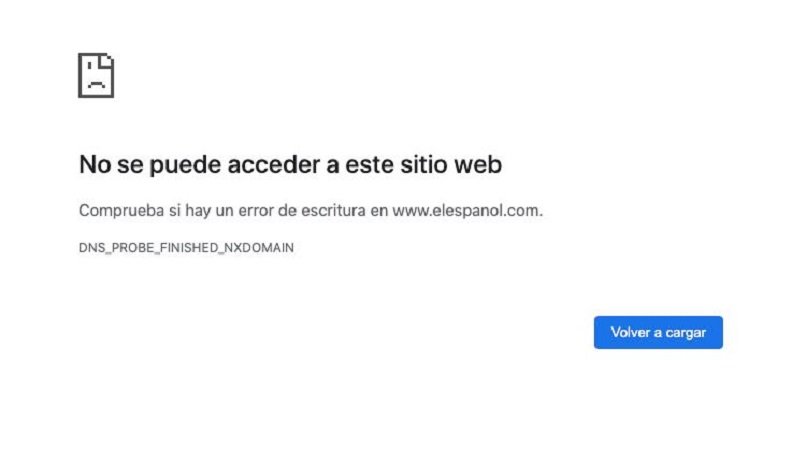
يستخدم العديد من مستخدمي الإنترنت Google Chrome كخادم بحث لأن هذا المتصفح يتم تحديثه دائمًا ولا يسبب أي مشكلات تقريبًا. ومع ذلك، هذا ليس صحيحًا تمامًا نظرًا لأن بعض التكوينات أو الإعدادات الشخصية يمكن أن تسبب مشكلات في الاتصال ، والأكثر شيوعًا هي أخطاء البوابة وIP وDNS ، والأخيرة هي الأكثر شيوعًا.
يحدث هذا عندما يريد المستخدم الدخول إلى موقع ويب ولكن لا يتم تحميله ويتلقى رسالة تفيد بوجود خطأ DNS_PROBE_FINISHED_NXDOMAIN . والذي قد يظهر، حتى عندما يكون لدى المستخدم اتصال جيد بالشبكة، أو إذا كان عنوان URL لصفحة الويب مكتوبًا بشكل صحيح.
وبهذا المعنى، إذا كنت تواجه هذه المشكلة كمستخدم، فسوف نعرض لك ما يمكنك فعله لحل الأخطاء في DNS وإزالة خطأ DNS_PROBE_FINISHED_NXDOMAIN بشكل دائم .
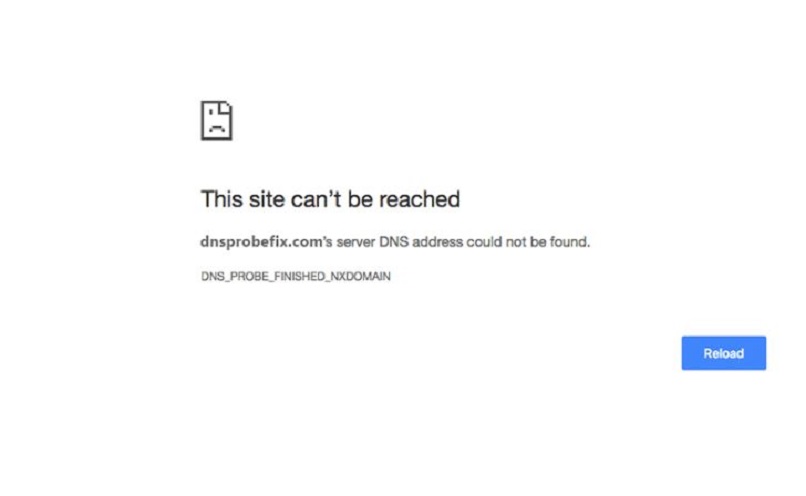
لماذا تظهر لي رسالة الخطأ “انتهى مسبار DNS من nxdomain” على جهاز الكمبيوتر الخاص بي؟
يمكن أن يظهر خطأ DNS_PROBE_FINISHED_NXDOMAIN هذا في متصفحك عندما تحاول الوصول إلى صفحة ويب معينة. ويرجع ذلك إلى مشكلة محددة تتعلق بشبكة DNS ، حيث أن المشكلة تتعلق بتكوين خاطئ في DNS. أو يمكن أن يكون أيضًا مرتبطًا بأي مشكلة في تكوين الإنترنت لديك.
قد يظهر هذا الخطأ كرسالة على صفحة متصفح Google Chrome لديك عندما تريد الوصول إلى صفحة ويب. وبالمثل، قد يظهر هذا الخطأ على شاشتك بسبب جدار الحماية لجهاز الكمبيوتر الخاص بك، والذي يمنع تحميل صفحات معينة.
لكن هذه المشكلة ليس من الصعب حلها، كل ما عليك فعله هو اتباع جميع الخطوات بعناية وستتمكن من الوصول إلى موقع الويب الذي تريده.
ما الذي يمكنني فعله لتجنب الخطأ “انتهى مسبار DNS من nxdomain”؟
لمنع ظهور خطأ DNS_PROBE_FINISHED_NXDOMAIN مرة أخرى في مناسبات أخرى عندما تريد الوصول إلى موقع ويب. عليك فقط أن تأخذ في الاعتبار بعض الجوانب التي سنشير إليها لك.
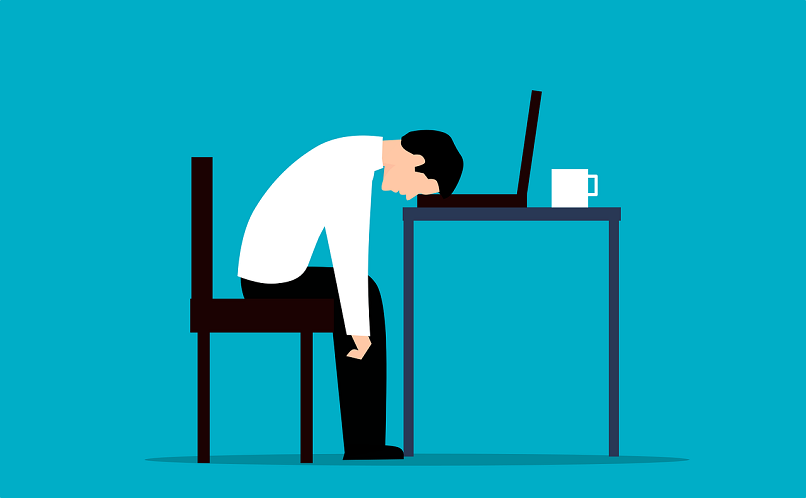
تحقق من عنوان URL
كوسيلة لمنع ظهور الخطأ، ما عليك سوى أن تأخذ هذا الاعتبار بعين الاعتبار. وهي كتابة اسم النطاق الذي تريد الوصول إليه بشكل صحيح، لأنه إذا تمت كتابته بشكل غير صحيح فسوف تحصل على خطأ DNS_PROBE_FINISHED_NXDOMAIN. إذا تأكدت من كتابتها بشكل صحيح، فما عليك سوى إعادة تشغيل صفحة الويب، ومن المفترض أن تختفي الرسالة.
أعد تشغيل جهازك أو جهاز الكمبيوتر
هناك اعتبار آخر يجب أخذه في الاعتبار لمنع ظهور الرسالة مرة أخرى وهو إعادة تشغيل جهاز الكمبيوتر الخاص بك. لذلك، إذا قمت بالدخول إلى موقع ويب ورأيت الرسالة التي تحتوي على هذا الخطأ، فما عليك سوى إيقاف تشغيل جهاز الكمبيوتر الخاص بك وإعادة تشغيله مرة أخرى . وكل شيء، يجب عليك الدخول إلى الصفحة مرة أخرى والتحقق مما إذا كنت قد قمت بحل المشكلة بالفعل.
قم بتعطيل برنامج مكافحة الفيروسات الخاص بك لفترة وجيزة
على الرغم من أن برامج مكافحة الفيروسات لدينا توفر لنا أمانًا كبيرًا عند الوصول إلى الإنترنت. هناك أيضًا خصائص معينة تمنعنا من الوصول إلى أي صفحة ويب. ولهذا السبب يمكنك محاولة إلغاء تنشيط برنامج مكافحة الفيروسات الخاص بك مؤقتًا ثم الوصول إلى الصفحة التي تريدها.
كل ما عليك فعله هو الانتقال إلى “لوحة التحكم” بجهاز الكمبيوتر الخاص بك وتحديد خيار برنامج مكافحة الفيروسات لديك، بحيث يمكنك إلغاء تنشيطه لبضع لحظات، أثناء دخولك إلى خادم الويب الذي يشير إليك بهذا الخطأ.
كيفية إصلاح الخطأ “انتهى مسبار DNS من nxdomain” على أجهزتي؟
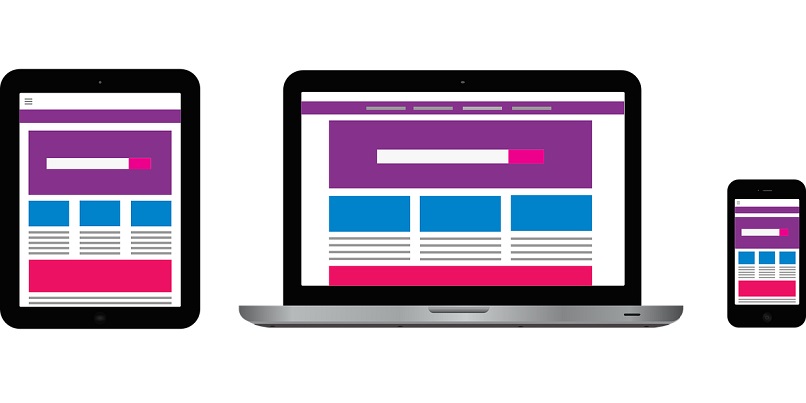
إذا كنت تستخدم جهاز الكمبيوتر أو الهاتف المحمول الخاص بك وظهر هذا الخطأ، فلا داعي للقلق لأنه من السهل جدًا حله. سنشرح هنا كيفية القيام بذلك وفقًا للجهاز الذي تستخدمه.
iOS أو أندرويد
في حال كنت تستخدم جهاز Android وواجهت هذا الخطأ في متصفح Google Chrome الخاص بك، فسنعلمك كيفية تغيير خوادم DNS أو تكوينها . عليك فقط اتباع الخطوات التالية:
- يجب عليك فتح خيار “الإعدادات” على جهازك، والانتقال إلى خيار “WI-FI”.
- بمجرد الوصول إلى هناك، اضغط مع الاستمرار على الشبكة وانقر على الجزء “تعديل الشبكة”.
- بعد ذلك قم باختيار الخيارات المتقدمة.
- انقر على “ثابت” ثم على “تكوين IP”.
- في عنوان خادم DNS الذي يظهر هناك، يجب عليك كتابة “DNS 1″ و”DNS 2”.
- انقر على خيار “حفظ” واتصل بشبكتك مرة أخرى، ليتم تفعيل هذا التكوين.
ومن ناحية أخرى، إذا كنت تستخدم جهاز iOS ولا تعرف كيفية إصلاح الخطأ. ونوضح هنا طريقة سريعة للقيام بذلك:
- الوصول إلى إعدادات “Wi-Fi”.
- اضغط على خيار “i” الذي سيظهر بجوار الشبكة التي تتصل بها.
- ثم قم بالوصول إلى “إعدادات DNS”.
- اختر الخيار “يدوي” واكتب “1.1.1.1” و “1.0.0.1” في المساحة
- يجب عليك النقر فوق “ حفظ التغييرات”، وهذا كل شيء.
الكمبيوتر الشخصي أو ماك
إذا كنت تستخدم جهاز الكمبيوتر الخاص بك وحصلت على هذا الخطأ، فلا تقلق. وهنا نعرض لك طريقة سريعة لحلها.
قم بتغيير إعدادات TCP/IP الخاصة بك
- في محرك بحث Windows، ابحث عن خيار “مركز الشبكة والمشاركة” وانقر عليه.
- ثم اختر خيار “تغيير إعدادات المحول”.
- سيظهر الاتصال المحلي الذي تستخدمه. انقر بزر الماوس الأيمن واختر خيار “الخصائص”.
- بمجرد الوصول إلى هناك، حدد خيار “Internet Protocol version 4 (TPC/IPv4)” وانقر على الخصائص.
- يجب عليك تحديد مربع “استخدام عنوان خادم DNS التالي” وإدخال “8.8.8.8” و”8.8.4.4″.
- للانتهاء يجب عليك النقر على “قبول”.
إعادة تعيين علامات جوجل كروم
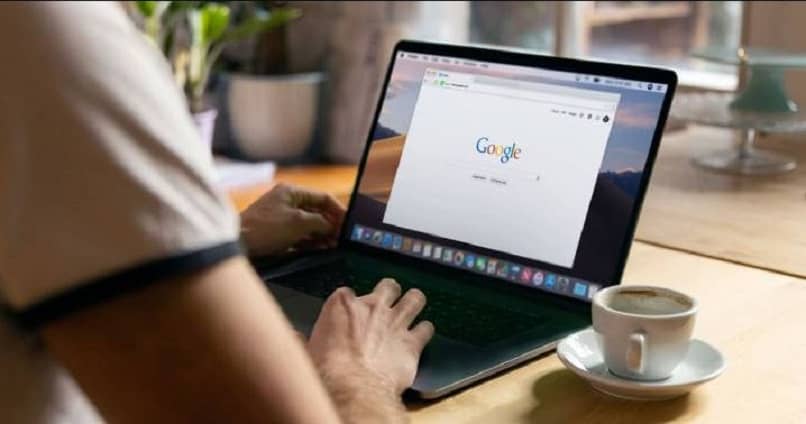
قد يظهر هذا الخطأ على جهازك بسبب إجراء تعديلات على متصفح Google Chrome . ولذلك، يجب عليك محاولة إعادة ضبط إعداداته وميزاته التي من الممكن أن يتم تعديلها عن طريق الخطأ. كل ما عليك فعله هو كتابة “chrome://flags” في شريط العناوين الخاص بك وستتمكن من الوصول إلى جميع الوظائف التجريبية المتوفرة في Chrome . يجب عليك النقر فوق خيار “إعادة تعيين الكل إلى الوضع الافتراضي” وهذا كل شيء، أغلق المتصفح وافتحه مرة أخرى.
ولكن، إذا كنت تستخدم جهاز كمبيوتر يعمل بنظام التشغيل MacOS وحصلت على الخطأ DNS_PROBE_FINISHED_NXDOMAIN. لا تقلق، يمكنك استخدام هذه الطرق كحل.
تغيير خادم DNS
- حدد أيقونة Apple الموجودة أعلى المتصفح وانتقل إلى “تفضيلات النظام” .
- انقر فوق الشبكة وحدد اتصال الإنترنت الذي تستخدمه. اختر الخيار “متقدم”.
- انتقل إلى علامة التبويب DNS. واضغط على الزر + واكتب خادم DNS الجديد الخاص بك. سواء كان Google Public DNS أو OpenDNS.
- بمجرد القيام بذلك، يجب عليك النقر على خيار “موافق” لحفظ إعداداتك.
قم بتحرير وتجديد IP الخاص بك
- ابحث عن ” تفضيلات النظام ” وانقر على خيار الشبكة.
- حدد اتصال الإنترنت الذي تستخدمه، وانقر على خيار “متقدم”.
- انتقل إلى علامة التبويب TPC/IP وانقر على “تجديد تأجير DHCP”.
- اضغط على “موافق” وأعد تشغيل جهاز الكمبيوتر الخاص بك.