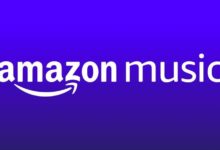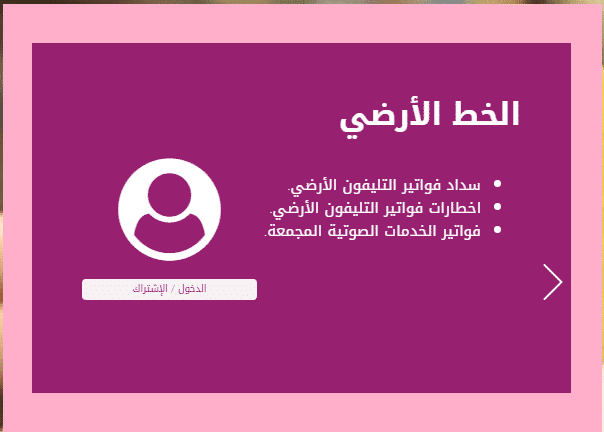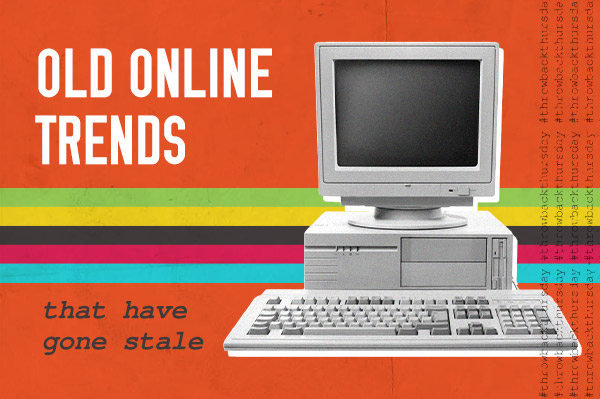كيفية إنشاء استطلاع في Microsoft Forms
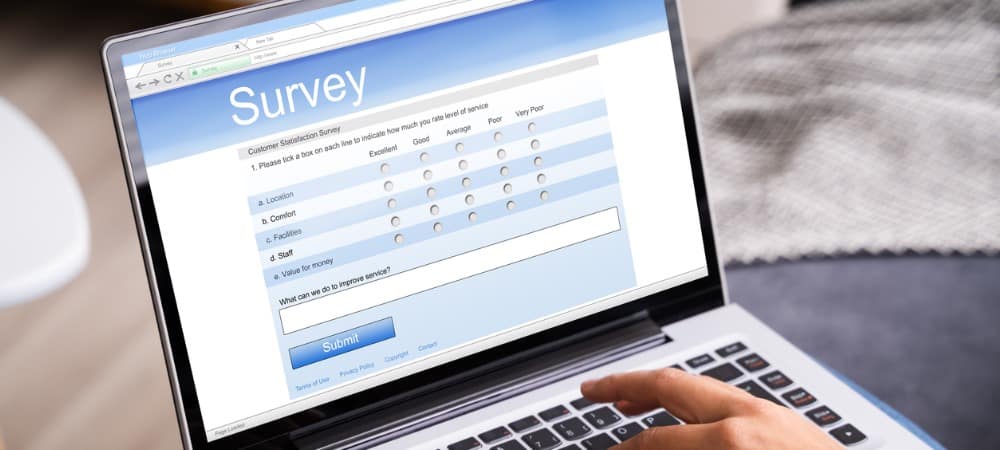
تعد الاستطلاعات أدوات رائعة للحصول على التعليقات ، سواء كانت منتجًا أو خدمة أو حدثًا أو تعليقات عامة. بينما يمكنك البدء من البداية ، فإنه يمكن تسريع الأمور لإنشاء استطلاع في Microsoft Forms باستخدام قالب. يمكنك ببساطة تحرير أسئلة وإجابات النموذج لتناسب وضعك.
هنا ، سنلقي نظرة على قوالب استبيان Microsoft Forms المتوفرة وسنعرض لك كيفية تخصيص واحد وفقًا لاحتياجاتك.
قوالب استبيان Microsoft Forms
عند تسجيل الدخول إلى Microsoft Forms ، سترى عددًا قليلاً من القوالب في الأعلى. انقر فوق المزيد من القوالب لمراجعتها جميعًا.
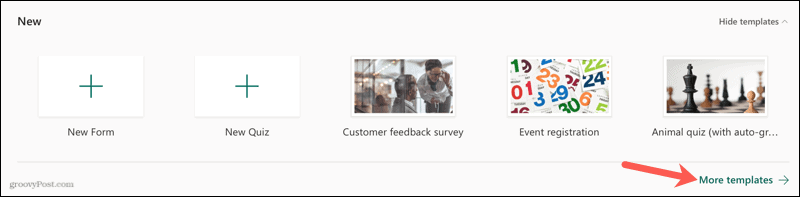
يمكنك بعد ذلك الاختيار من بين الخيارات التالية للبدء.
- مسح توقعات العملاء
- مسح منتج جديد
- استطلاع رأي الطلاب التعلم عن بعد
- استبيان ملاحظات الحدث الترفيهي
- استطلاع آراء العملاء
- مسح تقييم الدورة
- مسح رضا الموظفين
- استبيان ملاحظات الحدث
- مسح الترشيح
- مسح رضا الوالدين
كما ترى ، تغطي Microsoft Forms أنواع الاستطلاعات العشرة الأكثر شيوعًا مع مجموعة القوالب الخاصة بها.
حدد أي قالب ثم قم بتحرير الأسئلة والإجابات حسب الحاجة. يمكنك أيضًا إضافة وإزالة الأسئلة إذا أردت.
قم بتحرير قالب استبيان Microsoft Forms
في هذا البرنامج التعليمي ، سنستخدم استطلاعًا أساسيًا لتعليقات العملاء. يحتوي النموذج على تسعة أسئلة مع أنواع أسئلة الاختيار والنص والتصنيف. سنبدأ بتحرير سؤال.
انقر فوق سؤال لفتحه في وضع التحرير. يمكنك بعد ذلك تعديل السؤال والإجابات بمجرد النقر فوق النص وتغييره.
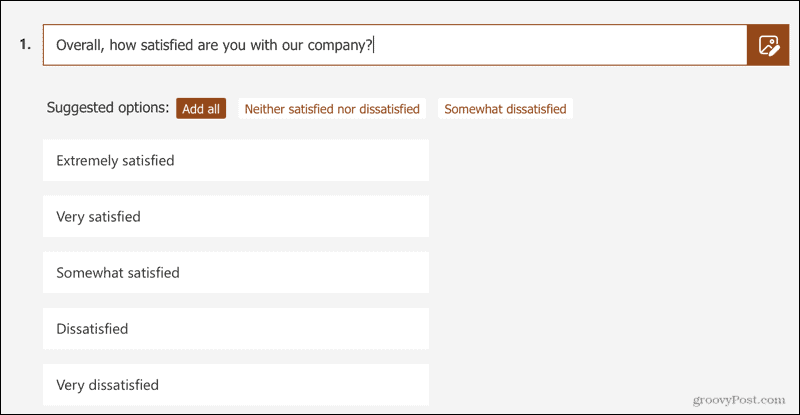
سؤال الاختيار
بالنسبة لنوع سؤال الاختيار ، يمكنك إعادة ترتيب الإجابات أو إضافة المزيد من الخيارات أو إزالة الاختيارات. حرك المؤشر فوق الإجابة ، وسترى ما يلي:
- يتيح لك مقبض الترتيب الموجود على اليسار سحب السؤال لأعلى أو لأسفل.
- تتيح لك سلة المهملات الموجودة على اليمين حذف السؤال.
انقر فوق إضافة خيار في الجزء السفلي لإدراج خيار آخر.
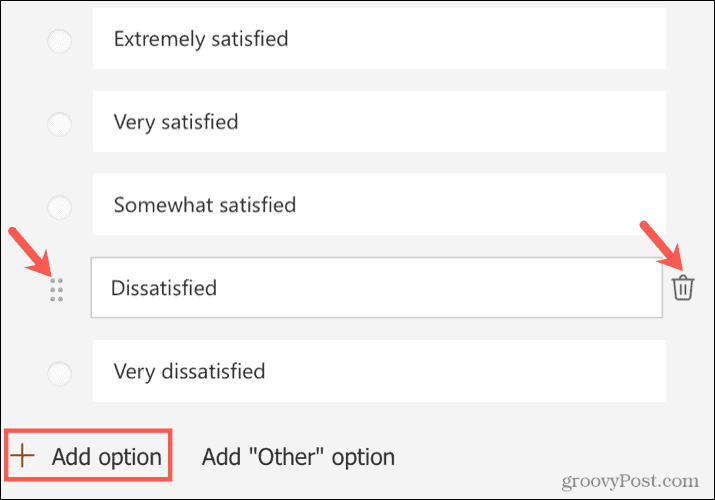
إذا كنت ترغب في تقليل الطول المرئي للاستطلاع ، يمكنك أيضًا تحويل نوع سؤال الاختيار إلى مربع منسدل. انقر فوق المزيد من الإعدادات للسؤال (ثلاث نقاط) في أسفل اليمين وحدد القائمة المنسدلة .
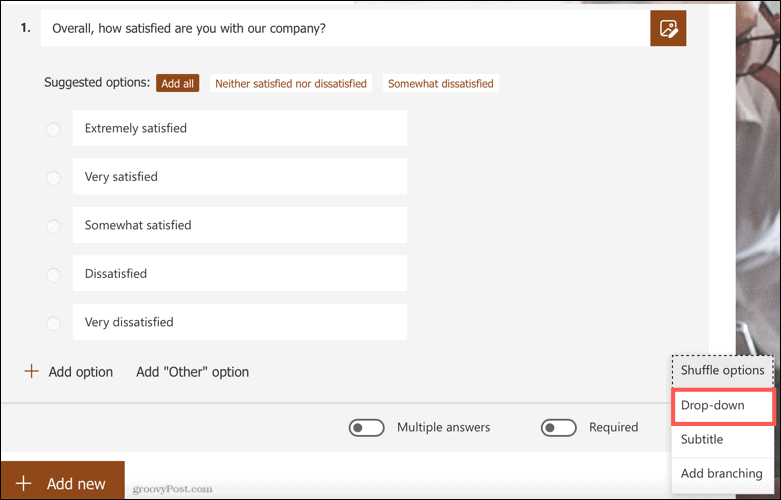
سؤال التقييم
يعتبر سؤال نوع التصنيف شائعًا أيضًا في الاستطلاعات. في Microsoft Forms ، يمكنك استخدام النجوم أو الأرقام لتصنيفك ، وتحديد عدد المستويات حتى 10 ، وتطبيق التسميات على أدنى وأعلى تصنيف.
قررنا تقليل عدد المستويات من 10 إلى خمسة واستخدام الأرقام بدلاً من النجوم.
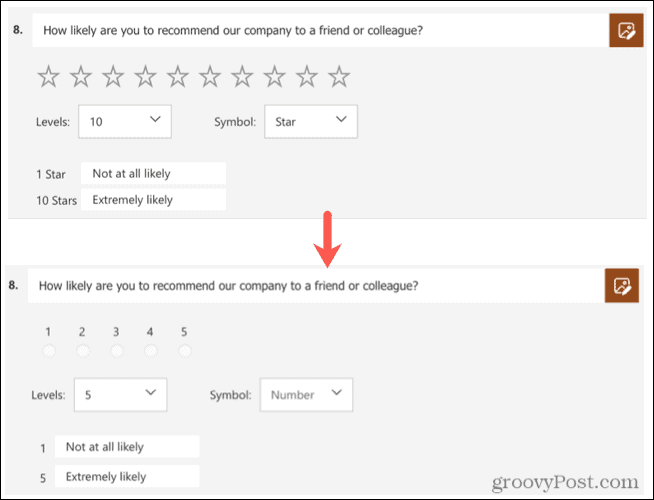
سؤال نصي
قد يتضمن الاستطلاع الخاص بك أيضًا نوع سؤال نصي كما هو الحال في قالب ملاحظات العملاء هذا. هذا يسمح للمستجيبين لكتابة ملاحظات إضافية. يمكنك تمكين التبديل للإجابة الطويلة إذا كنت تريد أن يكون لديهم مساحة لمزيد من التعليقات أو تعطيلها لإبقائها قصيرة ولطيفة.
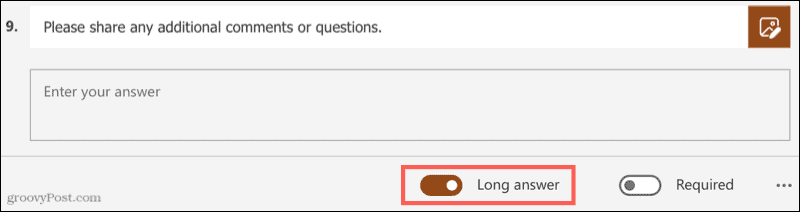
إضافة أو إزالة الأسئلة
أضف سؤالاً ، انقر على إضافة جديد ثم اختر نوع السؤال أو انقر على رمز الصاعقة للحصول على بعض الاقتراحات.

لإزالة سؤال من النموذج ، ما عليك سوى النقر فوق السؤال ثم النقر فوق رمز سلة المهملات في الأعلى.

إضافة المتفرعة إلى الاستطلاع
إحدى الميزات المفيدة الأخرى في Microsoft Forms والتي يمكن أن تكون مفيدة في الاستطلاعات هي التفريع. من خلال إعداد هذا ، يمكنك توجيه المستجيبين إلى سؤال آخر أو مكان آخر في الاستطلاع بناءً على الإجابة التي قدموها للسؤال.
في هذا المثال ، سنستخدم سؤال الاختيار. اعتمادًا على الخيار الذي يختاره المستفتى ، سنوجههم إلى سؤال آخر.
قم بإعداد سؤالك ، انقر فوق المزيد من الإعدادات للسؤال في أسفل اليسار ، وحدد إضافة تفريع .
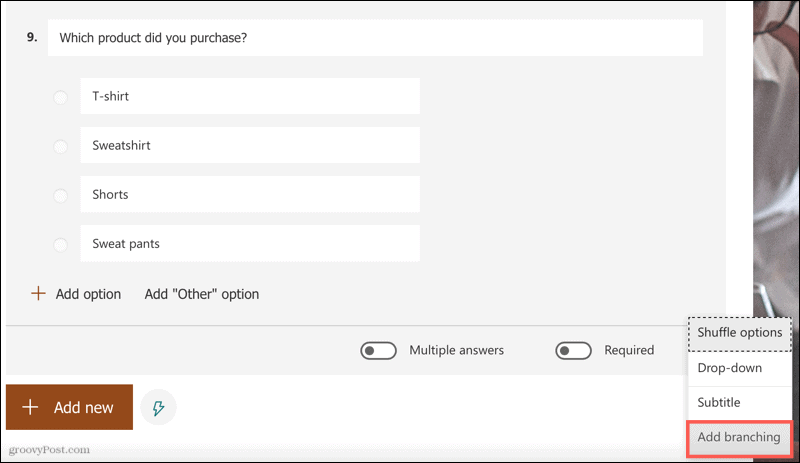
في شاشة الإنشاء المتفرعة ، يمكنك اختيار اتجاه لكل خيار إجابة. هنا ، سنوجه مشتري القمصان إلى سؤال محدد حول القميص.
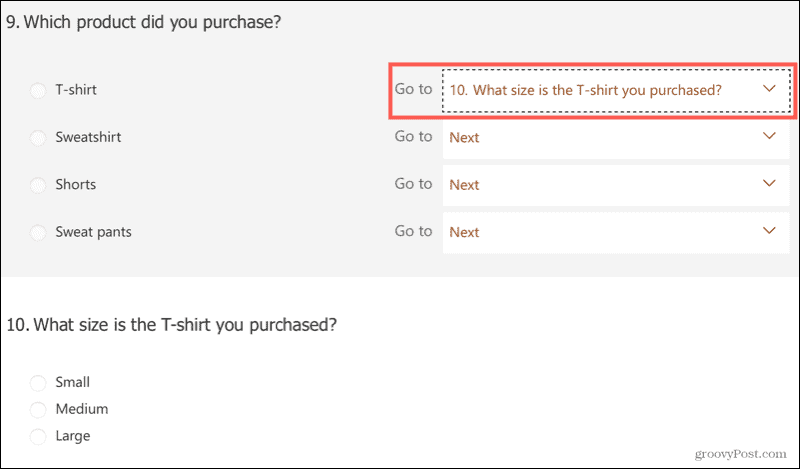
الآن عندما يختار المستجيب تي شيرت لسؤال الاختيار هذا ، سيظهر السؤال الإضافي تلقائيًا. لكن المستجيبين الذين اختاروا إجابة مختلفة لن يروا هذا السؤال الإضافي.
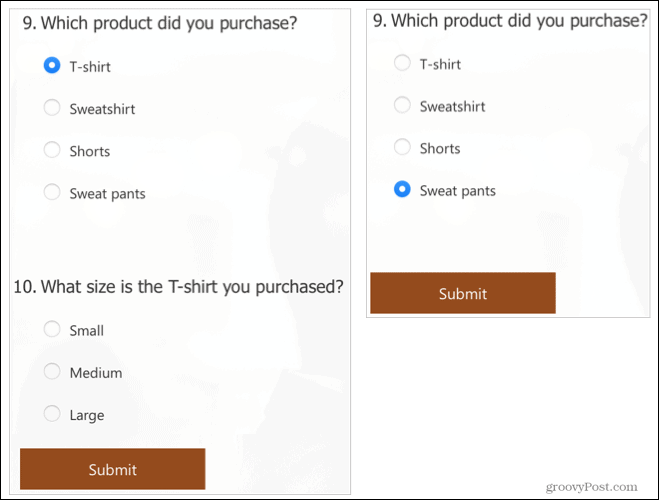
باستخدام التفريع ، يمكنك أيضًا توجيه المستجيبين إلى قسم آخر أو نهاية الاستطلاع ، مما يمنحك المرونة والخيارات.
عند الانتهاء من منطقة التفرع ، انقر فوق السهم الموجود أعلى اليسار للعودة إلى شاشة تحرير الاستطلاع.
قم بإنشاء الاستطلاع التالي الخاص بك في Microsoft Forms
إذا كنت جديدًا تمامًا على Microsoft Forms ، فتأكد من مراجعة دليلنا لإنشاء نموذج أساسي . يمكن أن يساعدك هذا البرنامج التعليمي في تفاصيل الأسئلة الأخرى ومشاركة الاستبيان الخاص بك والعمل مع إجاباتك.