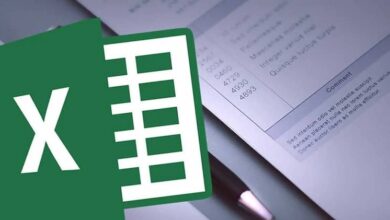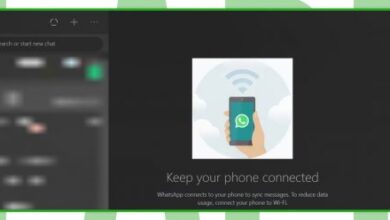كيفية ضبط عناصر التحكم في النماذج ومحاذاتها تلقائيًا في Access
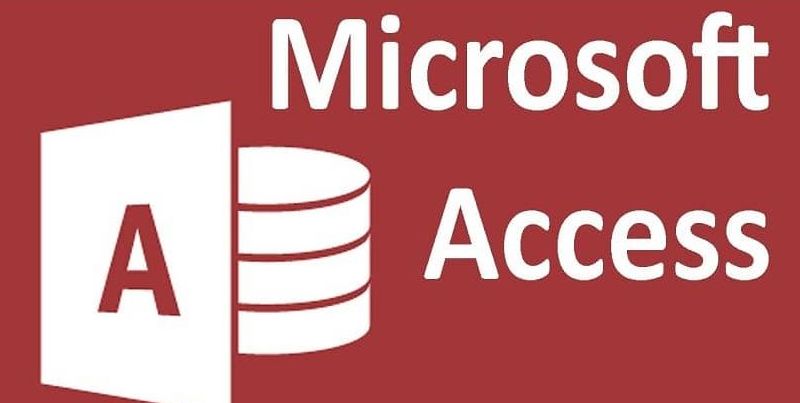
Microsoft Access هو مدير قواعد بيانات يستخدم على نطاق واسع بسبب واجهته البسيطة وعناصر نافذته الرئيسية التي تذكرنا ببرامج Office الأخرى، مما يجعل استخدامه أكثر سهولة.
القدرة على فرز وتصفية المعلومات في قاعدة البيانات الخاصة بك وإنشاء استعلامات متعددة ، بالإضافة إلى ضبط ومواءمة عناصر التحكم في النموذج تجعله خيارًا أفضل من Excel، ويستخدم أيضًا لجمع المعلومات وإنشاء قواعد البيانات.
ما هي عناصر التحكم في نموذج الوصول؟ ما هي الأنواع الموجودة؟
تُستخدم عناصر التحكم هذه لعرض المعلومات وإنشائها وتعديلها في قاعدة البيانات والتقارير والنماذج الخاصة بك، أي أنها تمنحك التحكم في جميع البيانات الموجودة في قاعدة البيانات . في كثير من الأحيان نستخدمها دون أن نعرف أننا نفعل ذلك.
على سبيل المثال. يعد “مربع النص” أحد عناصر التحكم الأكثر استخدامًا في جميع تطبيقات Office، بما في ذلك Access بالطبع. يتم تصنيف جميع عناصر التحكم هذه إلى ثلاثة أنواع: مرتبطة ومستقلة ومحسوبة .

عناصر التحكم المرتبطة : هي كل تلك التي تأتي بياناتها من حقل أو جدول أو استعلام، وتسمح أيضًا بعرض قيم قاعدة البيانات مثل التواريخ والقيم والأرقام والصور والرسوم البيانية وغيرها.
عناصر التحكم المستقلة : ستكون عكس العناصر المرتبطة، حيث أن بياناتها لا تأتي من جدول أو حقل أو استعلام، باستخدام هذه الأنواع من عناصر التحكم يمكنك عرض المعلومات والصور والخطوط والمستطيلات. تعتبر التسمية الموجودة في النموذج مثالاً لعنصر تحكم مستقل.
عناصر التحكم المحسوبة : في هذا النوع من عناصر التحكم. تأتي المعلومات من تعبير وليس من حقل كما في حالة عناصر التحكم المرتبطة. بالنسبة لعناصر التحكم المحسوبة. قم بإضافة القيمة التي تريد استخدامها كمصدر بيانات عن طريق إضافة تعبير.
يمكن أن تكون هذه أسماء الحقول وأسماء عناصر التحكم ومجموعة من عوامل التشغيل (على سبيل المثال + أو – أو =) والدالات التي تؤدي إلى قيمة أو قيم ثابتة.
يمكن أن يستخدم التعبير بيانات حقل أو استعلام نموذج أو تقرير. أو بيانات من عنصر تحكم آخر في التقرير أو النموذج.
كيفية ضبط ومواءمة عناصر التحكم في النموذج في Microsoft Access
حسنًا، نحن نعرف بالفعل بشكل عام أنواع عناصر التحكم التي يمتلكها Microsoft Access. والآن دعونا نرى كيف يمكننا تنظيمها في نموذج .
إنشاء تخطيط جديد : يمكن إنشاء تخطيط جديد على نموذج تم إنشاؤه بالفعل. أول شيء عليك فعله هو اختيار عنصر التحكم الذي تريد إضافته إلى التصميم. إذا كان هناك أكثر من واحد، فيجب عليك الضغط باستمرار على مفتاح Shift أثناء التحديد.
بمجرد تحديد عناصر التحكم، فإننا نبحث في علامة التبويب “تنظيم” عن خيار الجدول وهناك نحدد ما إذا كنا نريده مجدولًا أو مكدسًا . من خلال إجراء هذا التحديد. سيقوم البرنامج تلقائيًا بإضافة عناصر التحكم المحددة وتنظيمها.
تعديل تخطيط الجدول إلى جدولي أو مكدس : إذا كنت تريد تغيير تخطيط الجدول الذي قمت بإنشائه بالفعل. فيجب عليك اختيار خلية التخطيط التي تريد تعديلها، انتقل إلى علامة التبويب تنظيم ولكن هذه المرة انتقل إلى الصفوف وخيار الأعمدة ثم اختر. ثم ارجع إلى تنظيم وابحث عن خيار الجدول واختر التخطيط الذي تريده. جدولي أو مكدس.

التقسيم إلى تخطيطين : لتقسيم عناصر التحكم إلى تخطيطين. يجب عليك اختيار الخلايا التي تريد نقلها إلى تخطيط آخر عن طريق الضغط على مفتاح Shift. ثم نقوم بنفس الخطوات: تنظيم>جدول>جدولي/تراص .
إضافة أعمدة أو صفوف إلى التصميم : في علامة التبويب تنظيم نختار ولكن هذه المرة نبحث عن صفوف وأعمدة ، ثم نختار إدراج أعلاه أو إدراج أدناه إذا أردنا إضافة واحد نهائي وإدراج على اليسار أو إدراج على اليمين إذا كان العمود.
إعادة ترتيب عناصر التحكم أو حذفها من التخطيط : لإعادة ترتيب عناصر التحكم، ما عليك سوى تحديدها وسحبها إلى الموقع الجديد حيث تريدها.
إذا كنت تريد حذفه. فيجب عليك اختيار عناصر التحكم التي تريد حذفها باستخدام مفاتيح Shift والانتقال إلى تنظيم> تخطيط التحكم> إزالة ثم النقر فوق أحد عناصر التحكم المحددة ثم على إزالة. يمكنك ضبط عناصر التحكم في الوصول بسهولة، وإذا أردت. فلديك خيار تخصيص شريط الوصول السريع.