كيفية قفل وإصلاح الخلايا أو الصفوف أو الأعمدة في إكسيل بحيث لا يتم تعديلها
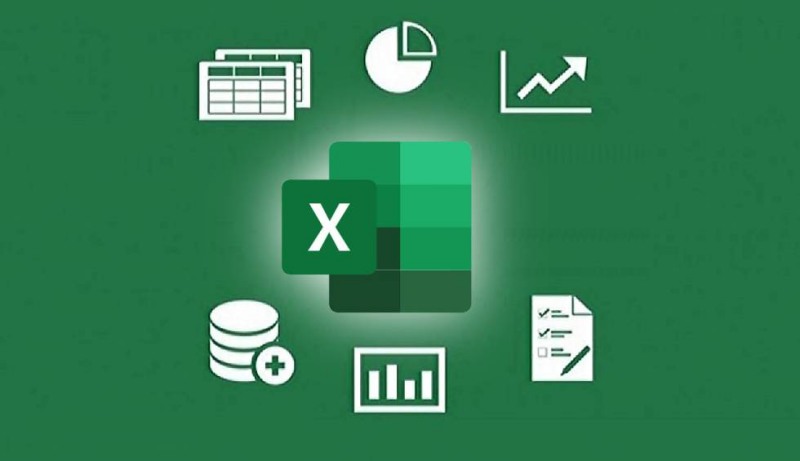
يعد إنشاء جداول البيانات في Microsoft Excel قرارًا ممتازًا إذا كنت ترغب في التنظيم والتحكم بشكل أفضل في الشؤون المالية لشركتك ونفقاتها، حيث أنها توفر لك وظائف رائعة مفيدة حقًا عند البحث عن طريقة لحساب تكلفة عملك. وحتى من خلال إنشاء رمز شريطي يسمح لك بالتعرف على كل واحد منهم.
إذا كنت تستخدم هذا التطبيق في عملك أو مدرستك، حيث يوجد تدخل من أطراف ثالثة في تحرير ملفك، فقد ترغب في أن تكون هناك خلايا لا يتم لمسها أبدًا أو غير مفتوحة للتحرير ، وهذا هو السبب في ذلك اليوم سأوضح لك اليوم كيفية حظر الخلايا التي تريدها وفي نفس الوقت كيفية فتحها وقتما تشاء.
سيسمح هذا فقط لأولئك الذين لديهم كلمة المرور المحددة بالتحكم في هذه البيانات، وسيقوم الأشخاص الآخرون الذين يدخلون فقط بإجراء تغييرات على الخلايا المطلوبة.
كيفية قفل البيانات في إكسل؟ خطوة بخطوة
على الرغم من أنه يجب عليك أولاً إنشاء مستندك بالفعل، وفتحه من التطبيق الموجود على جهاز الكمبيوتر الخاص بك، نظرًا لأن النسخة المجانية عبر الإنترنت لا تحتوي على هذه الوظيفة مفعلة.
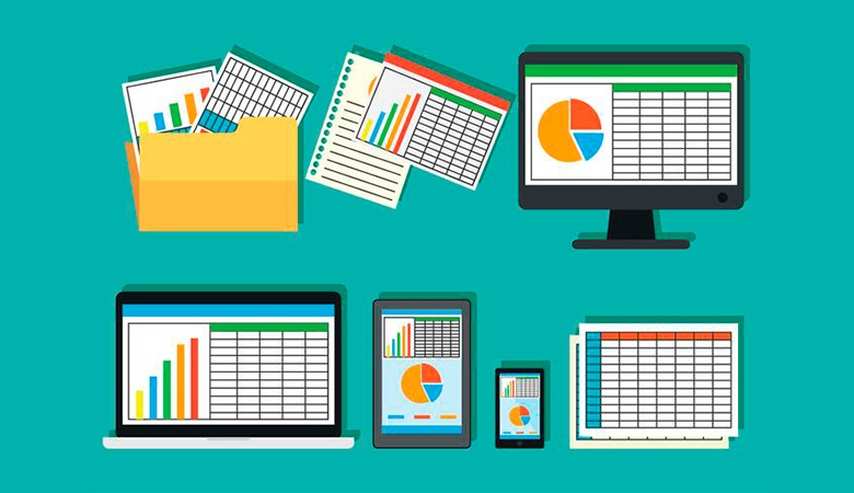
تمامًا كما يجب أن يكون لديك أيضًا خريطة ذهنية للخلايا التي سنحميها وأيها لا، حتى لا يكون لدينا أخطاء ويمكنك القيام بذلك في أسرع وقت ممكن.
يجب أن تأخذ في الاعتبار أنه يمكن حظر كل من الخلايا والأوراق بأكملها عن طريق تنفيذ سلسلة الخطوات التالية:
كيفية قفل الأوراق
- حدد موقع القائمة الرئيسية في الجزء العلوي من الشاشة.
- انتقل إلى علامة التبويب التي تقول ” مراجعة “.
- انتقل إلى قسم ” التغييرات ” .
- انقر على خيار ” حماية الورقة “.
- هنا ستظهر علامة تبويب. حيث ستطلب منك إدخال كلمة المرور لتتمكن من تعديلها مستقبلا، ومن المهم أن تحتفظ بهذه المعلومات، لأنه على الرغم من مشاركتها أو إعادة تشغيلها أو نسخها، فلن تتمكن من ذلك للوصول إلى التحكم بها إذا لم تقم بإدخالها بشكل صحيح.
- قم بتأكيد كلمة المرور الخاصة بك. وقد تلاحظ ظهور خيار ممكّن يقول “حماية الورقة ومحتوى الخلايا المقفلة”.
- بعد ذلك، سيطلب منك إدخال كلمة المرور مرة أخرى ويجب عليك النقر على ” قبول “.
عند تنفيذ هذا الإجراء. إذا أراد شخص ما في أي وقت إدخال أو تغيير أي من البيانات الموجودة في هذا الكتاب. فستظهر على الفور علامة تشير إلى أن الخلية أو الرسم البياني الذي تريد تعديله محمي ويتطلب كلمة مرور . والتي سوف تستخدمها فقط لديك أنت والأشخاص الذين ترغب في مشاركتها معهم.
قفل خلايا أو صفوف أو أعمدة محددة
- انتقل إلى القائمة الرئيسية في علامة التبويب “الصفحة الرئيسية ” .
- حدد موقع قسم “الخلايا” وانقر على خيار ” التنسيق ” .
- هنا ستظهر سلسلة من الخيارات عليك أن تختار منها الخيار الذي يقول ” حماية الورقة “.
- سيطلب منك على الفور تأكيد اختيار الخلية الخاصة بك، وإدخال كلمة المرور التي تريد استخدامها في المرة التالية التي تذهب فيها لتحرير الملف. تذكر ألا تفقدها لأنه إذا كان الأمر كذلك. فلن يكون من الممكن استرداد البيانات التي أدخلتها هناك .
- بعد ذلك، يمكنك قفل أو إلغاء قفل الخلايا أو الأعمدة أو الصفوف التي تريدها، من واجهة الملف غير المؤمن عن طريق الدخول إلى قسم “التنسيق” مرة أخرى، ولكن هذه المرة بالضغط على خيار ” قفل الخلية “.
- سيُطلب منك إدخال كلمة المرور التي اخترتها مرتين لتأكيد إجراء القفل.
كيفية فتح الخلايا والأوراق في إكسيل؟
على عكس الحجب، إذا كان القصد هو فتح الأوراق أو الخلايا. يتم ذلك بنفس الطريقة في كلتا الحالتين، وذلك باتباع سلسلة الخطوات التالية:
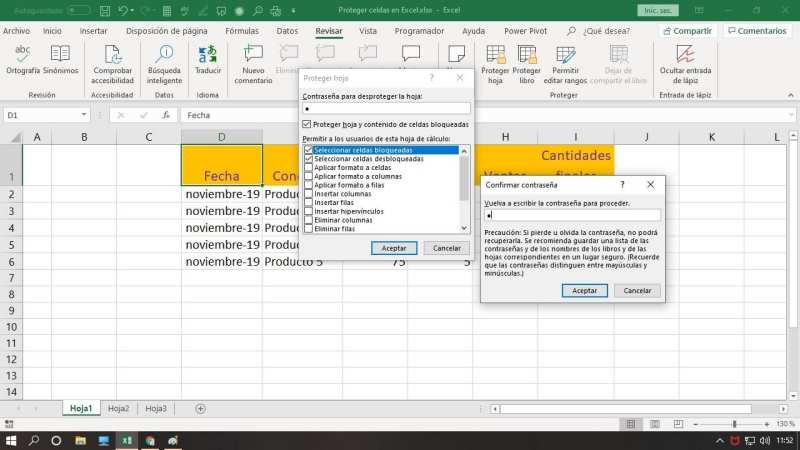
- انتقل إلى ملف Excel الخاص بك وحدد القائمة السفلية حيث توجد جميع الأوراق الموجودة في المصنف.
- انقر بزر الماوس الأيمن على اسم المصنف وحدد خيار ” Unprotect Sheet “.
- ستظهر على الفور علامة التبويب التي ستطلب منك إدخال كلمة المرور المحددة وتأكيدها وإدخالها مرة أخرى لتأكيد المعلومات.
- وهذا كل شيء. فمنذ هذه اللحظة لديك حرية الوصول إلى كافة المعلومات التي قمت بتخزينها في هذا الملف.
بمجرد إجراء التغييرات ذات الصلة. يجب ألا تنسى حماية الورقة الخاصة بك مرة أخرى كما أظهرنا لك سابقًا، قبل مشاركتها مرة أخرى مع جهات الاتصال التي حددتها.







