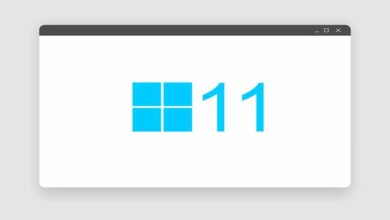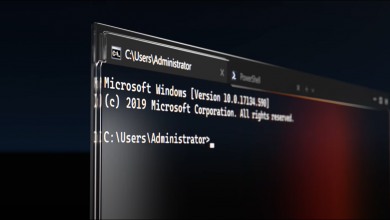كيفية معايرة ألوان الشاشة في Windows 10
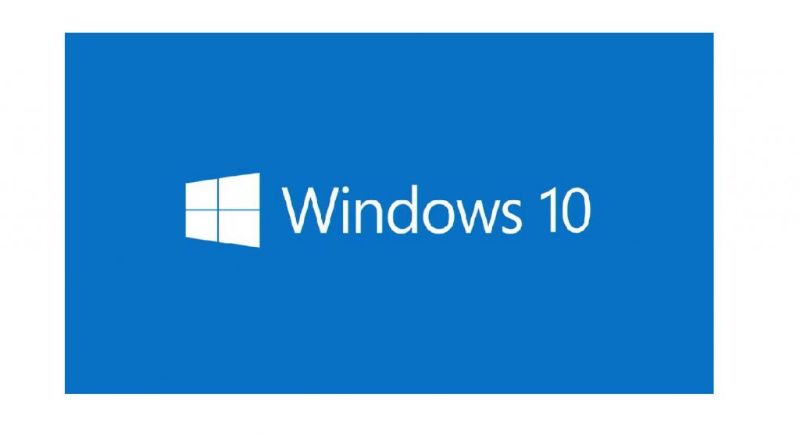
نظرًا للتنوع الكبير في الأجهزة الإلكترونية ، من الطبيعي أن نرغب جميعًا في الاستمتاع فقط بأفضل الأفضل. في الواقع ، بغض النظر عن الجهاز الذي لدينا ، نحاول دائمًا تهيئته بأفضل طريقة ممكنة ، وبالتالي تحقيق أقصى استفادة منه. يمكننا تحقيق المزيد من الأرباح .
والشيء الذي يمكن أن يثير اهتمام مالكي أجهزة الكمبيوتر التي تعمل بنظام Windows 10 ، هو أن الألوان تبدو نابضة بالحياة وذات جودة. لهذا السبب سوف نوضح لك اليوم كيفية إصلاح وإعادة تعيين ألوان الشاشة على جهاز الكمبيوتر الذي يعمل بنظام Windows 10 .
عندما يتعلق الأمر بمشكلات الشاشة في Windows ، فمن المؤكد أن القائمة طويلة جدًا. في الواقع ، أحد أكثرها شيوعًا هو الشاشة الزرقاء في نظام التشغيل Windows 10 والتي لها أسباب متعددة.
تغير لون شاشتي في نظام التشغيل Windows 10: لماذا يحدث ذلك؟
هذا النوع من المشاكل شائع في بعض أجهزة الكمبيوتر ، وعادةً ما يكون مشكلة في بطاقة رسومات الكمبيوتر أو شريحة الرسومات . كما أنه ناتج عن انقطاع في برامج التشغيل ، ولكن عند حدوث ذلك ، يكون تنبيهًا بأن فريقنا قد بدأ لعرض الأخطاء ، لذلك من الأفضل مراجعتها ثم استبعاد كل احتمال.
من الممكن حل هذه المشكلة ، على الرغم من استمرار ظهور مشكلات مختلفة ، مثل عمليات إعادة التشغيل التلقائية المستمرة أو ببساطة إيقاف تشغيل الكمبيوتر دون سبب.
كيفية إصلاح وإعادة تعيين الألوان على جهاز الكمبيوتر الخاص بي الذي يعمل بنظام Windows 10؟
هناك العديد من التفاصيل التي تصنع الفرق بين جودة الكمبيوتر والآخر الذي لا يحتوي عليه. وأحد هذه العوامل هو لون شاشة الكمبيوتر ، في الواقع ، هناك حالات تبدو فيها بعض الألعاب غير واضحة على الكمبيوتر ، والتي قد تكون بسبب فشل الشاشة.
وهذا أمر مفهوم ، لأن اللون هو ما يمنح الحياة لكل ما نقوم به على الكمبيوتر. أيضًا ، إذا أردنا طباعة شيء ما من جهاز الكمبيوتر الخاص بنا ، فإن اللون أمر حيوي للحصول على انطباع جيد.
ولكن في بعض الأحيان قد تكون هناك بعض المشاكل في إعدادات ألوان العرض من جهاز الكمبيوتر الذي يعمل بنظام Windows 10. قد تبدو الشاشة زرقاء أو خضراء أو صفراء أو حمراء. إذا كانت هذه هي حالتك ، فلا داعي للقلق ، لأننا هنا سنقدم لك المساعدة التي تحتاجها لحل هذه المشكلة بسهولة وسرعة.
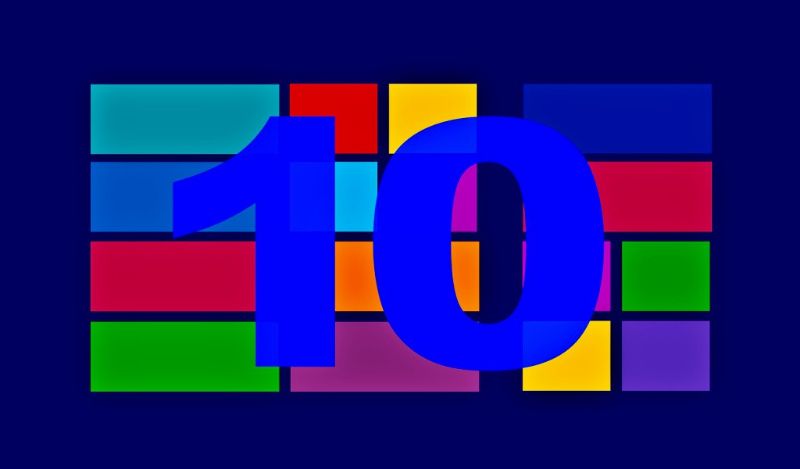
خطوات إعادة تعيين ألوان شاشتي في نظام التشغيل Windows 10
على الرغم من أن هذه قد تكون مشكلة مزعجة للغاية ، إلا أنك ستسعد بالتأكيد بمعرفة أن لها حلاً سهلاً للغاية. يمكن إصلاح كل شيء بفضل مدير الألوان المفيد الذي يمتلكه Windows 10. قبل أن تبدأ ، نوصي بتحديث أحدث إصدار من DirectX وتثبيته ، وهو أمر مفيد للغاية في حل هذه الأنواع من المشاكل.
لكي تتمكن من ضبط تصحيح ألوان جهاز الكمبيوتر واستعادة الألوان من شاشة جهاز الكمبيوتر الذي يعمل بنظام Windows 10 ، كل ما لديك هو:
- أدخل لوحة التحكم الخاصة بجهاز الكمبيوتر الذي يعمل بنظام Windows 10.
- هناك ، ابحث عن “Color Manager” وافتحه.
- انتقل مباشرة إلى علامة التبويب المسماة “خيارات متقدمة”.
- عندما ترى جميع قيم الألوان التي يمكن تعيينها هناك ، قم بتغييرها جميعًا إلى قيمتها الافتراضية.
- للإنهاء ، انقر على زر “معايرة”.
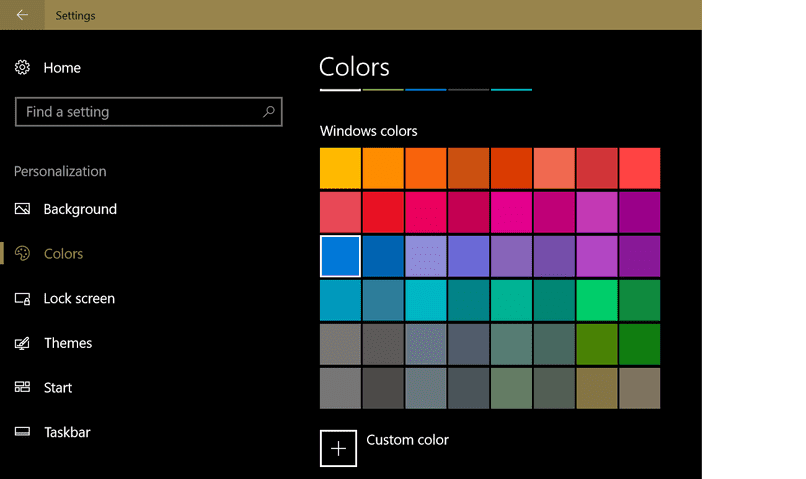
هذا كل شئ! بمجرد القيام بكل هذا ، ستبدو الألوان على شاشة جهاز الكمبيوتر الذي يعمل بنظام Windows 10 أفضل من أي وقت مضى. بفضل كل هذه الخطوات ، ستتمكن من الحصول على ألوان بجودة حقيقية. شيء يجب أن تتذكره هو أن تكوين اللون يختلف اعتمادًا على المستخدم ، يمكن لكل واحد اختيار الطريقة التي يريد بها تكوين الألوان.
ولكن إذا كنت تريد أن يكون للمستخدمين الجدد نفس إعدادات اللون ، فكل ما عليك فعله هو الضغط على الزر الذي يقول “تغيير إعدادات النظام الافتراضية”. بهذه الطريقة ، سيكون لكل مستخدم جديد على جهاز الكمبيوتر إعداد القيمة هذا .
ما هي الطريقة الأخرى لإصلاح وإعادة تعيين الألوان على جهاز كمبيوتر يعمل بنظام Windows 10؟
ما سبق هو الطريقة الأكثر شيوعًا والتي يمكن الوصول إليها لإصلاح وإعادة ضبط ألوان شاشة كمبيوتر Windows 10 ، ولكن لا تزال هناك طريقة أخرى لتحقيق ذلك بسهولة.
هناك طريقة أخرى لتعيين ألوان جهاز كمبيوتر يعمل بنظام Windows 10 وهي استخدام بطاقة رسومات Nvidia. إذا كان جهاز الكمبيوتر الخاص بك يحتوي على إحدى هذه البطاقات ، فمن السهل جدًا تنفيذ هذا الإجراء من خلالها. كل ما عليك فعله هو فتح لوحة تحكم NVIDIA في نظام التشغيل Windows 10 لإعادة تعيين ألوان الشاشة إلى إعداداتها الافتراضية.
يمكنك الوصول إليه من علبة النظام. ثم نضغط على خيار “العرض” وننتقل إلى قسم “إعدادات Nvidia” . هناك ، يمكنك تكوين الألوان حسب رغبتك ، أو يمكنك تركها كما تم تعيينها افتراضيًا.
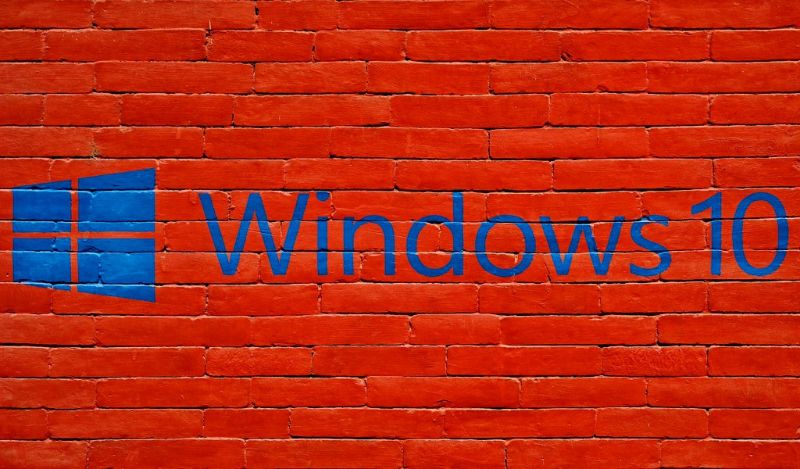
نوصي أيضًا إذا كان لديك أي أسئلة أو مشكلة في هذا الإجراء ، فانتقل إلى موقع دعم Microsoft الرسمي على الويب . بهذه الطريقة ستحصل على المساعدة التي تحتاجها عندما تحتاجها.
نأمل أن تكون كل هذه المعلومات مفيدة لك وأن تتمكن بسرعة وسهولة من جعل جهاز الكمبيوتر الذي يعمل بنظام Windows 10 يتمتع بألوان حقيقية .
كيف يتم إجراء معايرة الشاشة باستخدام الأداة المدمجة؟
كما يعلم الكثير منا ، يحتوي نظام التشغيل Windows 10 على أداة مدمجة تُستخدم في عملية معايرة شاشة أجهزة الكمبيوتر الخاصة بنا. بما أنه لا يوجد شيء أفضل من الاحتفاظ بالألوان في مكانها لرؤية أفضل واستخدام أفضل للجهاز أو الكمبيوتر ، ولكن كيف تستخدمه؟ هذه الطريقة بسيطة وعملية للغاية ، ما عليك سوى القيام بما يلي:
- بشكل أساسي ، يجب أن نفتح “أداة المعايرة” الخاصة بنا على جهاز الكمبيوتر الذي يعمل بنظام Windows 10 ، لذلك يمكننا النقر بزر الماوس الأيمن على الشاشة وبمجرد الانتهاء من ذلك ، نحدد الخيار الذي يشير إلى “إعدادات العرض”.
- بعد ذلك ، عند الدخول ، يجب أن نقوم بالتمرير لأسفل ، تقريبًا حتى النهاية ، وسنرى خيار “إعدادات العرض المتقدمة”.
- بعد ذلك ، سوف نضغط على “إظهار خصائص محول العرض”.
- على الفور ، يجب علينا الدخول إلى علامة تبويب إدارة الألوان على الشاشة والنقر فوق “إدارة الألوان”.
- عندما يتم فتح علامة تبويب إدارة الألوان ، يجب أن نضغط على الخيار الذي يشير إلى “خيارات متقدمة”.
- بعد ذلك ، نضغط على “معايرة الشاشة”.
- عندما نقوم بذلك ، فإنه يفتح بسرعة علامة تبويب هي أداة معايرة ألوان الشاشة نفسها ، وهنا سنرى أيضًا تحذيرًا منبثقًا يشير إلى أنه يجب علينا استعادة إعدادات المصنع على الشاشة.
- ثم نبدأ بضبط قيمة “جاما” ، وبالتالي ضبط السطوع ، مع الأشرطة للمعايرة التي ستظهر على الشاشة.
- أيضًا ، إذا أردنا ، يمكننا ضبط التباين ، وسنرى ما إذا كان هذا هو ما نريده للوهلة الأولى ، فإن فكرة ضبط الألوان أو معايرتها على جهاز الكمبيوتر الخاص بنا الذي يعمل بنظام Windows 10 هي أن الألوان هي الأقرب لما نريده. ندرك بأعيننا ، أي أن لونًا معتمًا أو غير معروف لا يظهر لأعيننا.
- عندما ننتهي من معايرة اللون ، يمكننا مقارنة المعايرة الحالية بالمعايرة السابقة.
- وهكذا ، سيكون لدينا معايرة شاشتنا حسب رغبتنا.
كيفية ضبط قيم الرسوم على الإعدادات الافتراضية؟
من الممكن أننا نريد القيام بذلك في مرحلة ما في فريقنا ، وبالطبع ، من الممكن تمامًا تعيين القيم على الإعدادات الافتراضية ، وأفضل جزء هو أن العملية بسيطة للغاية ، علينا فقط اتبع الخطوات التالية:
- يجب علينا أولاً النقر فوق “الزر الأيمن” للماوس أو الماوس على سطح المكتب لشاشتنا.
- بعد ذلك ، نختار الخيار الذي يشير إلى “خصائص الرسوم”.
- وأخيرًا نضغط على الخيار المعروض علينا ويقول “استعادة القيم الافتراضية”.
بإكمال هذه الخطوات ، سيكون لدينا عمليتنا لتعديل قيم هذه الرسوم البيانية.