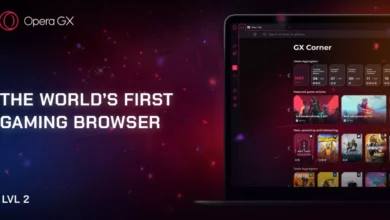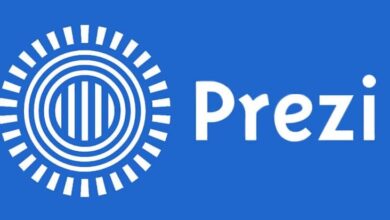كيفية مقارنة مستندين في Word عبر الإنترنت أو من جهاز الكمبيوتر الخاص بي – إليك الشرح
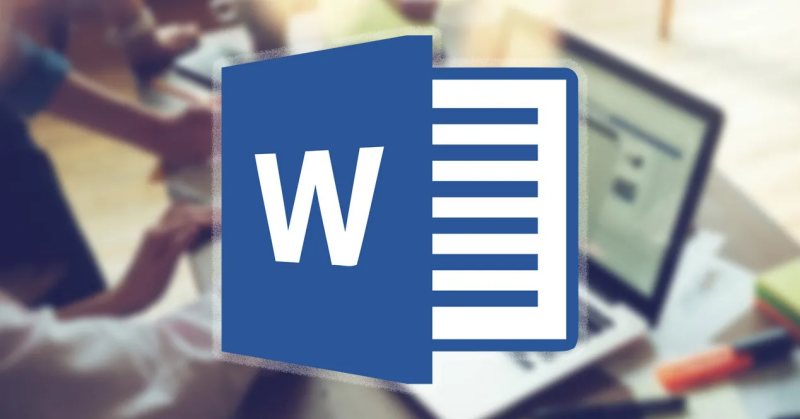
هناك منصات مختلفة يمكننا من خلالها رقمنة أي نوع من المستندات أو المعلومات المكتوبة، ولكن Word كان المفضل لدى المستخدمين منذ بعض الوقت، لأنه يحتوي على نسخة قابلة للتنزيل ووظائف عبر الإنترنت أيضًا.
Word عبارة عن أداة، إذا كان لديك جهاز كمبيوتر يعمل بنظام التشغيل Windows 10، فقد قمت بالفعل بتثبيته مسبقًا ويتعلق الأمر فقط بتحديد موقعه وإدخاله كتفضيل عند تخصيص شريط المهام الخاص بك ، أو إذا فشل ذلك، قم بترجمته إلى سطح المكتب الخاص بك لتتمكن من الاستمتاع بجميع الوظائف التي يقدمها لك.
ضمن الإصدارات عبر الإنترنت والقابلة للتنزيل، يقدم Word أدوات مفيدة حقًا عندما يتعلق الأمر بوصف تجربة عملك في السيرة الذاتية، أو لتنظيم مهامك عن طريق إنشاء ملصقات قابلة للطباعة.
بالإضافة إلى ذلك، يمكننا أيضًا الحفاظ على التحكم في معظم الإجراءات التي نريد تنفيذها باستخدام البرنامج. والحصول على وظيفة المقارنة بين مستندين. للاستخدام الذي تريد منحه إياها من خلال جهاز الكمبيوتر الخاص بك.
ما فائدة مقارنة المستندات في Word؟
إذا كنت تعمل كمدرس، كمدير لشركة تتطلب تقارير وظائف أو شيء من هذا القبيل. فإن مقارنة المستندات في Word ستكون مفيدة جدًا لك، حيث يمكنك بسهولة مراقبة مستندين أو حتى ثلاثة مستندات متزامنة وعرض النتائج. الاختلافات والتشابهات، وإذا كنت ترغب في ذلك. قم بتصحيحها في الوقت الحقيقي.
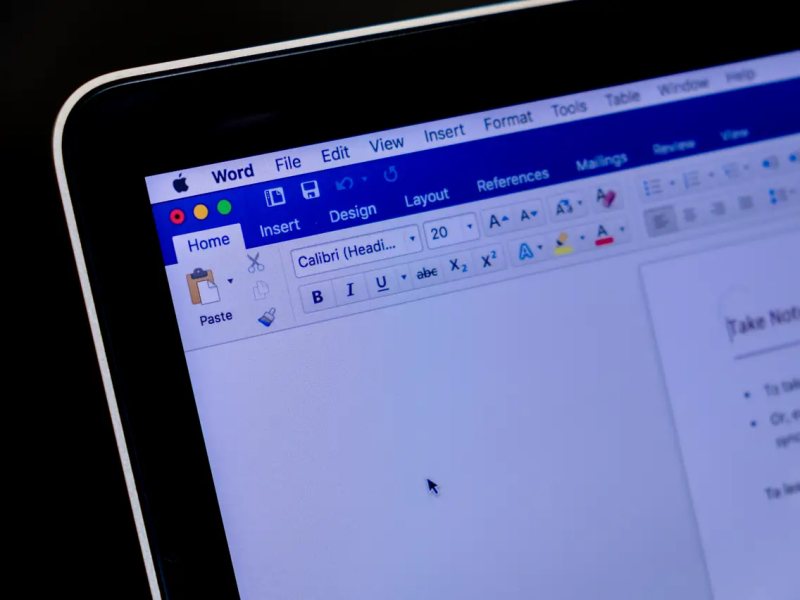
يعمل أيضًا إذا كان ما تريده هو مقارنة أنماط الخط أو التنظيم في ملفاتك، حيث يمكنك تحديد النمط الذي تفضله أكثر كتفضيلك وإجراء التغييرات التي تراها مناسبة للمعايير التي تم تصميم المستند لها .
كيف يمكنني مقارنة المستندات في Word عبر الإنترنت؟
للوصول إلى وظيفة مقارنة النص، يجب عليك الدخول إلى Word عبر الإنترنت وإنشاء أو فتح المستند الذي سنستخدمه كقاعدة.
بعد ذلك، ضع نفسك على شريط القائمة الرئيسية وانقر على خيار “مراجعة”، وحدد موقع قسم ” المقارنة “. عند تحديده، ستظهر نافذة تطلب منك تأكيد عدد المستندات التي سنقوم بإرفاقها لمقارنة النصوص المتساوية أو المختلفة.
هنا يمكنك تحديد الوجهة التي سنستخرج منها الملف لمراجعته، ويجب تحديد الأصل مرة أخرى. بحيث تظهر لاحقًا النافذة التي تحتوي على المستندات المطلوبة .
في هذه اللحظة، إذا كان ما تريده هو مقارنة منطقة معينة فقط من الملف. فيمكنك تحديد الخيار ” أقل ” بالمؤشر ، وهنا سيتم عرض النافذة بجميع الإجراءات التي يمكنك تنفيذها بين هذه نسختين.
على سبيل المثال، إذا كنت تريد فقط إجراء تغييرات على جداول المستند. فيمكنك فقط تفعيل خيار “جدول”، بنفس الطريقة مع الكلمات. إذا كنت تريد فقط تعديل الفقرات التي تحتوي على كلمة “كمثرى”، تكتبه وتؤكده وهذا كل شيء.
بعد قيامك بإجراء كافة التعديلات والملاحظات التي تريدها. يمكنك تأكيدها للإصدار الذي تشاهده، في مستند Word جديد أو الأصلي، من خيار الحفظ.
كيف يمكنني أيضًا مقارنة مستندي Word؟
هناك تطبيقات مختلفة قابلة للتنزيل وعبر الإنترنت تتيح لك إجراء مقارنات وملاحظات داخل ملفات Office وحتى في ملفات PDF، ولهذا السبب. إذا كنت تريد القيام بذلك. فقد قمنا بوصف أفضل تطبيقين إلى جانب خصائصهما ومزاياهما وعيوبهما.
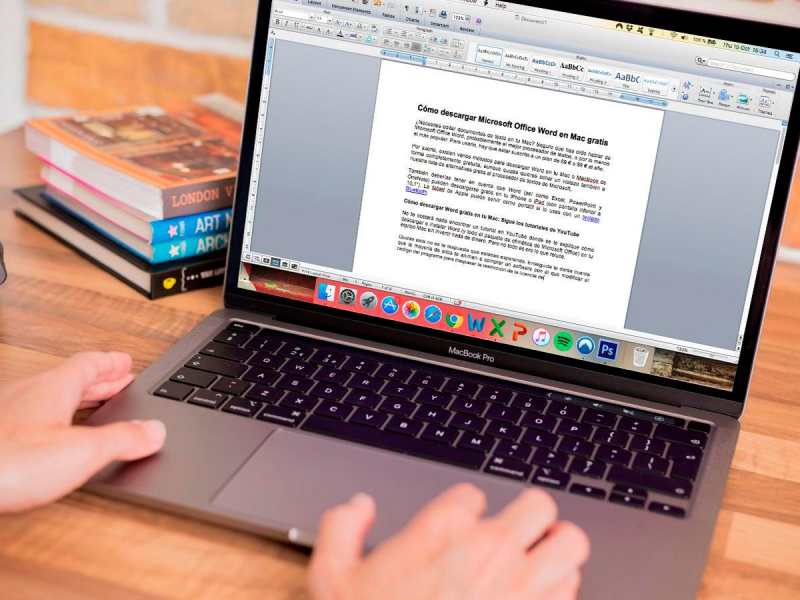
Diffchecker.com
إنه تطبيق حصل على واحدة من أعلى الدرجات في الأدوات التي يقدمها لمقارنة ملفات Word. نظرًا لأن طريقة تشغيله بسيطة جدًا حيث لا يتطلب الأمر سوى بضع نقرات لبدء التحليل.
أكبر ميزة لها هي أنها في نسختها عبر الإنترنت مجانية تمامًا . ولكن إذا كنت ترغب في تنزيلها، فلن يُسمح لك باستخدامها إلا خلال الفترة التجريبية التي تبلغ مدتها 30 يومًا. ومن ثم يكون لها حد أدنى لتكلفة الاشتراك.
قابل للصياغة. على الانترنت
كونها أداة مجانية تمامًا، توفر لك Draftable إمكانية مقارنة ليس فقط المستندات بتنسيق Word. ولكن يمكنك أيضًا القيام بذلك في ملفات PDF وPowerPoint. يبلغ حد التحميل 300 صفحة أو بدلاً من ذلك 10 ميجابايت، مما يسمح لمعظم ملفاتك بأن تكون متوافقة وقابلة للتطبيق لهذه الصفحة.