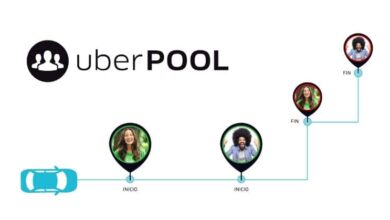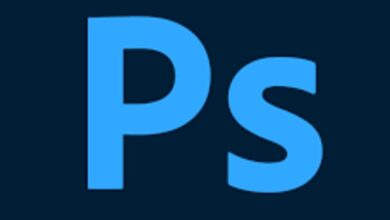كيفية وضع تأثير التمويه مع Sony Vegas Pro في مقاطع الفيديو – Blur

هل يمكنني طمس خلفية مقاطع الفيديو الخاصة بي على Sony Vega Pro؟ لماذا أحتاج إلى إضافة خلفية ضبابية أو خارج نطاق التركيز إلى مقاطع الفيديو الخاصة بي؟ كيف يمكنني تعتيم خلفية مقاطع الفيديو الخاصة بي باستخدام محرر Sony Vegas Pro؟
Sony Vegas Pro هو محرر فيديو ممتاز يمكنك من خلاله إجراء تعديلات متعددة بفضل كل الخيارات التي يوفرها لك. مع Sony Vegas Pro ، من الممكن إضافة الإضاءة إلى مقاطع الفيديو الخاصة بك ، وقطع الأجزاء ، وإضافة تأثيرات ، وإضافة أو إدراج نصوص أو عناوين إلى مقطع فيديو ومئات الخيارات الأخرى.
يمكن أن تجعل الخلفية غير الواضحة أو تأثير “إلغاء التركيز” أي صورة بسيطة تبدو احترافية وتجعل الكائن الموجود في المنتصف أكثر بروزًا ، وهو أمر مفيد جدًا لمقاطع الفيديو القصيرة.
في حال كنت لا تعرف كيفية إضافة أو تطبيق خلفية ضبابية أو مقاطع فيديو ضبابية باستخدام محرر Sony Vegas Pro ، نوضح اليوم كيفية القيام بذلك خطوة بخطوة. أيضًا ، بمجرد أن تتعلم كيفية إضافة خلفية غير واضحة أو غير مركزة ، يمكنك إضافة أرصدة إلى الفيديو الخاص بك.
هل يمكنك وضع خلفية غير واضحة في مقطع فيديو باستخدام Sony Vegas Pro؟
لدينا أخبار جيدة لك ، نعم. إن استخدام هذا المورد ليس بالأمر الصعب على الإطلاق ، فالعديد من برامج التحرير قادرة على القيام بذلك ، ولكن يجب أن تضع في اعتبارك أنه لا يمكنك تطبيقه على أي فيديو لديك. تحتاج إلى التأكد من أن مقاطعك تفعل ما هو ضروري للمتابعة.
ما المطلوب لإنشاء خلفية ضبابية في مقطع فيديو باستخدام Sony Vega؟
لتحرير مقطع فيديو باستخدام Sony Vegas Pro وإضافة أو تطبيق خلفية ضبابية أو غير مركزة ، تحتاج فقط إلى تنزيل محرر Sony Vegas Pro على جهاز الكمبيوتر الخاص بك ، ويمكنك تنزيله من موقعه الرسمي على الويب مجانًا ، وهو متاح أيضًا للجميع إصدارات Windows.
بعد ذلك ، تحتاج إلى تحديد الفيديو الذي تريد تطبيق خلفية ضبابية أو ضبابية عليه ، ويجب أن يكون الفيديو بجودة 480 بكسل كحد أدنى وإلا فلن يكون تأثير التمويه ملحوظًا.
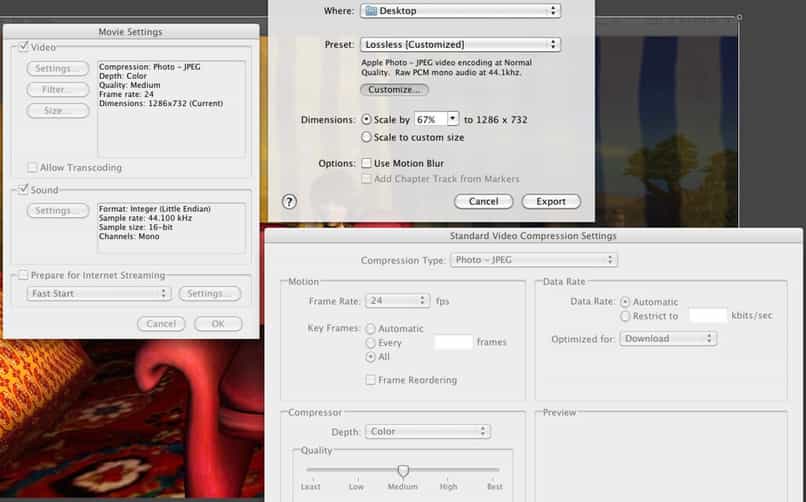
في حالة عدم قدرتك على إضافة خلفية ضبابية أو غير مركزة إلى الفيديو الخاص بك لأن محرر Sony Vegas Pro قد توقف عن العمل أو لن يفتح ، يمكنك إعادة تشغيل الكمبيوتر أو التحقق من أن المحرر في أحدث إصدار له. بهذه الطريقة يمكنك البدء في تحرير الفيديو الخاص بك.
كيفية طمس مقطع فيديو باستخدام Sony Vegas Pro
التأثير غير الواضح أو غير الواضح هو أحد أكثر التأثيرات المستخدمة لإضفاء لمسة احترافية على الصور ومقاطع الفيديو. يسمح للمشاهد بالتركيز على أهم نقطة في الصورة. تعرف على كيفية استخدام هذا المورد في 4 خطوات فقط.
قم باستيراد الفيديو إلى Sony Vegas Pro
- للبدء ، نحتاج إلى إضافة ملفات الفيديو التي سنستخدمها حتى نتمكن من تحريرها في واجهتها.
- بمجرد دخولنا إلى Sony Vegas ، حرك المؤشر للنقر فوق القائمة المنسدلة “ملف”.
- اضغط على استيراد ثم حدد الوسائط لاختيار المقاطع.
- أخيرًا ، تحتاج إلى النقر فوق “موافق” وسيتم استيراد ملفاتك بالفعل.
أضف تمويهًا أو تمويهًا للخلفية إلى الفيديو
بمجرد تحديد الفيديو الذي ستقوم بتطبيق الخلفية الضبابية أو الضبابية عليه ، يجب عليك الدخول إلى محرر Sony Vega Pro وتحديد خيار “Blur” الموجود بجوار أيقونة زجاجة الطلاء.
ومع ذلك ، من المهم أنه قبل إنشاء طبقات متعددة في الفيديو الخاص بك لتجنب أي إزعاج ، يمكنك القيام بذلك عن طريق الضغط على مفتاح Ctrl + C. بعد ذلك ، تحتاج إلى إنشاء مسار فيديو جديد ووضعه في المقدمة.
في قسم “بانوراما” ، ستجد مربع “قناع” الذي تحتاج إلى النقر فوقه ، وبهذه الطريقة يمكنك إنشاء قناع يدوي فوق منطقة الفيديو الخاص بك حيث لن تقوم بتطبيق تأثير الخلفية الضبابية أو الضبابية.
بعد إغلاق منطقة العمل ، ستكون الخلفية سوداء تمامًا ، لذلك من الضروري تطبيق تأثير “Sony Gaussian Blur” ، المعلمات التي يجب إضافتها هي 0.08 لجعلها تبدو طبيعية.
تحرير وتخصيص تأثير التمويه على الفيديو الخاص بك
من لوحة التحكم وبمجرد تحديد تأثير التمويه الغاوسي ، انتقل إلى “أبعاد التمويه” للتحقق من “أفقي ورأسي”.
في نفس القسم ، يمكنك أن تجد خيار “Blur” ، والذي يمكنك من خلاله تخصيص شدته وفقًا لاحتياجاتك.
خطوات لتحسين تأثير “Blur” في Sony Vega Pro
في حال لم تكن راضيًا عن الخلفية الضبابية أو غير المركزة ، يتيح لك محرر Sony Vega Pro تحسين ذلك من خلال أدواته ، في قسم “تأثيرات أحداث الفيديو” ، يجب إدخال مرة أخرى ثم النقر فوق الخيار “قناع”.

في الطبقة الأولى أو المنطقة التي يوجد بها مركز الفيديو ، تحتاج إلى النقر فوق زر الماوس الأيسر ثم “تحديد” لاختيار خيار “الكل”.
بعد ذلك ، يجب عليك اختيار نوع القلم الذي تشعر براحة أكبر في التعامل معه ، ولكن يُنصح باستخدام أداة القلم “كلاهما” . ومع ذلك ، سيعتمد هذا على نوع الفيديو.
بمجرد تحديد نوع القلم ، يجب زيادة نصف قطره عن طريق الضغط على الزر “+” ، وبهذه الطريقة ستتمكن من رؤية كيفية تعمق خلفية الفيديو أو تعتيمه بطريقة “طبيعية”.
اعرض النتائج واحفظ الملف
لا شيء أفضل من رؤية النتائج بعد تعلم شيء جديد. نوصي بمراجعة كل التفاصيل حتى تتأكد من حفظ كل التفاصيل التي قمت بإنشائها بشكل صحيح. لا تنس تصدير ملفك النهائي ، إذا كنت لا تعرف كيفية القيام بذلك ، فسنشرح لك أدناه.
- حدد خيار خصائص المشروع ، يمكنك التعرف عليه من خلال رمز الترس في أعلى اليسار. ستفتح نافذة للعديد من الإعدادات.
- في مربع “النموذج” ، يجب أن تتحقق مما إذا كان يقول: مخصص (1920 × 1080 ؛ 29970 إطارًا في الثانية).
- في مربع “ترتيب الحقل” ، حدد “لا شيء (المسح التدريجي)”.
- اعتمادًا على الإطارات التي تم تصنيف الفيديو الخاص بك بها ، حدد 29 أو 60 ضمن “معدل الإطارات”.
- في قسم العرض . حدد “الأفضل”.
- حيث تقول “وضع إعادة التشكيل” ، حدد “تعطيل إعادة التشكيل”.
- تابع بالنقر فوق “تطبيق” ثم “موافق”.
- اذهب إلى قائمة “ملف” وحدد “تقديم” لاختيار التنسيق.
- أخيرًا ، قم بتسمية الملف الخاص بك واضغط على “تقديم”.