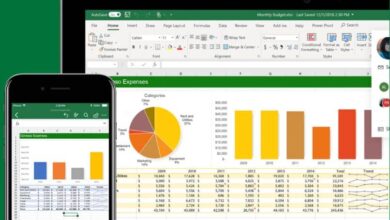كيفية وضع مقطع فيديو معًا داخل CapCut؟ – عرض في وقت واحد
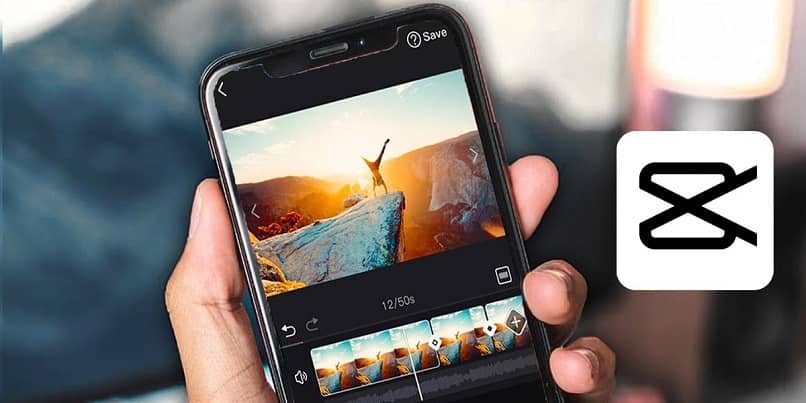
في الشبكات الاجتماعية ، تسود مقاطع الفيديو التي يقوم العديد من المستخدمين بتحميلها لمشاركتها ، مع كون تطبيق CapCut هو الأداة بامتياز لتحرير مقاطع الفيديو هذه كالمحترفين. نخبرك في المقالة بكل شيء عن كيفية الانضمام إلى مقطعي فيديو داخل التطبيق.
ما العوامل التي يجب مراعاتها للانضمام إلى مقطعي فيديو باستخدام CapCut؟
تعد أداة CapCut Video Editor تطبيقًا مهمًا للغاية لتحرير مقطعي فيديو بجودة عالية وتشغيلهما في وقت واحد. لكن يجب أن تأخذ بعين الاعتبار عوامل معينة لتنفيذ هذه العملية.
دقة وضوء كل فيديو.
تعتبر النهاية النهائية للفيديو ضرورية وتتعلق جزئيًا بالدقة والضوء للمقطع. يمكن تعديل هذين العاملين . لذلك أثناء تحرير الفيديو ، تأكد من تطبيق التغييرات اللازمة لاختيار السطوع المناسب الذي يمكنك الحصول عليه في خيارات شريط الإعدادات. وعندما يكون الفيديو جاهزًا تقريبًا ، اختر الدقة المناسبة لاختيار أعلى دقة ، وبهذه الطريقة يمكنك رفع جودة الفيديو.
مدة الفيديوهات
يعد وضع مقطعي فيديو معًا في CapCut أمرًا مثاليًا ، ولكن يجب أن تضع في اعتبارك أنه من خلال الانضمام إلى المقطعين ، لا يتجاوزان الحد الأقصى لطول الشبكة الاجتماعية حيث ستنشرهما. لا داعي للقلق ، يمكنك تعديل ذلك باستخدام تطبيق CapCut. عند التحرير ، راجع الجدول الزمني لمقاطع الفيديو وتابع عملية القطع ، باستخدام الأزرار الموجودة في شريط الأدوات الموجود في الجزء السفلي. هذه هي الطريقة التي يتم بها ضبط طول مقطعي الفيديو.
التنسيقات المتوافقة مع CapCut
إذا كنت لا تزال لا تملك تطبيق CapCut ، فتابع تنزيله على Google Play ، لأنه باستخدام أداة تحرير الفيديو هذه ، يمكنك تعديل تنسيقات الفيديو ، بحيث تكون متوافقة مع أي تطبيق ، حيث يمكنك عكس اتجاه فيديو. للقيام بذلك ، انقر فوق قسم التنسيق ، واختر نفس الشيء وقم بتغييره إلى عمودي أو مربع.
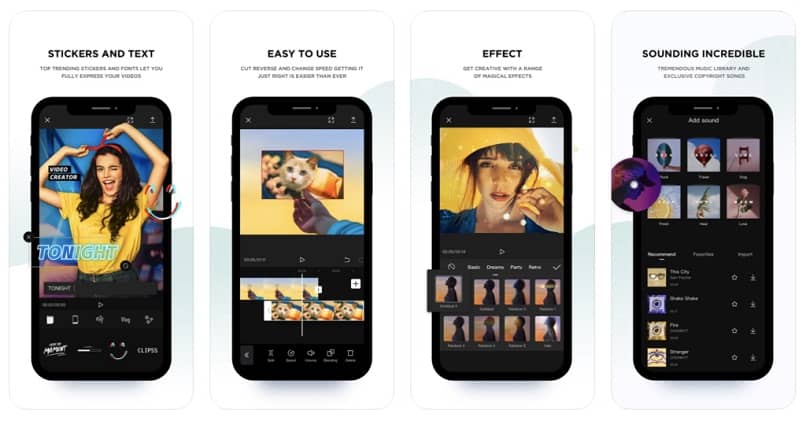
ما هو إجراء وضع مقطعي فيديو في شاشة مقسمة باستخدام CapCut؟
يعد إجراء عملية الانضمام إلى مقطعي فيديو على شاشة مقسمة باستخدام أداة CapCut أمرًا سهلاً للغاية ، ولكن مثل أي إجراء ، يجب أن يتم ذلك باتباع سلسلة من الخطوات التي سنعرضها لك على الفور:
أضف مقطع فيديو
يمكنك فتح تطبيق CapCut ، والنقر فوق مشروع جديد لإنشاء واحد أو اختيار واحد لديك في معرض الصور الخاص بك ، سواء كان ذلك في الصور أو مقاطع الفيديو. ثم حدد المحتوى المراد تحميله والمس خيار الإضافة. ثم تذهب إلى خيارات شريط الأدوات واختر تراكب ثم إدراج تراكب. قم بتطبيق الإعدادات على الشاشة وقم بإنهاء العملية.
أضف تراكبًا
تتمثل الخطوة الأولى في فتح التطبيق وتحديد الفيديو والنقر فوق إضافة. ثم انتقل إلى الأزرار الموجودة في الشريط السفلي واضغط على Overlay واختر خيار Add Overlay . لكن سيكون لديك خيار اختيار الفيديو التالي لتحميله فوق الفيديو الآخر والنقر فوق إضافة.
ستتمكن من مشاهدة مقطعي الفيديو ، انتقل إلى السهم وانقر فوق “تنسيق” ، وتابع لإجراء التغييرات في هذا القسم. ستظهر لك النتيجة سبب كون CapCut أحد أفضل برامج تحرير الفيديو.
اضبط مقاطع الفيديو على الحجم والأسلوب المطلوبين
باستخدام شريط الإعدادات ، يمكنك ضبط الفيديو الأول على الحجم المطلوب بالنقر فوق اقتصاص. بعد ذلك ، لكن تقوم بنفس الإجراء عندما تقوم بتراكب المقطع الثاني. بهذه الطريقة ، تتأكد من ضبط أبعاد مقطعي الفيديو جيدًا بحيث يتم تسويتهما.
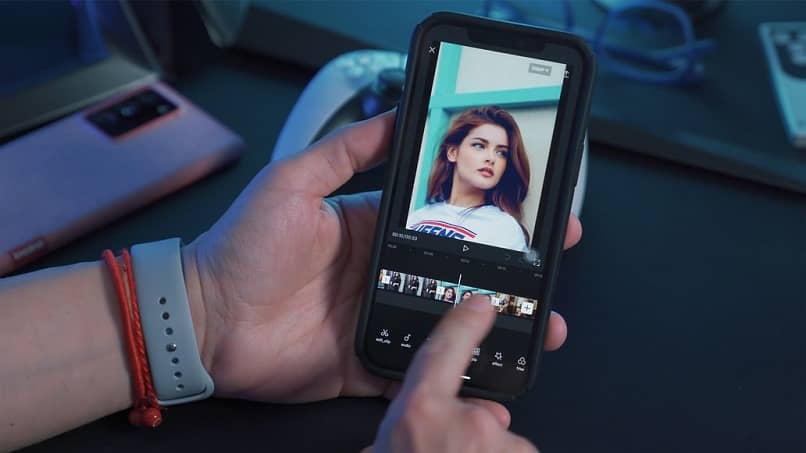
أين يتم فحص النتيجة النهائية للفيديو؟
هذا هو الجزء الذي يريد الجميع رؤيته ، من المهم التحقق من المنتج النهائي للإصدار. للقيام بذلك ، انتقل إلى رمز السهم وانقر فوقه للتصدير . بناءً على طول الفيديو ومحتواه ، قد يستغرق هذا الإجراء بعض الوقت. لكن سترى على شاشتك متى تم تصديرها. لقد غادر للتو الفيديو مفتوحًا في معرض الصور الخاص بك وشاهد الفيديو النهائي مع تطبيق جميع الإعدادات.