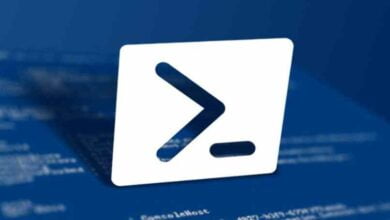كيف تبدأ وحدات XAMPP تلقائيًا في نظام التشغيل Windows 10؟
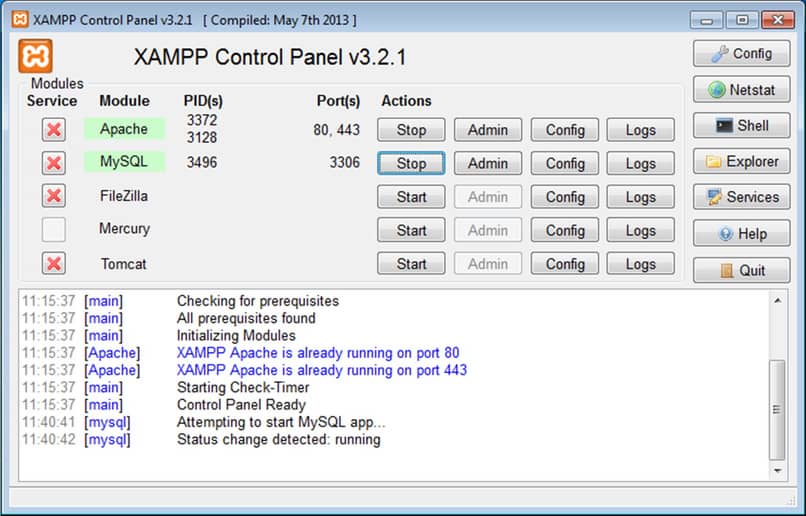
إذا كنت أحد الأشخاص العاملين في عالم تصميم وإنشاء صفحات الويب ولديك بالفعل أداة XAMPP مثبتة، ولكنك تريد تهيئتها بحيث يتم تضمينها وجميع وحداتها التي تأتي في هذه الحالة Apache وPHP، وMYSQL، يبدأان تلقائيًا عند تشغيل جهاز الكمبيوتر الشخصي الخاص بك الذي يعمل بنظام التشغيل Windows 10. لقد وصلت إلى المكان الصحيح هنا في اكتشف كيفية القيام بذلك، وسنخبرك بجميع الخطوات اللازمة للقيام بذلك.
ما هي الوحدات المتوفرة عند تثبيت XAMPP على الكمبيوتر؟
إذا قمت بتثبيت XAMPP على جهاز الكمبيوتر الشخصي الخاص بك الذي يعمل بنظام التشغيل Windows 10، فسيكون لديك العديد من الوحدات أو البرامج المجانية المتاحة ومن بينها ما يلي.
أباتشي
هذا خادم ويب مفتوح المصدر ويمكن القول إنه أحد أكثر الخوادم استخدامًا عند تقديم محتوى الويب. إذا كنت أحد الأشخاص الذين حاولوا تنزيل Apache وتثبيته ، فلا بد أنك لاحظت أن الأمر ليس سهلاً كما يبدو، ولكن إذا قمت بذلك من خلال XAMPP، فسيكون تثبيته أسرع وأسهل بكثير، حيث لا يتعين عليك سوى القيام بذلك قم بتنزيله واستخرجه واستخدمه أخيرًا.

PHP
من خلال لغة البرمجة هذه يمكنك إنشاء العديد من التطبيقات الديناميكية وحتى صفحات الويب ولهذا السبب تظل حتى يومنا هذا واحدة من أكثر اللغات استخدامًا.
ماي إس كيو إل
MySQL هي وحدة أخرى متاحة إذا قمت بتنزيل XAMPP وهي الوحدة التي تدير قاعدة بيانات SQL . إنه مثل Apache و PHP يعمل أيضًا على تخزين المعلومات في خدمات الويب.
كيف يمكنك تمكين التشغيل التلقائي لـ XAMPP كخدمة للكمبيوتر الشخصي؟
إذا كنت تريد أن يبدأ جهاز الكمبيوتر الشخصي الخاص بك الذي يعمل بنظام التشغيل Windows 10 تلقائيًا بـ XAMPP عند تشغيله، فسنخبرك هنا بطريقتين للقيام بذلك والخطوات التي يجب عليك اتباعها، ما عليك سوى اختيار الطريقة التي تعتبرها الأسهل.
كاختصار
الطريقة الأولى لتفعيل التشغيل التلقائي لـ XAMPP هي وضعه كاختصار ولتطبيقه عليك الذهاب إلى المجلد الذي تم تثبيت XAMPP عليه، بشكل افتراضي مسار المصنع هو التالي:
جيم:\XAMPP
بمجرد الوصول إلى هناك، يجب عليك البحث عن السطر التالي للتحكم في XAMPP، ثم انقر بزر الماوس الأيمن فوق الزر الأيمن، وسيتم فتح العديد من الخيارات، انقر فوق الخيار الذي يشير إلى إنشاء اختصار.
ثم عليك أن تذهب إلى هذا الطريق:
ج: \ProgramData\Microsoft\
بعد ذلك يجب عليك نسخ الاختصار إلى مجلد XAMPP الأصلي ثم نسخه ولصقه في المجلد الرئيسي. أخيرًا، بهذه الطريقة، عند بدء تشغيل Windows 10، سيبدأ XAMPP أيضًا تلقائيًا.
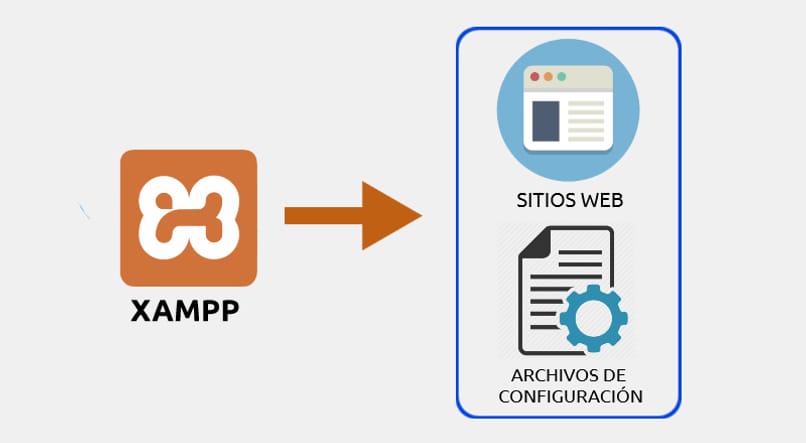
كتطبيق
لتطبيق هذه الطريقة يكون من خلال نفس تطبيق XAMPP، وللقيام بذلك يجب عليك الذهاب إلى لوحة التحكم، لتحديد موقع لوحة التحكم، فتح قائمة البداية، ثم كتابة جميع البرامج في شريط البحث والضغط على XAMPP وأخيراً لوحة تحكم XAMPP
إذا كانت هذه هي المرة الأولى التي تدخل فيها اللوحة. فستفتح نافذة حيث يجب عليك الاختيار بين لغتين: الألمانية والإنجليزية. نوصي بالضغط على زر اللغة الإنجليزية.
بمجرد الدخول إلى اللوحة، ستظهر خيارات متنوعة، انقر فوق زر التكوين. ثم ستظهر نافذة حيث يجب عليك تنشيط جميع المربعات التي تريد تشغيلها عند بدء تشغيل Windows 10. ثم انقر فقط فوق حفظ لتطبيق التغييرات التي أجريتها.
تجدر الإشارة إلى أنه يجب عليك تطبيق كل هذا كمسؤول. جاهز ، من السهل تنشيط بدء التشغيل التلقائي لـ XAMPP في نظام التشغيل Windows 10.
كيفية تكوين الوحدات التي ستبدأ تلقائيا؟
بشكل افتراضي ، عندما يكون ذلك يدويًا.

أول شيء هو فتح لوحة التحكم. بمجرد النقر على التكوين وسترى أنه بجوار وحدات Apache وPHP وMySQL في قسم الخدمة سيكون هناك تقاطعات حمراء تشير إلى أن الخدمة المذكورة لم يتم تثبيتها بعد ذلك لن يبدأ التشغيل تلقائيًا عند تشغيل Windows.
- لتثبيت هذه الخدمات. يجب عليك إيقاف الوحدة النمطية
- ثم قم باختيار خانة قسم الخدمة
- ستظهر بعد ذلك نافذة يجب عليك الضغط على نعم أو في هذه الحالة ستظهر باللغة الإنجليزية، اضغط على نعم
- وأخيرا مع هذا سيتم تثبيت الخدمة
ما هو الإجراء لتعطيل التشغيل التلقائي لـ XAMPP في نظام التشغيل Windows 10؟
إذا كنت تشعر أن جهاز الكمبيوتر الخاص بك الذي يعمل بنظام التشغيل Windows 10 بطيء جدًا عند بدء التشغيل، فقد يكون ذلك بسبب البرامج المتنوعة التي يتم فتحها في نفس الوقت تقريبًا.
وإذا كان أحد تلك البرامج
لتعطيل بدء التشغيل التلقائي لـ XAMPP أو أي تطبيق آخر في نظام التشغيل Windows 10. تحتاج إلى استخدام أداة إدارة المهام. لتحديد موقع مدير المهام وفتحه، يجب النقر بزر الماوس الأيمن فوق جزء فارغ من شريط المهام باستخدام الماوس، ثم تحديد مدير المهام من القائمة.
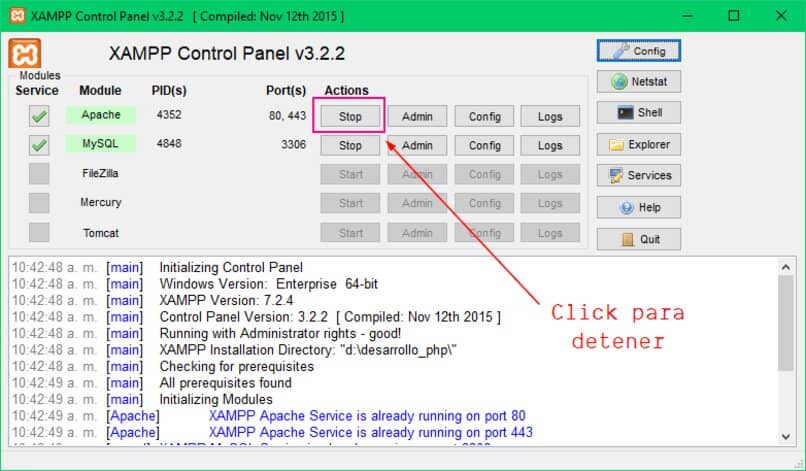
قد يحدث أن يتم فتح شريط المهام في الوضع البسيط ولا يُظهر جميع الوظائف. إذا كانت هذه هي حالتك، فما عليك سوى النقر فوق المكان الذي يشير إلى مزيد من التفاصيل، وهو موجود في الزاوية اليسرى السفلية، وبهذه الطريقة سيتم فتح الملف بالكامل الإصدار حيث يمكنك رؤية المزيد من المعلومات. بما في ذلك علامة التبويب الرئيسية التي سنحتاج إليها.
ثم يجب عليك النقر فوق علامة التبويب “ابدأ” المذكورة. حيث يمكنك رؤية جميع التطبيقات التي تم تكوينها للبدء تلقائيًا مع Windows، ومن بينها XAMPP.
لذا فإن تعطيل التشغيل التلقائي لـ XAMPP أمر بسيط للغاية. كل ما عليك فعله هو النقر فوق التطبيق ثم تحديد تعطيل. جاهز الآن في كل مرة تبدأ فيها تشغيل Windows، لن يتم تشغيله باستخدام XAMPP، وإذا كنت ترغب في شرائه، يمكنك إعادة تشغيل جهاز الكمبيوتر الخاص بك.