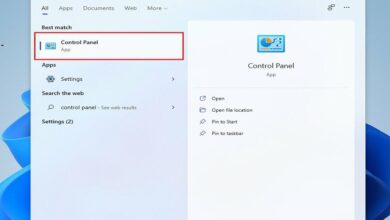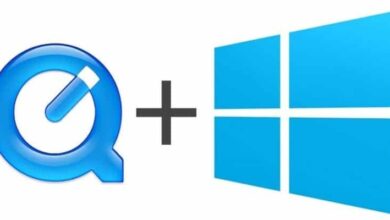كيف تشارك مجلدًا بكلمة مرور في Windows 11؟ – خيارات مختلفة
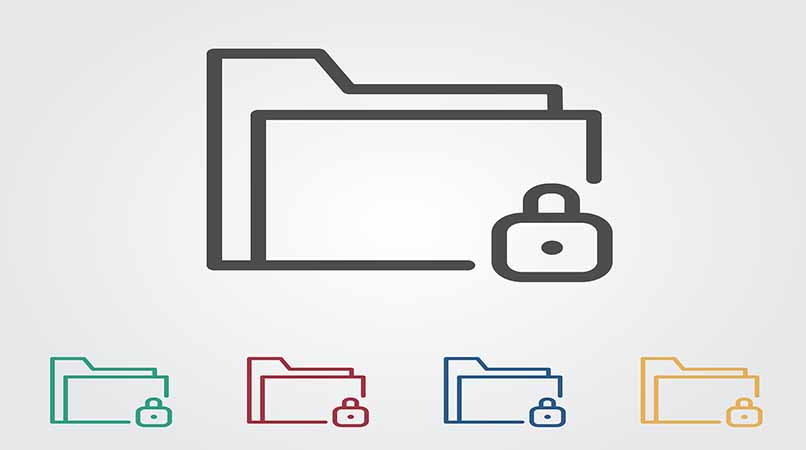
سواء كنت في بيئة عائلية أو في بيئة العمل ، فإن الوصول السريع والسهل إلى الملفات المشتركة على جهاز الكمبيوتر يمكن أن يكون مملاً إلى حد ما. هناك أدوات مثل Google Drive ، على الرغم من كونها مفيدة جدًا ، إلا أنها متوفرة فقط مع الوصول إلى الإنترنت.
لذلك انسى أمر pendrivers ووقت الانتظار لتنزيل الملفات من السحابة ، لأننا هنا سوف نوضح لك كيفية إنشاء مجلد مشترك في Windows 11 ، ووضع كلمة مرور له لتجنب مراقبة من يمكنه استخدامه.
كيف يتم إنشاء المجلدات المشتركة في Windows 11؟
هناك عدة طرق لذلك ، يمكنك القيام بذلك باستخدام “وضع god” لنظام التشغيل Windows 11 ، أو بالطريقة الشائعة التي نعرفها جميعًا. في الوقت الحالي سنقدم لك مثالاً باستخدام الطريقة الشائعة.
ابحث عن المكان الذي تريد إنشاء مجلدك فيه ، يمكن أن يكون My Documents أو صوري أو أي دليل تريده. الآن ، انقر بزر الماوس الأيمن فوق مساحة خالية على الشاشة ، وحدد “جديد” ؛ ستظهر عدة خيارات ، الخيار الذي تبحث عنه هو الخيار “المجلد”.
يمكنك أيضًا القيام بذلك من الشريط الموجود أعلى الشاشة عند استخدام مستكشف الملفات . إذا لم يتم تنشيطه ، فما عليك سوى الضغط على مجموعة المفاتيح “control + F1” ، وسيتم عرض نفسه. هناك سترى خيار “مجلد جديد”.

الآن بعد أن أصبح مجلدك الجديد جاهزًا ، انقر بزر الماوس الأيمن فوقه واختر “خصائص”. ستفتح نافذة. انتقل إلى علامة التبويب “مشاركة” وانقر فوق “مشاركة”. اعرض قائمة المستخدمين لإضافة من تريد . إذا كنت تريد أن يتمكن أي شخص من الاشتراك ، فاختر “الجميع”.
عيّن أذونات “قراءة” أو “قراءة وكتابة” فقط ، وانقر فوق “مشاركة”. بهذه الطريقة يتم إنشاء مجلد مشترك ويمكن للمستخدمين الآن الوصول إليه. قبل إغلاق النافذة ، تذكر نسخ مسار المجلد الخاص بك ، حيث ستحتاج إليه. سيبدو المسار إلى مجلدك المشترك مثل المثال التالي: \\ your-pc-name \ Users \ your-username \ folder-name.
ماذا تفعل لوضع كلمة مرور في مجلد مشترك؟
هناك الكثير من الطرق لإضافة المزيد من طبقات الأمان إلى معلوماتك وجهاز الكمبيوتر الخاص بك. إذا كنت تبحث عن حماية خصوصيتك ، فإن الطريقة السهلة للقيام بذلك هي حماية مجلداتك بكلمة مرور .
يقوم Windows 11 تلقائيًا بتعيين كلمة مرور واسم مستخدم لمجلدك المشترك. بيانات الاعتماد الخاصة بإدخال المجلد هي نفسها التي تستخدمها لتسجيل الدخول إلى جهاز الكمبيوتر الخاص بك.
على الرغم من أنك إذا كنت ترغب في منح وصول مجاني لجميع المستخدمين ، فانتقل إلى لوحة التحكم وابحث عن مركز الشبكة والمشاركة. في “تغيير إعدادات المشاركة المتقدمة” ، قم بتعطيل خيار “المشاركة بحماية كلمة المرور”.
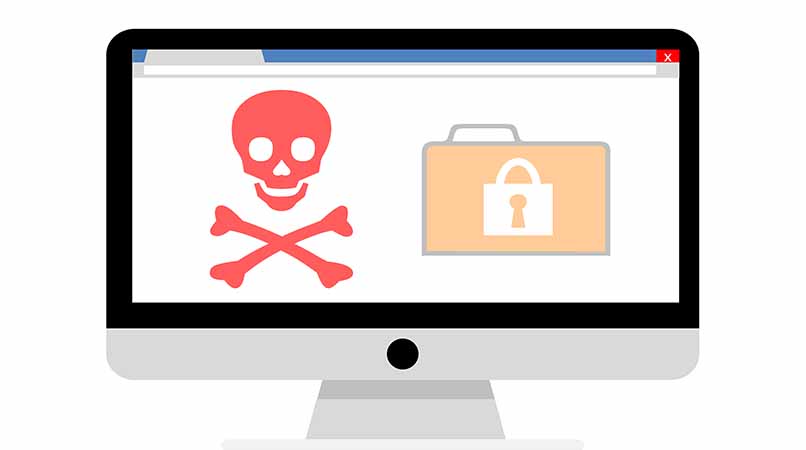
كيفية مشاركة المجلدات بكلمة مرور من شبكة؟
يجب أن يكون الكمبيوتر الذي يشارك المجلدات قيد التشغيل في جميع الأوقات ، وإلا فلن يتمكن المستخدمون من الوصول. من الضروري أيضًا أن تتصل جميع أجهزة الكمبيوتر بنفس الشبكة .
يمكن أن تكون شبكة Wi-Fi ، أو من خلال مفتاح به عدة منافذ. وبالمثل ، من المهم إنشاء مجموعة عمل من Windows 11. يتم إنشاء مجموعة العمل على النحو التالي:
حدد موقع رمز “هذا الكمبيوتر” على سطح المكتب ، أو أدخل مستكشف الملفات. انقر بزر الماوس الأيمن فوقه واختر “خصائص” للوصول إلى لوحة المعلومات بجهاز الكمبيوتر الخاص بك . في لوحة المعلومات ، ابحث عن الجزء المسمى “تغيير الإعدادات”.
سيؤدي هذا إلى فتح نافذة صغيرة حيث يمكنك تغيير اسم فريقك ومجموعة العمل. قم بإنشاء مجموعة عمل بالاسم الذي تريده ، وكرر هذه الخطوة على كافة أجهزة الكمبيوتر التي تتطلب الوصول إلى المجلد المشترك الخاص بك.
لكي يدخل المستخدمون إلى المجلد الخاص بك ، يجب عليهم الضغط على مجموعة المفاتيح “Windows + R” لفتح الأمر “تشغيل”. هذه أداة مصممة للوصول إلى الدلائل من خلال عناوينها. هنا ستقوم بلصق العنوان الذي كان يجب عليك حفظه مسبقًا. عند القيام بذلك ، ستظهر نافذة حيث ستضع اسم المستخدم وكلمة المرور لجهاز الكمبيوتر الذي يحتوي على المجلد.
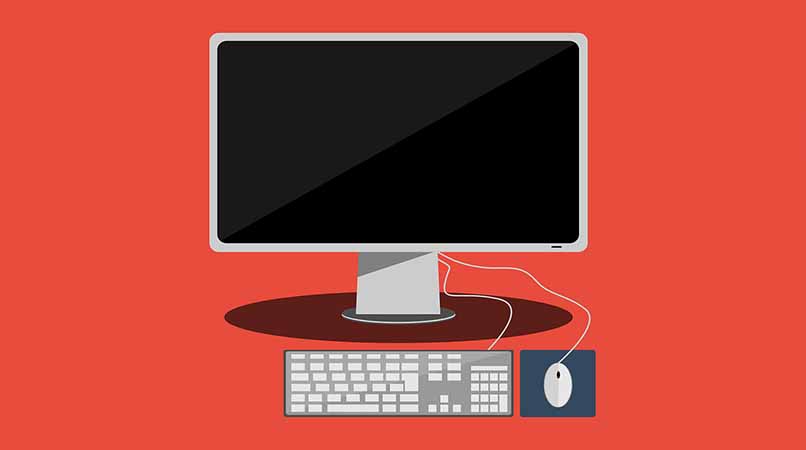
ما هي طريقة إيقاف مشاركة الملفات مع المستخدمين؟
يعد إيقاف مشاركة الملفات في مجلدك أمرًا بسيطًا مثل الانتقال إلى الإعدادات المذكورة أعلاه ، وبدلاً من منح الوصول لجميع المستخدمين ، قم بإضافتهم بشكل فردي . لإلغاء حق الوصول تمامًا لأي شخص ، يمكنك أيضًا ترك المجلد الخاص بك. اذهب إليه ، وانقر بزر الماوس الأيمن ، وحدد “خصائص” ثم “مشاركة”.
انقر فوق زر المشاركة ، وفي الجزء الذي تختار فيه أذونات “قراءة وكتابة” أو “قراءة” فقط ، يوجد خيار ثالث يقول “إزالة”.
ماذا تفعل إذا كنت تواجه مشاكل في مشاركة ملف في Windows 11؟
يجب عليك اتباع كل من الخطوات المذكورة حتى يتمكن Windows 11 من مشاركة المجلد الخاص بك بشكل صحيح. تأكد دائمًا من أن جميع أجهزة الكمبيوتر متصلة بنفس الإنترنت وبنفس الشبكة.
تحقق من أذونات المجلد الخاص بك ، لأنه ربما يكون في وضع “القراءة” أو لم يتم تمكينه للمشاركة بشكل كامل. وانظر بعناية إلى أن العنوان مكتوب بشكل جيد ، مع مراعاة الأحرف الكبيرة والرموز.