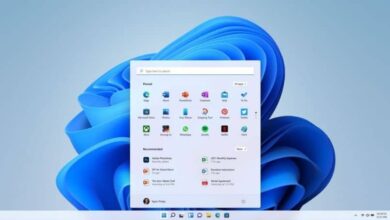كيف يمكنني العثور على ملفات Windows 11 الخاصة بي حسب تاريخها؟ – مرشحات البحث
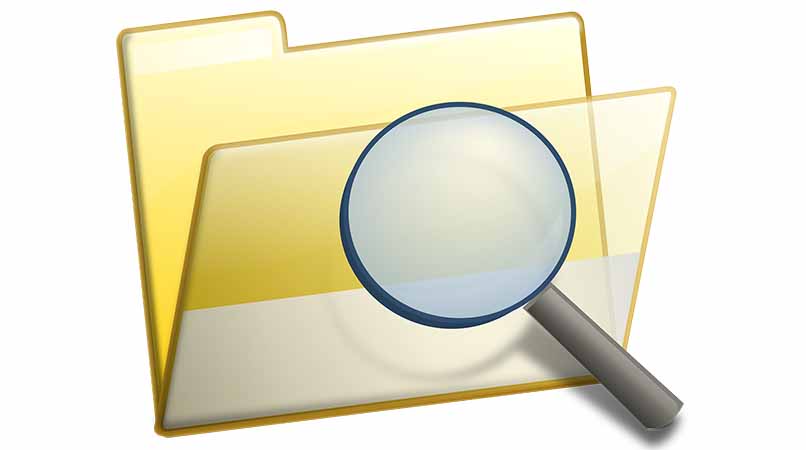
سنعلمك اليوم كيفية العثور على أي ملف قمت بحفظه على جهاز الكمبيوتر الخاص بك حتى تاريخه في Windows 11. بهذه الطريقة البسيطة إلى حد ما ، ستتمكن من البحث عن أي مستند ، بغض النظر عن موقعه. تذكر أنه يمكنك أيضًا تعلم كيفية استخدام مساعد تركيز Windows .
كيف تجد الملفات حسب التاريخ في Windows 11 من المستكشف الخاص بك؟
هناك طريقتان فعالتان للغاية للعثور على ملفات Microsoft Windows 11 حسب تاريخها. أحدهما من خلال مربع البحث أو المعروف أيضًا باسم مستكشف الملفات واستخدام قائمة الخيارات.
يوصى بهذه الأساليب بشكل أساسي لأولئك الذين يعملون مع عدد كبير وملفات متعددة ، لأنه من المحتمل أنه مع وجود الكثير من المعلومات ، من الممكن نسيان الموقع الدقيق للملف. بالإضافة إلى ذلك ، يمكنك أيضًا تثبيت مجلد حتى لا تنسى مكان الملفات ولا تقوم بكل هذه العملية باستمرار.
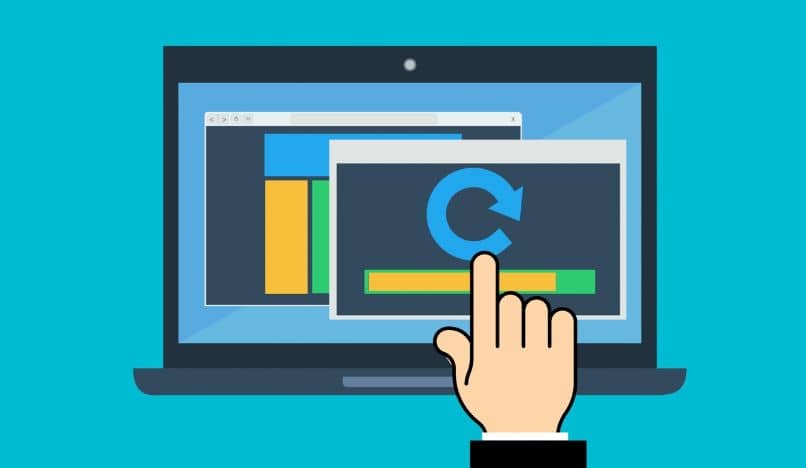
مع مربع البحث
باستخدام مربع البحث ، سيتعين علينا فتح المجلد الذي يوجد به الملف ، والذي سنحدده حسب التاريخ (إذا كنا لا نعرف مكان الملف ، فيمكننا البحث عنه من الكمبيوتر). بمجرد دخولك إلى المجلد حيث سنبحث عن الملف ، سنضع أنفسنا في الجزء الأيمن العلوي ، حيث يوجد رمز مصباح وكلمة بحث في.
في هذا القسم من العدسة المكبرة ، سيتعين علينا وضع “تاريخ التعديل: تاريخ البدء .. تاريخ الانتهاء” بالضبط ، دون إزالة أو إضافة أي شيء . لإعطائك مثالًا صغيرًا ، دعنا نتخيل أننا سنبحث عن ملف تم إنشاؤه في 15 مايو 2021 والمعدلة في 23 مايو. أكتوبر 2021 ، لذلك ، يجب أن نضع في جزء البحث “تاريخ التعديل 5/15/21 .. 10/23/21).
عند وضع النص في مربع البحث ، نضغط على Enter وننتظر حتى يقدم لنا محرك البحث النتائج. قد يستغرق الأمر بعض الوقت ، وسيعتمد كل شيء على جهاز الكمبيوتر الخاص بك وعدد الملفات التي يقوم بتحليلها. عند انتهاء التحميل ، سيعرض لنا Windows 11 جميع الملفات التي تم إنشاؤها وتعديلها لتلك التواريخ.
عبر قائمة الخيارات
للبحث عن الملفات حسب التاريخ في Windows 11 من خلال قائمة الخيارات ، سيتعين علينا فتح مستكشف الملفات الذي يدخله نظام التشغيل حيز التنفيذ. داخل مستكشف الملفات ، نختار المجلد الذي من المحتمل أن يوجد فيه الملف الذي نريد البحث فيه.
إذا لم يكن لدينا أدنى فكرة عن مكان وجود المستند ، فمن الأفضل بدء البحث من جزء الكمبيوتر . المشكلة الوحيدة في القيام بذلك هي أنه سيستغرق وقتًا أطول قليلاً ، لذلك إذا قمنا بذلك بشكل عاجل فلن يساعدنا كثيرًا.

في المجلد حيث من المحتمل أن يكون الملف موجودًا ، نذهب إلى الأعلى ونبحث عن علامة التبويب “بحث”. عند فتح علامة التبويب هذه ، في البحث عن الكلمات مباشرةً ، سنرى أسفل رسم لشيء مشابه للتقويم كلمة تاريخ التعديل ، وننقر بزر الماوس الأيمن هناك وستظهر قائمة مساعدة صغيرة بتواريخ اليوم ، أمس ، هذا الأسبوع ، الأسبوع الماضي ، هذا الشهر ، الشهر الماضي ، هذا العام والعام الماضي.
نختار الخيار المقابل للتاريخ الذي تم فيه إنشاء الملف وإعداده ، وسنتمكن من عرض الملفات التي تم إنشاؤها لهذا التاريخ. تكون هذه الطريقة أكثر فاعلية كلما قل الوقت بين تاريخ الإنشاء وتاريخ البحث ، نظرًا لأنه كلما تم تحديد نطاق زمني أكبر ، ستظهر المزيد من الملفات.
ما هي طريقة البحث عن ملف داخل Windows إذا كنت لا تعرف اسمه؟
أفضل وأسهل طريقة للعثور على ملف Windows إذا كنت لا تعرف اسمه وفعلت ذلك للتو هي إدخال مستكشف ملفات Windows. عندما ندخل مستكشف ملفات Windows ، فإنه يُظهر لنا أحدث 20 ملفًا قمنا بإعدادها ، بغض النظر عما إذا كان الملف قد تم تحضيره منذ شهر أو أسبوع واحد ، فمن المهم فقط أن يكون من بين أحدث الملفات .
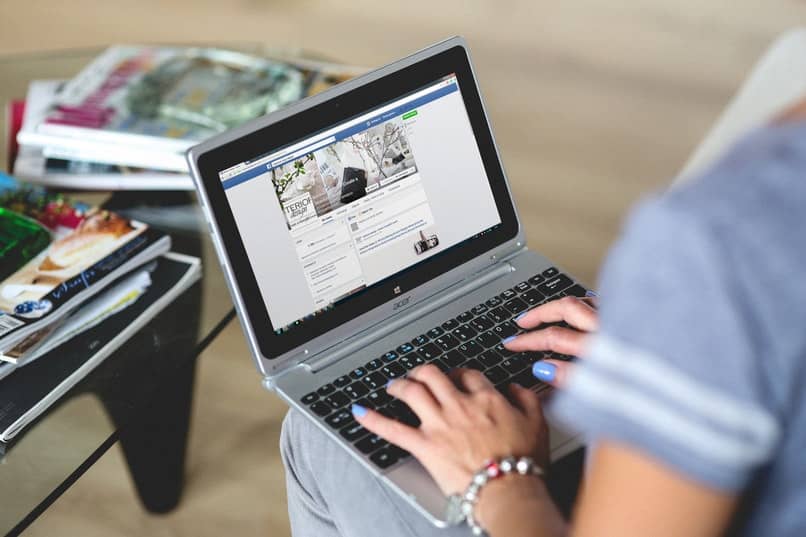
إذا كنت لا تعرف اسم الملف ، ولكنك تعرف تاريخ الإنشاء أو التعديل ، فمن الأفضل استخدام الطريقة التي نعلمك إياها ، لأنك إذا لم تكن تعرف اسم الملف. فسيتعين عليك فقط البحث في المجلد حسب المجلد عن الملف ، في انتظار العثور عليه في اللحظات الأولى.
من ناحية أخرى ، إذا كان مستندًا نصيًا مثل Word و PowerPoint و Excel . فيمكنك كتابة كلمة أساسية تتذكرها من الملف في Finder الذي يظهر في الجزء العلوي الأيمن من المجلدات بأيقونة عدسة مكبرة . هذه واحدة من أفضل المزايا التي يوفرها لك محرك بحث Windows.
ماذا تفعل إذا كنت لا تزال غير قادر على العثور على الملف في Windows 11؟
إذا لم يظهر الملف الذي تبحث عنه بالطرق التي قدمناها ، فعليك البحث عنه يدويًا . وهو أمر مزعج ، ولكنه قد يكون مفيدًا لك. في حالة عدم ظهور الملف أو البحث عنه يدويًا ، فمن المرجح أنك قمت بحذف الملف وعليك البحث عنه في سلة المهملات. في حالة أنه بعد العثور على الملف . لم يتم فتحه وكان صورة ، يمكنك استخدام العملية لصور JPG .
كيف تبحث عن ملف حسب التاريخ داخل Windows 11 مع القائمة؟
إذا كنت ترغب في العثور على ملف قمت بإنشائه خلال تاريخ إنشائه . فيمكنك القيام بذلك باستخدام قائمة الخيارات التي يقدمها لك كل مجلد من مجلدات Windows 11. لذلك . داخل المجلد حيث يوجد الملف الذي تم إنشاؤه مؤخرًا ، فإننا انتقل إلى علامة التبويب “بحث” أو علامة التبويب “أدوات البحث”.
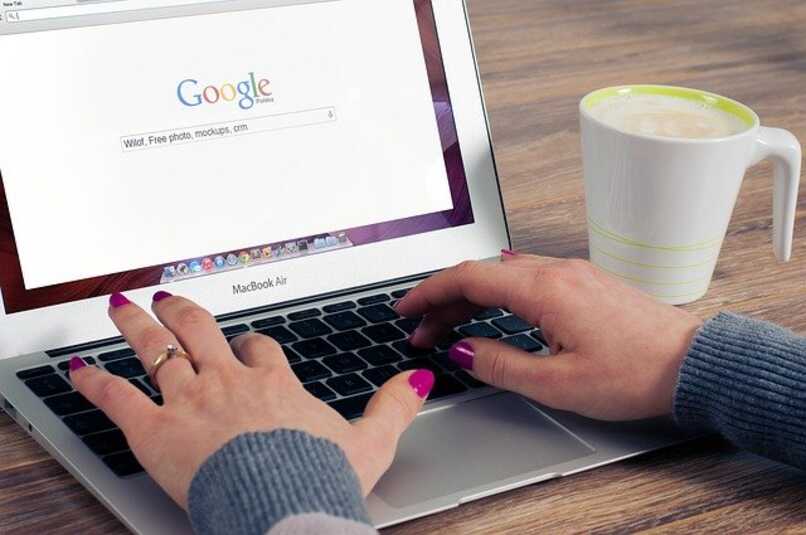
في جزء البحث نذهب إلى قسم تاريخ التعديل ونضغط على الزر. سيتم عرض قائمة بخيارات تاريخ مختلفة . ولكن نظرًا لأن الملف المعد حديثًا . فإننا نختار اليوم وسيظهر لنا على الفور الملفات التي تم إعدادها في اليوم.