كيفية إزالة الصوت عند توصيل USB في نظام التشغيل Windows 11؟ – تخصيص جهاز الكمبيوتر الخاص بك
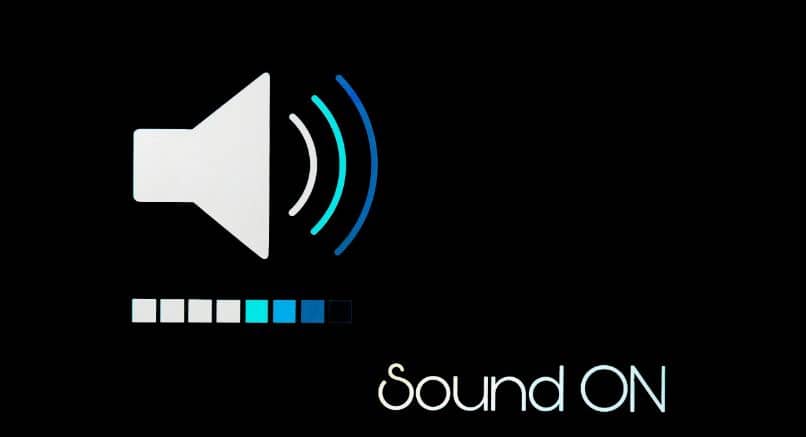
تتمثل إحدى ميزات Windows في تخصيص الأصوات لمختلف المهام التي نقوم بها على جهاز الكمبيوتر. في كثير من الأحيان ، تكون هذه الوظيفة ملائمة لتكون على دراية بكل نشاط ، ولكن إذا كانت مزعجة وتتساءل عن كيفية إزالة الصوت عند توصيل USB في Windows 11؟ قم بتخصيص جهاز الكمبيوتر الخاص بك بالطريقة الموضحة أدناه.
لماذا يصدر جهاز الكمبيوتر الخاص بك صوتًا عند توصيل جهاز USB؟
عند توصيل جهاز USB ، يُبلغ نظام التشغيل Windows أنه تمت إضافة أحد المكونات للتو أثناء الجلسة النشطة. بهذه الطريقة ، ستعرف ما إذا كان جهازك يتعرف على محتوى جهاز معين ويقرأه . وبالمثل ، سيصدر صوت إذا قمت بفصل جهاز USB من جهاز الكمبيوتر الخاص بك.
يعد وضع الإعلام هذا جزءًا من الإعدادات الافتراضية لنظام التشغيل Windows 11 والتي تتضمن صوتًا محددًا لكل نشاط. ومع ذلك ، يمكن للمستخدمين تخصيص جهاز الكمبيوتر عن طريق تعديل بعض الميزات وحتى حذف الوظائف إذا تم اعتبارها غير ضرورية.
فيروس محتمل
في بعض الأحيان يمكن أن يحدث اتصال USB وفصل الصوت بطريقة ثابتة وغريبة دون إضافة أي مكون إلى جهاز الكمبيوتر الخاص بك. قد تكون هذه الحقيقة أحد أعراض فيروس محتمل يعمل تلقائيًا عن طريق تنشيط المكونات وإلغاء تنشيطها بشكل عشوائي.

لهذا السبب ، نوصي بإجراء فحص عام للنظام باستخدام برنامج مكافحة فيروسات محدث لتحديد ما إذا كان هناك أي برامج ضارة تتسبب في تلف النظام أو تقوم بتعديل تنفيذ الخدمات المختلفة. ثم تأكد من إزالة الفيروس من جهاز الكمبيوتر الخاص بك ومعرفة ما إذا كان قد تم حل المشكلة.
السائقين الذين عفا عليهم الزمن
تعد وحدات التحكم أو برامج التشغيل من التطبيقات الأساسية لأنها تعمل كجسور تقوم بإنشاء اتصال بين نظام التشغيل وأي مكون ، سواء كان ذلك في الفيديو أو الصوت أو الشبكة أو USB أو أجهزة التأشير أو المعالج وغيرها من الموارد ذات الأهمية الكبيرة لتشغيل أي جهاز كمبيوتر. .
إذا كان جهاز الكمبيوتر الخاص بك يجعل اتصال جهاز USB يبدو دون إدخال مكون ، فقد يكون لديك برامج تشغيل قديمة. إذا كان الأمر كذلك ، يمكن أن تحدث مشكلات USB في Windows ، وفشل الاتصال بين المكونات الأخرى والنظام ، ونقاط الضعف الأخرى التي تؤثر على أداء جهاز الكمبيوتر الخاص بك.
لذا يرجى التحقق مما إذا كنت بحاجة إلى تحديث برامج التشغيل أو إصلاح تحديث في حالة وجود برنامج تشغيل خاطئ. ادخل إلى “الإعدادات” وانقر على “النظام”. اضغط على “حول” واختر “إدارة الأجهزة”. انقر بزر الماوس الأيمن على المكونات التي بها رمز تحذير واضغط على “تحديث برنامج التشغيل”.
كيف يمكنك تكوين الصوت الذي يصدره النظام عند توصيل USB؟
تتمثل إحدى طرق تكوين الصوت الذي يصدره النظام عند توصيل USB في فتح لوحة تحكم Windows إما من شريط البحث أو من قائمة البدء مباشرة في مجلد “نظام Windows”. بمجرد الوصول إلى لوحة التحكم ، انقر فوق “حسب الفئات” واختر قسم “الأجهزة والصوت”.

بعد ذلك ، حدد خيار “الصوت” وانقر فوق “تغيير أصوات النظام”. في النافذة الجديدة ، ابحث عن علامة التبويب “الأصوات” واضغط على خيار “توصيل الجهاز”. في قائمة الأصوات ، ابحث واختر من بين الملفات ذات الامتداد .wav الذي يوفره Windows أو اضغط على “تصفح” إذا كنت تريد إضافة صوت معين آخر.
كيف يمكنك التخلص من الصوت الذي يصدره Windows عند توصيل USB؟
يمكنك أيضًا التخلص من الصوت الذي يصدره Windows عند توصيل USB عن طريق فتح إعدادات النظام من قائمة البداية أو عن طريق كتابة “الإعدادات” (بدون علامات الاقتباس) في شريط البحث . بمجرد الوصول إلى هذه الأداة ، انقر فوق “التخصيص” واختر الخيار “السمات”.
ثم اضغط على خيار “أصوات النظام الافتراضية” الموجود في الجزء العلوي الأيمن بجوار صورة الشاشة . انتقل إلى علامة التبويب “الأصوات” في النافذة الجديدة وانقر على “توصيل الجهاز”. ابحث عن خيار “الأصوات” في الأسفل وحدد الخيار “لا شيء”. أخيرًا ، اضغط على “تطبيق” و “موافق”.
ما هي أصوات Windows 11 الافتراضية الأخرى التي يمكننا كتمها؟
بالإضافة إلى صوت اتصال USB ، هناك أصوات افتراضية أخرى لنظام التشغيل Windows 11 يمكننا إسكاتها بسرعة من الإعدادات أو في لوحة التحكم. تتضمن هذه الأصوات فتح وإغلاق البرامج ، وإخطارات النظام ، وحجب النوافذ المنبثقة ، وتعليق الكمبيوتر ، من بين أنشطة أخرى.






