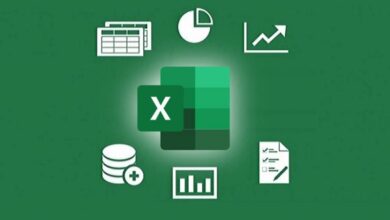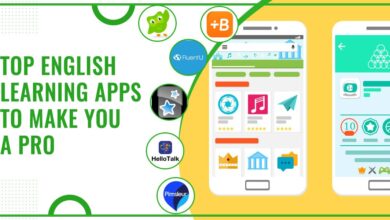لماذا لا يسمح لي Photoshop بحفظ الصورة وكيفية إصلاحها؟
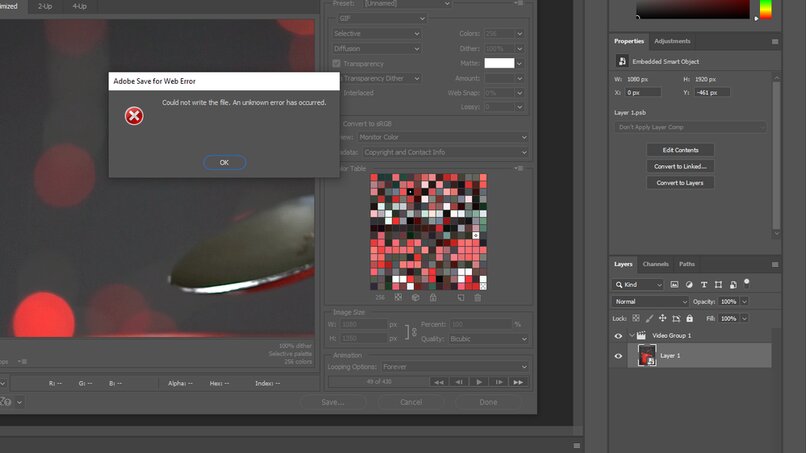
Photoshop هو محرر صور يحتوي على العديد من الأدوات التي يمكنك من خلالها تحريرها كالمحترفين ، ولكن عند تحرير صورتك قد لا تتمكن من حفظها، قد يكون ذلك بسبب مشاكل مختلفة، هنا ستجد السبب وكيف يمكنك حلها .
ما هي التنسيقات التي يمكن حفظ الصور بها في الفوتوشوب؟
هناك أنواع مختلفة من التنسيقات، وهذه هي الأكثر الموصى بها بالنسبة لك.
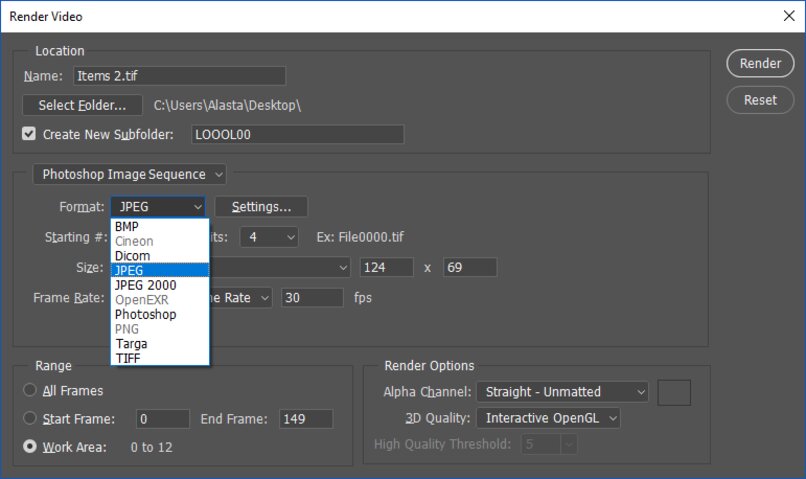
جبغ
يتم استخدامه في الغالب لعرض الصور الفوتوغرافية بتنسيق HTML بحيث تتمتع بدرجة لون متواصلة أفضل، ولا يدعم الشفافية، ومع ذلك فهو يستخدم ألوان CMYK ومقاييس رمادية مختلفة كثيرًا، ويحافظ على معلومات الألوان الخاصة بصورة RGB على الرغم من ضغطها. حجمه من أجل فصل البيانات الانتقائية.
يتم ضغط هذا النوع من الصور فور فتحه ، ويتميز في البداية بما يلي:
- يمكن ضغطها حتى 100 مرة
- في بداية الإنترنت، تم استخدام هذا التنسيق لأن الإنترنت في ذلك الوقت كان بطيئًا للغاية
- لا يعمل مع الرسوم التوضيحية
- قد يؤدي ذلك إلى فقدان الصورة لبعض الدفء، فهي تحتوي على مستوى ضغط مرتفع
PNG
إنها أكثر من مجرد وسيلة للتبديل إلى تنسيق GIT، فهي تُستخدم لفهم الصورة دون أي فقدان بصري عند نقلها إلى الإنترنت. وهذا يسمح بصورة 24 بت ويكتسب الشفافية على الخلفيات غير العادية. بعض المتصفحات لا تسمح بهذا النوع من التنسيق.
يستقبل تنسيق PNG الصور بتنسيق RGB ، وكلها ذات تدرج رمادي، أو صورة نقطية، أو وضع الألوان المفهرسة، بل ويترك الشفافية في صور ذات تدرج رمادي وRGB. يتم استخدامه في الغالب في الرسومات وملفات الويب الصغيرة التي تحتوي على شفافية أو رسوم توضيحية. من الأفضل تجنب الصور الفوتوغرافية التي تحتوي على كميات كبيرة من التفاصيل بهذا التنسيق، فهذا سيجعل ملف PNG ثقيلًا للغاية. ومع ذلك، يمكنك دائمًا فتح ملفات PNG بسهولة. ويتميز هذا بما يلي:
- يمكن فهم الخوارزمية الخاصة بها دون أي فقدان للجودة
- يتضمن عمليات نقل 8 بت و34 بت
- عادةً ما يكون ملفك كبيرًا جدًا، حتى أكبر من تنسيق JPG
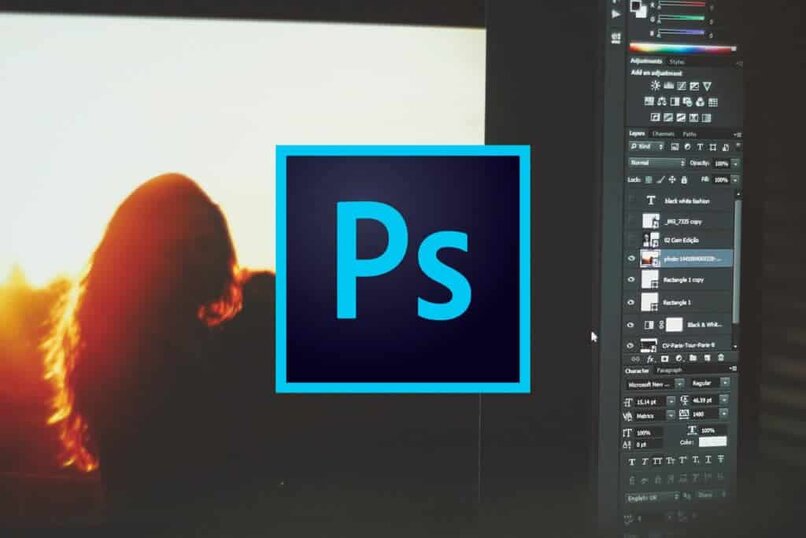
كيفية عمل ملف PSD
يطلق عليه تنسيق الملف الافتراضي، وهو يتلقى جميع ميزات Photoshop . عندما يتم حفظ ملف بهذا النوع من التنسيق، قد يتم زيادة تفضيل التوافق للملف المذكور، والذي يمكن قراءته بواسطة تطبيق آخر، وحتى الإصدارات السابقة من Photoshop. سيجعل ملف PSD صورتك مفتوحة بشكل أسرع من أنواع التنسيقات الأخرى.
ما الذي يمكن أن يسبب عدم قيام Photoshop بحفظ الصور؟
تطبيقك قديم
قد يحتوي تطبيقك على إصدار جديد منه ، لذا قد لا يقوم الإصدار الذي لديك بالمهمة بشكل صحيح للتحديث إلى الإصدار الأحدث، يجب عليك القيام بما يلي:
قم بالدخول إلى متجر Play الخاص بك ، عندما تكون هنا، انتقل إلى القائمة الرئيسية على يسارك، وانقر على خيار ملف التعريف الخاص بك، والآن يجب عليك الانتقال إلى إدارة الجهاز والتطبيقات، هنا يجب أن ترى التطبيقات التي لديك . ستشاهد الإصدارات الجديدة المتوفرة لديك من تطبيقك. إذا كان هذا هو الحال مع Photoshop، فانقر فوق تحديث وانتظر حتى ينتهي وقت التنزيل لاستخدام المحرر الخاص بك بشكل صحيح.
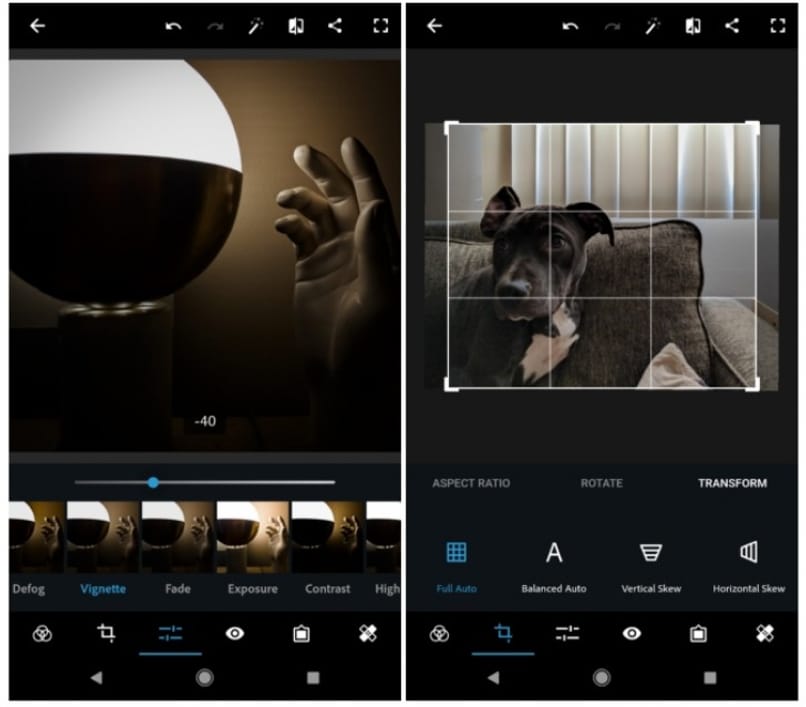
ليس لديك مساحة تخزين كافية
يأتي جهازك مزودًا بمساحة تخزين تؤدي، عند امتلائها بالكامل، إلى توقف تطبيقاتك عن أداء بعض الوظائف ، مثل حفظ الصور أو كتابة التعليقات، وللتحقق من أن المساحة الخاصة بك ليست ممتلئة، يجب عليك القيام بما يلي:
أدخل إلى إعدادات جهازك، ثم انتقل إلى الجزء الذي يشير إلى مساحة التخزين، وأدخل وهنا سيخبرك بمساحة جهازك.
إذا لم يكن جهازك يحتوي على مساحة في مساحة التخزين الخاصة به، فحاول حذف بعض التطبيقات أو النقل من مساحة تخزين هاتفك إلى الذاكرة الخارجية.
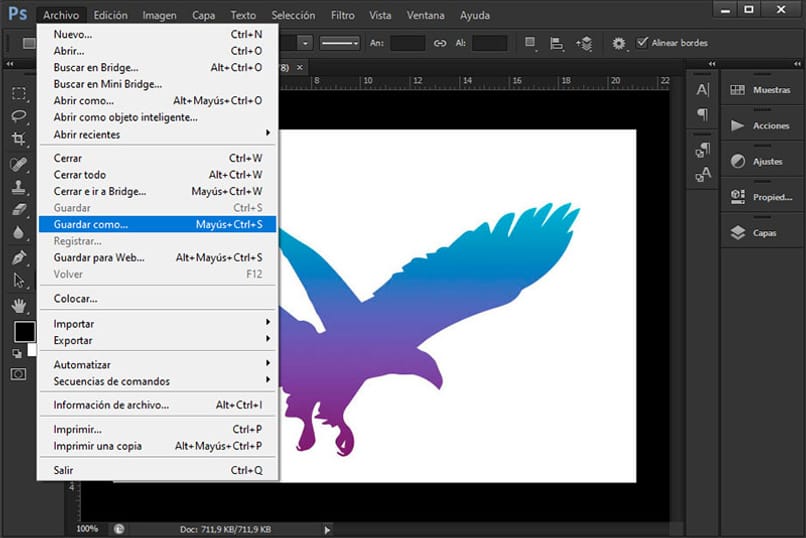
ذاكرة التخزين المؤقت ممتلئة
إن وجود ذاكرة تخزين مؤقت بدون مساحة متاحة قد لا يسمح بإدخال المزيد من الملفات إليها ، ولهذا السبب يجب عليك إفراغها بحيث تسمح بإدخال المزيد من الملفات. يمكنك الحذف على النحو التالي:
أدخل إلى التطبيقات، يجب أن تذهب إلى التخزين الآن إلى خيار الذاكرة المؤقتة وسيظهر لك مقدار الذاكرة المؤقتة الموجودة لكل تطبيق، يجب عليك محاولة إفراغها إذا لزم الأمر.
كيف تحصل على أحدث إصدار من Photoshop على جهاز الكمبيوتر الخاص بك؟
بادئ ذي بدء، يجب أن تكون على علم بأي إصدار من Photoshop هو الأحدث ، اليوم الإصدار الأحدث هو 2021 (22.5.1). يمكنك الذهاب إلى صفحة Google Play، وهنا سيظهر لك كل ما يتعلق ببرنامج Photoshop، حتى تكون على علم أكثر بتحديثاته.
بعد الحصول على هذا يجب عليك معرفة الإصدار الذي لديك على جهاز الكمبيوتر الخاص بك:
- في نظام التشغيل macOS، يمكنك تحديد أيقونة Photoshop والضغط على “حول Photoshop” وهنا سيظهر لك الإصدار الذي لديك
- في نظام التشغيل Windows، انقر فوق “تحديد المساعدة” ثم أدخل الآن “حول Photoshop”، وسيخبرك بكل شيء عن إصدار التطبيق الخاص بك
إذا لم يكن الإصدار الخاص بك هو الأحدث، فانتقل إلى Google Play وابحث عن الإصدار الأحدث، وانقر فوق تحديث وهذا كل شيء، ويمكنك استخدام المحرر الخاص بك بشكل مثالي.
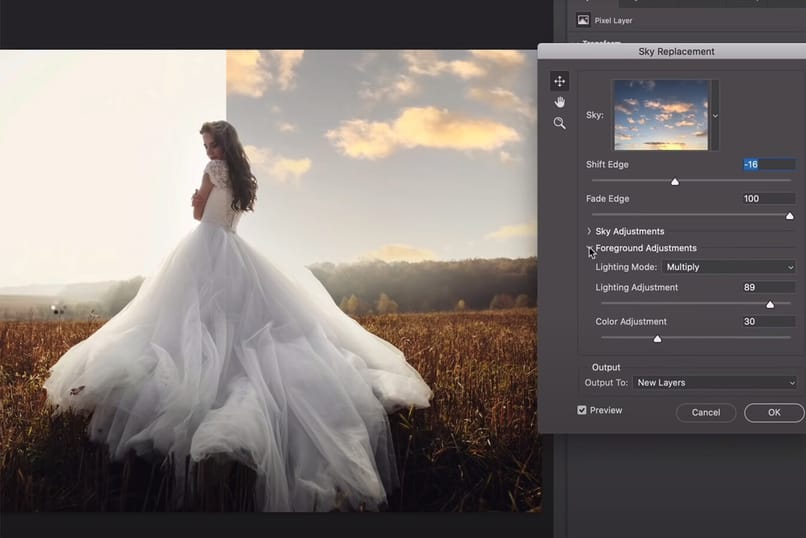
ما هي أفضل طريقة لتحرير المساحة في ذاكرة جهاز الكمبيوتر الخاص بك؟
في البداية يجب عليك معرفة مقدار المساحة المتوفرة على جهاز الكمبيوتر الخاص بك، وذلك من خلال اتباع الخطوات التالية:
- انقر على الإعدادات الموجودة على حافة الشاشة على الجانب الأيمن
- ثم انتقل إلى خيار تغيير إعدادات الكمبيوتر الموجود في القائمة الخاصة بك
- اضغط على جهاز الكمبيوتر ثم قم بتوجيه الماوس إلى خيار الجهاز الذي سينقلك إلى مساحة القرص
- هنا يوفر لك مقدار المساحة الحرة والمقدار الذي شغلته.
الآن بعد أن علمت بحجم المساحة المتوفرة لديك، وإذا كان من الضروري تحريرها، فهذه هي الطرق التي يمكن أن تساعدك. يساعد تحرير المساحة أيضًا جهاز الكمبيوتر الخاص بك على أن يكون أسرع ، ولهذا السبب يوصون بعدم إعادة شحن ذاكرته الداخلية أكثر من اللازم.
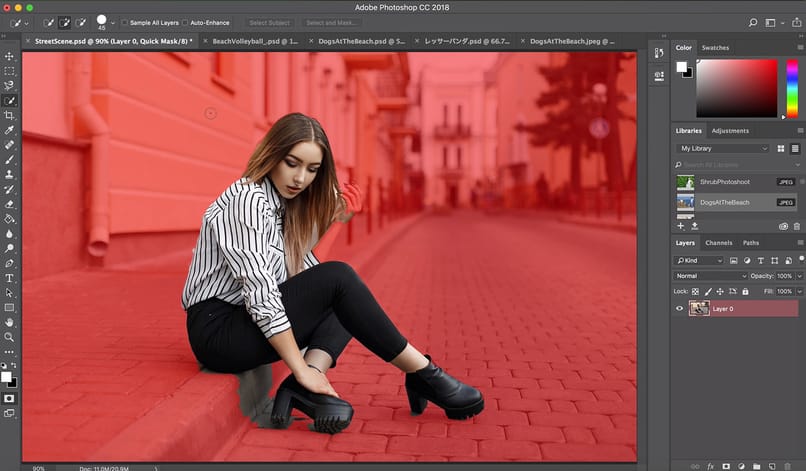
حاول تحرير بعض مساحة القرص، حيث يساعد تنظيف جهاز الكمبيوتر الخاص بك بانتظام على تحسين أداء جهازك. أسهل طريقة هي استخدام خيار تنظيف القرص، ويجب عليك القيام بذلك على النحو التالي:
- أدخل “تنظيف القرص” الذي يظهر على زر البداية، وهنا يجب عليك البحث عنه
- سيظهر خيار الوصف، عليك الضغط على تنظيف ملفات النظام
- إذا تم سؤالك عن الوحدة التي تريد تنظيفها، يجب عليك الضغط على أي منها ثم القبول.
- الآن يجب عليك تحديد الملف الذي تريد حذفه من محرك الأقراص، من أجل النقر فوق “موافق”، ستتم إزالة البيانات المحددة منه، ويمكنك تحديد العديد منها.
- ثم سيظهر إشعار لتأكيد ما إذا كنت تريد حذف الملف ، فيجب عليك الموافقة
- انتقل إلى محرك الأقراص الذي قمت بتنظيف الملفات منه وانقر فوق “تحديث”، وهنا سترى كيف يتم الآن تحديث تطبيقك بعدد أقل من الملفات غير الضرورية.
قم بإلغاء تثبيت جميع التطبيقات التي لم تعد تحت استخدامك. في بعض الأحيان، لم تعد بحاجة إلى تطبيقك ولكنك تركته يصبح شيئًا غير ضروري يشغل مساحة كبيرة على جهاز الكمبيوتر الخاص بك ، ولهذا السبب يجب عليك حذف تلك التطبيقات التي لم تعد بحاجة إليها، اتبع الخطوات التالية لحذفها بشكل صحيح:
- أدخل البرنامج الخاص بك، بالنسبة لهم يجب عليك النقر عليه
- الآن حدد خيار إلغاء التثبيت، ويجب عليك القبول والانتظار حتى يتم إلغاء تثبيت تطبيقك بشكل صحيح.
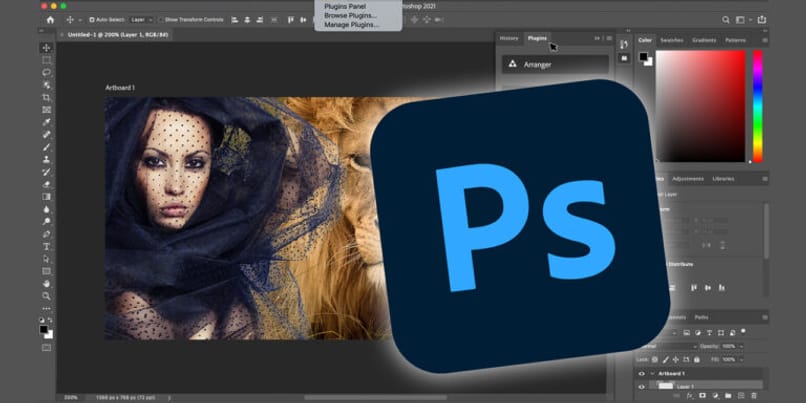
حذف الملفات غير المستخدمة. يمكن أن يكون USB أو الوسائط الخارجية الأخرى مفيدًا لهذا الخيار، باستخدام USB يمكنك محاولة حفظ مقاطع الفيديو أو الصور أو الموسيقى أو الملفات التي لا تريد حذفها ولكنها تشغل مساحة التخزين على جهاز الكمبيوتر الخاص بك، ولهذا السبب يمكن استخدام خيار نقله إلى وسيط مستخرج مثل USB. يمكنك أيضًا استخدام خيار الانتقال إلى السحابة.
قم بإزالة ملفات OneDrive إلى محرك أقراص خارجي. يجب تهيئة محرك الأقراص هذا بتنسيق NTFS من خلال التأكد من أن محرك الأقراص الخاص بك يحتوي على ما هو مطلوب، يمكنك الآن نقل ملفات OneDrive كما يلي:
قم بإنشاء مجلد جديد على محرك أقراص مهيأ لحفظ OneDrive. سيساعدك هذا على إخلاء مساحة من مساحة التخزين الخاصة بك باستخدام طريقة نقل الملفات إلى مكان آخر، عليك اتباع الخطوات التالية:
- أدخل OneDrive الخاص بك
- انقر فوق الخصائص والآن يجب عليك تحديد الموقع الذي يوجد به الملف الذي تريد نقله.
- اضغط على نقل
- ابحث عن محرك الأقراص الذي تريد نقل ملفاتك إليه وأدخل المجلد الجديد وانقر الآن فوق “موافق”.
بمجرد التأكد من أن ملفات OneDrive الخاصة بك موجودة على محرك الأقراص الذي تمت إزالته، يمكنك حذفها من موقعها القديم . يمكنك أيضًا إنشاء حساب تخزين مشترك على OneDrive.
تصغير حجم مجلدات WinSxS. استخدم هذا الخيار بحذر شديد، لأنه إذا قمت بحذف المجلد بأكمله، فقد يؤدي ذلك إلى إتلاف نظام التشغيل الخاص بك ويتسبب في تحديث جهاز الكمبيوتر الخاص بك، مما قد يؤدي إلى مسح كل شيء على نظامك.
يوجد هذا البرنامج في مجلد Windows على جهاز الكمبيوتر الخاص بك. يتم حفظ الخيارات اللازمة لتخصيص Windows وتحديثه هنا. للقيام بذلك بشكل صحيح يجب عليك اتباع الخطوات التالية:
- أدخل إلى لوحة التحكم الخاصة بجهازك
- هنا يجب عليك الضغط على النظام والأمان، ستظهر سلسلة من الخيارات
- الآن يجب عليك النقر على “أدوات إدارية”.
- حدد السهم الموجود بجوار مكتبة برامج المهام، ثم انقر فوق Microsoft. ثم انقر فوق Windows، ثم انقر فوق الصيانة.
- انقر فوق StartComponentCleanupy، ثم انقر الآن فوق تشغيل على العناصر المحددة، وانقر فوق قبول وانتظر لترى أن برنامجك قد تم تنظيفه بشكل صحيح بالفعل. يجب أن تضع في اعتبارك أنه عندما تقبل الحذف لن يكون هناك عودة إلى الوراء، لذا كن حذرًا عند اختيار ما ستقوم بتنظيفه.
كيف يمكنك إيقاف Photoshop عن منعك من حفظ الصور مرة أخرى؟
بعد أن قمت بحل مشكلتك بالفعل، يمكنك منع حدوثها مرة أخرى، وللقيام بذلك يمكنك اتباع التوصيات التالية:
لديك جهاز تخزين بديل
يعد خيارًا جيدًا لجهازك أن يكون لديه بديل آخر لحفظ ملفاتك. ولهذا السبب نوصي بأن يكون لديك مساحة تخزين بديلة مثل محرك أقراص خارجي أو ذاكرة USB حيث يمكنك حفظ أغراضك بعيدًا عن مساحة التخزين الخاصة بك.
بهذه الطريقة يمكنك الحصول على مكان آخر لوضع ملفاتك دون القلق بشأن ملء جهازك. وهذا سيساعدك أيضًا في حالة تلف وحدة التخزين الداخلية لديك وكنت خائفًا من عدم استعادة ما هو موجود عليها.
ترقبوا كل مرة يصدر فيها تحديث جديد للبرنامج
ترقب في كل مرة يتم فيها إصدار تحديث جديد للبرنامج، ولهذا يمكنك مراقبة Google Play الخاص بك، ويمكنك الانتقال إلى ملف التعريف الخاص بك هنا لديك خيار التحديثات. ويمكنك مراقبة وقت صدور إصدار جديد ويمكنك استبدال ما لديك. في Google Play. يمكنك معرفة كل ما يتعلق بتطبيقك.