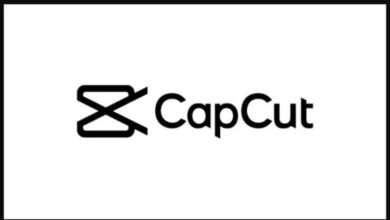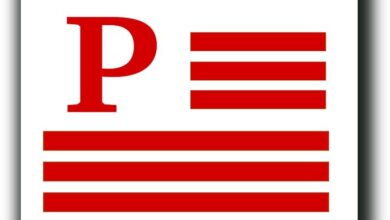كيفية تعديل لون الملابس في الصورة بالفوتوشوب – خطوة بخطوة

بفضل الأداة القوية التي تبين أنها Photoshop، كان هذا البرنامج ولا يزال يستخدمه العديد من المستخدمين في العالم لعمل جميع أنواع المونتاج، بدءًا من شيء بسيط جدًا مثل وضع صورة بدون خلفية ، وحتى تغيير اللون من عيون طريقة سهلة . بالإضافة إلى ذلك، ستعرفين كيفية تغيير لون القميص أو قطعة الملابس إلى اللون الذي تفضلينه كالمحترفين.
كيف يمكنك تغيير لون الكائنات في برنامج فوتوشوب؟
لا توجد طريقة واحدة في Photoshop يمكنك استخدامها لتغيير لون الكائنات في صورك . ولكن على هذا النحو، سنشرح واحدة من أبسطها للبدء بها. الخطوات التي يجب اتباعها هي:
- ابدأ بتحديد الكائن الذي تريد تغيير لونه. يتم استخدام أداة التحديد السريع بشكل عام لأنها توفر نتائج أفضل.
- ثم يجب عليك الانتقال إلى لوحة الإعدادات ومن هناك، عليك النقر فوق خيار Hue/Saturation. سيؤدي هذا إلى إنشاء قناع جديد يمكنك رؤيته في طبقة التعديلات.
- الآن يجب عليك الانتقال إلى لوحة الخصائص ومن هناك، يمكنك تغيير إعدادات الصبغة والتشبع.

من الممكن أنه عند القيام بهذا الإجراء، قد تحدث بعض الأخطاء أو المناطق التي لم يتم تطبيق اللون فيها. يمكنك تصحيح ذلك بسهولة عن طريق الطلاء على القناع باللونين الأبيض والأسود فقط. في حالة عدم فهمك لهذا الإجراء بسبب اللغة، يمكنك بسهولة تغيير اللغة إلى Adobe Photoshop وبالتالي فهم خيارات البرنامج بشكل أفضل .
ما هي خطوات تعديل الألوان الصامتة في الفوتوشوب؟
الحقيقة هي أنه لا يوجد فرق كبير من حيث الإجراء السابق، ما يجب عليك فعله والانتباه إليه هو مقدار الضوء أو الإضاءة التي يحملها اللون وما إذا كان يتناقض مع الخلفية .
لا يهم إذا كان لون الجسم أو الملابس ذو درجة داكنة، طالما أنه يمكن تمييزه عن الخلفية، فستكون العملية سهلة للغاية. الآن، إذا لم يكن الأمر بهذه الطريقة لسبب ما، فسيتعين عليك إنشاء مخطط تفصيلي حول الكائن حتى تتمكن من إنشاء طبقة ويمكنك تعديل تلك المنطقة فقط من الصورة دون التأثير على لون بقية الصورة عناصر.
للقيام بذلك، يمكنك أن تأخذ في الاعتبار الخطوات التالية:
- حدد موقع اللوحة القادرة، وانقر بالماوس على طبقة التعديلات وحدد خيار المستويات.
- أضف الآن طبقة مستوى جديدة إلى قائمة الطبقات الخاصة بك
- باستخدام الماوس، سوف تقوم بسحب طبقة المستويات أسفل الطبقة المسماة لون التعبئة ( نوصي بإعطاء أسماء الطبقات ).
- بفضل الإعدادات العادية التي سيتم تمكينها للتحرير، يمكنك تعديل المعلمات مثل سطوع الكائن المحدد، وكذلك درجة الحرارة وغيرها.
هذا هو الأمر في الأساس، والباقي يعتمد عليك وعلى ما تريد تحقيقه. وبالمثل، إذا ذهبت إلى موقع Adobe الرسمي، حيث يمكنك العثور على دليل أكثر تفصيلاً فيما يتعلق باستبدال الألوان في الكائنات .

ما هو الإجراء للون الثنائي في برنامج فوتوشوب؟
يجب أن تضع في اعتبارك أنه اعتمادًا على اللون الثنائي، سيتغير تغيير الألوان قليلاً، حيث سيتعين عليك اللعب بالنغمات المناسبة للحصول على صورة بدرجات اللون الرمادي ، ولكن بألوان مختلفة عن المعتاد. وبالمثل، يجب أن تعلم أنه في الصور ثنائية اللون، تحتوي الأحبار الموجودة على منحنى درجة يمكن تعديله. للقيام بذلك، عليك:
- ابدأ بتنشيط نافذة المعاينة ، وستفعل ذلك من مربع الحوار > خيارات الفرز الثنائي.
- الآن يجب عليك النقر على مربع المنحنى الذي يهمك. بشكل عام، يتم الحفاظ على هذا المنحنى بخط عمودي، ولكن يمكنك تعديله كما يحلو لك.
- يمكنك القيام بهذا الإجراء لكل منحنيات تنتمي إلى كل حبر في الصورة.
- لإجراء تعديلات على المنحنى ، عليك تحديد إحدى النقاط الموجودة عليه والسحب نحو النقطة التي تعتبرها تعطيك النتائج التي تبحث عنها.
كيف يتم التأثير أحادي اللون العتيق؟
خصوصية الصور ذات التأثير الأحادي اللون القديم هي أنها تشبه الصور التي تم الحصول عليها بعد تحويل الصورة إلى رسم . بالنسبة للصور القديمة أو الصور الرسومية، تحتاج إلى ممارسة الخطوات التالية حتى تحصل على النتائج التي تريدها:

- الشيء الرئيسي هو فتح الصورة للتعديل
- انتقل الآن إلى الطبقة حيث ستقوم بإجراء التعديلات بالأبيض والأسود
- ابحث عن خيار الصبغة وقم بتنشيطه
- انقر فوق مربع الألوان الذي يمكنك العثور عليه أمام Matiz مباشرةً
- حاول الآن العثور على لون يشبه اللون البني أو اللون الأصفر الداكن.
- استمر في تقليل شدة اللونين الأبيض والأسود تدريجيًا ، والفكرة هي أن هذا التعديل يسمح لك بتقليل تباين الصورة أو الصورة.
- بمجرد تحقيق ذلك، انتقل إلى زيادة السطوع. للقيام بذلك عليك اختيار طبقة الصورة الأصلية التي قمت بتحميلها.
- انتقل الآن إلى نافذة القنوات واضغط على CTRL/Cmd + انقر بزر الماوس الأيسر على خيار RGB.
- ارجع إلى نافذة الطبقات ومن هناك، تأكد من أنك على طبقة الصورة الأصلية وليس على طبقات أخرى.
- عند القيام بذلك، اضغط على CRTL/Cmd +J. سيؤدي هذا المزيج من الأوامر إلى تكرار الأجزاء المضيئة من الصورة فقط .
- كل ما عليك فعله هو تغيير وضع المزج الافتراضي إلى وضع Intense Light. ما تبقى هو اللعب بعتامة الطبقة حتى تحصل على شيء يعجبك أو يبدو جيدًا نسبيًا.