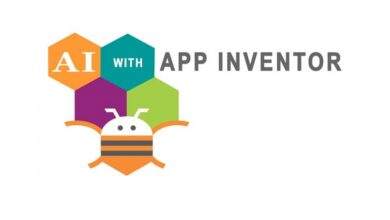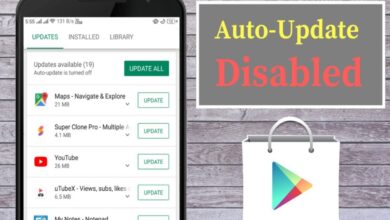Word: كيفية إدراج أو إضافة ملف PDF في مستند – دليل سريع
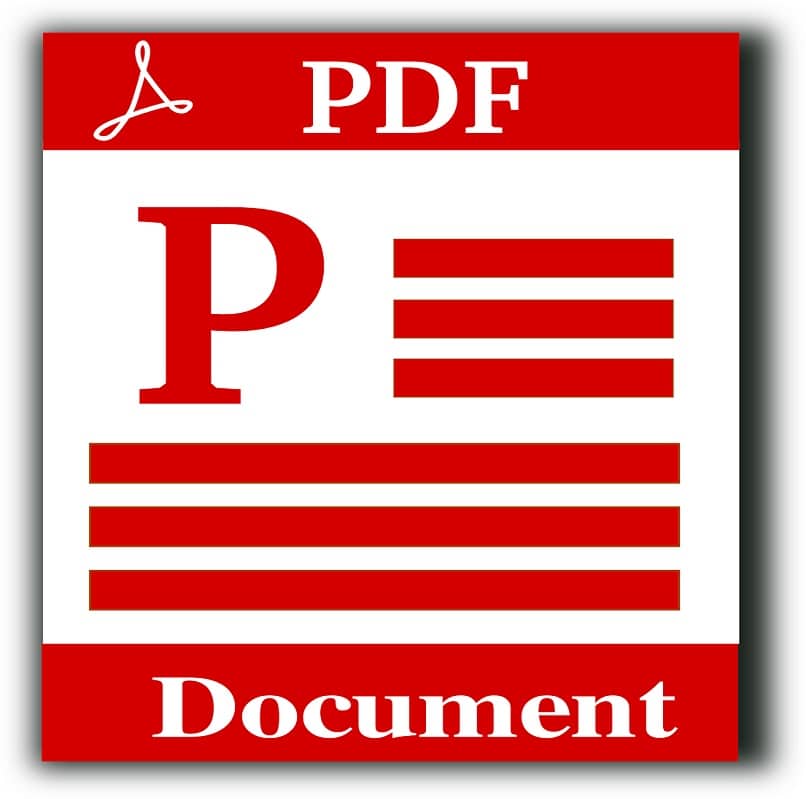
تُستخدم الملفات الموجودة بتنسيق PDF حاليًا على نطاق واسع في المكاتب أو الجامعات أو المنظمات المماثلة ؛ نظرًا لأن كلا المستندين ، فإن ملفات PDF مثل Word عبارة عن ملفات تُستخدم لتخزين المعلومات المفيدة. أيضًا ، على الرغم من أن تطبيقاتهم متشابهة ، إلا أن امتداداتهم مختلفة تمامًا ، لذلك قد يكون من المفيد معرفة كيفية إدراج ملف PDF في مستند Word.
بالإضافة إلى ذلك ، سترى أنك ستجد معلومات بتنسيقات PDF ستكون بالتأكيد مفيدة جدًا لك ، وفي حالة احتياجك إلى كل المحتوى الموجود في هذا الملف ، يمكنك دائمًا تحرير وتحويل ملف PDF على جهازك حاسوب. لذلك يمكنك تعديل المعلومات وتعديلها عندما تحتاجها.
إصدارات Word متوافقة مع ملفات PDF
إذا استخدمنا أحد أحدث إصدارات Word ، فيمكننا أن نرى جدوى الرغبة في التفاعل مع تنسيق PDF . ولكن لم يكن هذا هو الحال دائمًا ، ويجب أن نعرف ذلك لأن ديناميكيات استخدام Word لن تظل منعزلة فقط في جهاز الكمبيوتر الشخصي لدينا.
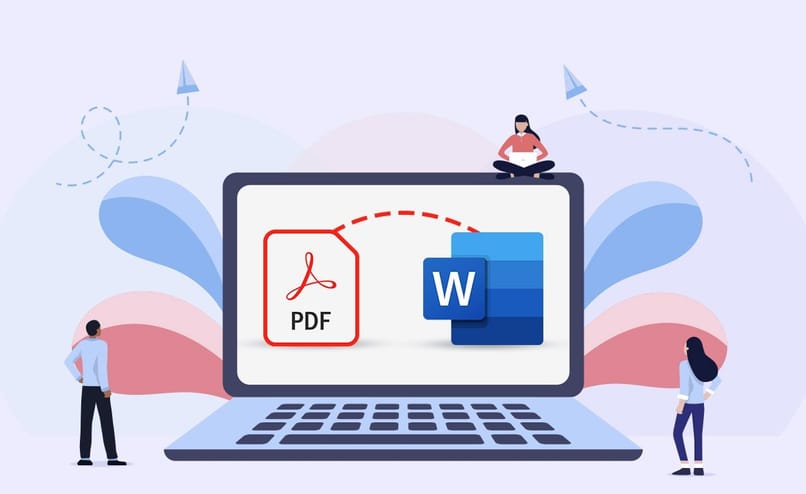
على الرغم من أنه من الصحيح أن معظم إصدارات Word القديمة لم تعد من الناحية العملية من قبل المستخدمين ، فلا يزال هناك من يحتفظ بتفضيلاتهم للاستخدام بين العروض التقديمية السابقة للواجهة وأكثرها حداثة. من هناك ، يمكن أن تنشأ أعمال شغب من عدم التوافق إذا حاولنا تطبيق نفس الأدوات والمزايا والوظائف التي نستخدمها في إصدارنا المفضل من Word ؛ والتي تشير عمومًا إلى الأحدث.
سيكون تعداد القائمة بأكملها بمثابة تعذيب ، لذا دعنا نعود إلى النقطة التي حدث فيها انعطاف الكلمة. يتيح لنا ذلك التحدث عن ما قبل وما بعد من حيث علاقات التوافق والروابط بين Word و PDF.
في عام 2007 ، تعهد Office بإضافة وتمكين التوافق بين Word و PDF. ومع ذلك ، هذا لا يحدث بالطريقة المتوقعة ؛ حيث أن الخطابات القانونية بين الشركة وأنظمة Adobe تعيق ترميز الاتصال بين كلا الواجهتين بشكل متناغم.
ومع ذلك ، مع تقديم Office Service Pack 2 الشهير ، يتم منح إذن التصدير المطلوب لملفات PDF. يحدد هذا الإجراء ما قبل وما بعد من حيث إصدارات Word المتوافقة مع ملفات PDF.
من هناك تبدأ عملية التقارب والروابط بين كلا الواجهتين. من حيث يتم التأكد من أنه مع كل تحديث جديد لواجهة Word ، هناك المزيد من الأدوات وإمكانيات العمل بين PDF و Word. اعتبارًا من عام 2007 ، أصبحت إصدارات Word متوافقة ومترابطة بشكل متزايد مع أدوات واجهة PDF.
كيفية إرفاق ملف PDF في Word
Word هو تنسيق النص بامتياز ، ويتم تنفيذه لعدد لا نهائي من الأنشطة مثل إعداد الوثائق القانونية ؛ كتابة الرسائل والمذكرات من بين أمور أخرى. ومع ذلك ، لا يتم تنفيذ استخدامه حصريًا لهذه الأنشطة ، حيث يمكن إدراج الصور في هذا التنسيق أو تحريرها أو حذفها في Word نفسه.
على الرغم من أنه تجدر الإشارة إلى أنه للعمل بشكل مريح ، من الضروري أن يكون لديك أحدث إصدار من Microsoft Word يمكنك العثور عليه في صفحته الرسمية. بهذه الطريقة ستتمكن من تنفيذ أي نشاط تحتاجه ، مثل إضافة ملف PDF إلى Word ، إذا لم تكن قد جربته بعد ، فلا تقلق ، فستجد أدناه طريقة سهلة للقيام بذلك.
الخطوة 1
أول شيء يمكنك القيام به إذا كنت ترغب في إدراج مستند PDF في ملف Word هو استخدام الوسائل التي توفرها منصة Microsoft Word. نظرًا لأن هذه لها طرق لا حصر لها لأداء أي متطلبات تقريبًا مثل إرفاق PDF بمستند Word. عند البدء ، يجب عليك فتح ملف Word أو تمكينه حيث ستضيف ملف PDF .
الخطوة 2
بعد ذلك ، تحتاج إلى الانتقال إلى أعلى شريط الأدوات والعثور على القسم الذي يشير إلى “إدراج” ؛ من خلال القيام بذلك ، سترى العديد من الأدوات المعروضة وستحدد خيار النص كما هو موضح في الصورة أدناه.

الخطوه 3
بالإضافة إلى ذلك ، في هذا المربع ، يجب تحديد القسم الذي يشير إلى الكائن وتحديده ، ستلاحظ ظهور واجهة ومربع استعراض ملف ، وانتقل وابحث عن ملف PDF الذي تريد إدراجه في مستند Word الخاص بك. أخيرًا ، يجب أن تنقر لربط خيار الملف ، الموجود في الأسفل في نفس المربع ، وهذا سيسمح لك بفتح ملف PDF في أي وقت تريده أو تحتاج إليه.
نص
نظرًا للحاجة المتكررة لإرفاق عنصر نص مشترك ، من PDF إلى Word ، فإن علاقات التكافؤ بين كلا النظامين الأساسيين ؛ يسمح بذلك ، إذا كانت أحدث إصدارات Word. كونه Word ، أداة كتابة وتحرير ، و PDF أداة قراءة ؛ تعد الحاجة إلى نقل النص من PDF إلى Word أمرًا متكررًا ، وعادة ما تكون عناصر قصيرة مثل مقتطفات أو اقتباسات.
لهذا السبب ، يمكن نقل النص ضمن خيار النص العادي ، بحيث يتم إرفاق المحتوى المأخوذ من PDF دون مشاكل ، وفي إعدادات التنسيق المخصصة في Word. لهذا السبب ، سيكون من الممكن إرفاق النص بـ Word بطريقة بسيطة ومباشرة باستخدام النسخ واللصق ؛ إذا كان عنصرًا قصيرًا ، فسيتم اعتباره أيضًا عنصرًا أوليًا.
ومع ذلك ، هناك قيود على مقدار المحتوى الذي يمكن نقله بهذه الطريقة. لهذا السبب يجب أن نذهب إلى خطوات إضافية ، عندما نريد عمل نسخ ولصق ، دعنا نرى كيف.
نسخ ولصق النص
يجب أن نوضح أنك قد ترغب فقط في إضافة المحتوى الموجود داخل عنصر PDF ؛ دون الحاجة إلى الذهاب أو استخدام إرفاق المحتوى داخل نظام Word الأساسي. لهذا ، سنقوم بما يلي ، سنفتح الملف بتنسيق PDF ، ولكن في إطار العرض التقديمي Word ، لهذا نوصي باستخدام Word 2016 ؛ أو ، إذا تعذر ذلك ، انتقل إلى واجهة Word 2013.
من خلال القيام بذلك ، سيتم عرض محتوى PDF كنص قابل للتحرير ، حيث سيكون من الممكن نسخ النص ولصقه في مستند Office. والذي في هذه الحالة سيكون Word ، باعتباره النظام الأساسي المستهدف. كونه Word في هذا الخصوص ، منصة للتحويل والربط والوجهة لمحتوى PDF.

هدف
في قسم النص ، سنضغط على إدراج ، حيث سنختار الكائن. الآن يجب أن نضغط على خيار إنشاء من ملف ، ثم نختار الحساب. في هذه المرحلة ، يجب أن نبحث عن ملف PDF ، بعد تحديده ، سنضغط على فتح. لإغلاق العملية وجعلها فعالة ، علينا فقط النقر فوق مربع القبول.
صورة أو لقطة شاشة
في هذه الحالة الخاصة . يتم استخدام هذا الاحتمال بسبب الحاجة إلى إدراج عناصر معقدة مثل التمارين الحسابية المضمنة في تنسيق PDF. لا يوصى باستخدامه الموسع . حيث يصعب تحرير الصورة التي تم الحصول عليها وإرفاقها لاحقًا بسبب العناصر الداخلية. حتى الاضطرار إلى الذهاب إلى منصات تحرير الصور.
لهذا السبب ، يوصى بأن تكون الصورة أو لقطة الشاشة بدون نص ، أو إذا كانت موجودة ، فليس من الضروري إزالتها. لبدء العملية ، يجب أن نلتقط لقطة شاشة . باستخدام الأمر “Windows + Shift + S” .
ثم سنقوم بالنقر باستخدام الزر الأيسر والسحب فوق المنطقة التي نريد نسخها أو التقاطها ؛ يؤدي هذا إلى حفظ صورة بنمط الخدش في الحافظة. نشير الآن إلى واجهة Word ، بالضغط على زر الماوس الأيمن ، وعلى المقطع الذي نريد الإدراج. دعنا نختار الايقونية للصورة. ضمن خيارات اللصق.
الآن ، من الممكن إجراء تعديلات من حيث العرض والمظهر. مع إبراز الصورة . سنذهب إلى التنسيق ، حيث يمكننا إجراء الإعدادات ووضع اللمسات الأخيرة على التفاصيل الدقيقة بحيث تكون متناغمة قدر الإمكان.
كيفية إضافة ملف PDF متعدد الصفحات في Word
للقيام بذلك ، يمكننا الانتقال إلى العناصر السابقة . أي يمكننا تحويل ملف PDF إلى عنصر Word للقراءة ، من خلال استخدام العروض التقديمية من Word 2013 فصاعدًا حيث يمكن إرفاق محتوى PDF بأكبر قدر من الامتداد قدر الإمكان. لديك . باستخدام نسخة.
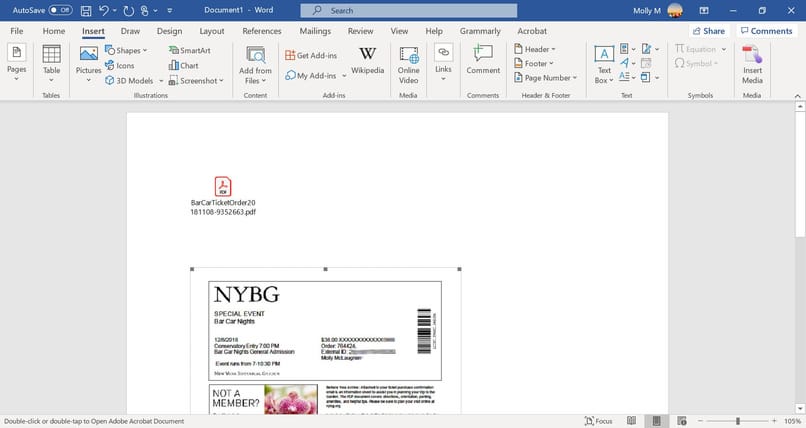
لن يكون من الممكن عمل نسخة محتوى إذا كان ملف PDF يحتوي على صفحات متعددة لاستخدامك. هذا هو السبب في أن الإدخال ككائن موصى به وعملي . لإضافة ملف PDF متعدد الصفحات في Word.
كيفية تحرير أو قراءة مستند PDF عن طريق إدراجه في Word
من الممكن إضافة محتوى PDF إلى Word ، بطريقة بسيطة . ومع ذلك ، فإن خيار تحرير وقراءة PDF عند إدراجه في Word لن يكون ممكنًا بشكل مباشر. لكن هذا لا يعني أنه غير ممكن ، فهناك إمكانية للقيام بذلك باستخدام Adobe Acrobat أو ، في حالة فشل ذلك . Adobe Reader.
ستتيح لك هذه الواجهة قراءة الملفات أو عرضها بتنسيق PDF. عند إدراج ملف PDF ، كمرفق في واجهة Office ، قد يتغير الحجم الفعلي الذي يمثله العنصر ؛ لكن لن يكون من الممكن تحريره بمجرد إدراجه. من الضروري استخدام الأدوات المذكورة أعلاه . أي Adobe Reader أو Acrobat.
هل يمكنني تضمين ملف PDF في Microsoft Word Web؟
في حالة Word Web الخاصة . لن يكون من الممكن إدراج كائنات ، في هذه الحالة عنصر PDF داخل نص قيد التقدم ، أي مستند. ومع ذلك ، من الممكن تحرير عنصر PDF في أداة Word Web. سيسمح هذا بخيار نسخ النص أو المحتوى ولصقه. في ملف Word ، أو إذا تعذر ذلك ، قم بتحديث محتوى ملف PDF.
تجدر الإشارة إلى أنه عند فتح ملف PDF على نظام Word Web الأساسي . يتم تحويله أو عرضه كما لو كان عنصر Word شائعًا. ومع ذلك ، فإن إعادة الهيكلة المتعرجة لمحتوى PDF ممكنة ، حيث يمكن أن يتسبب التحويل في حدوث فواصل مفاجئة للصفحات . بالإضافة إلى تشتت النص.
لذلك . يوصى بتحويل ملفات PDF التي هي في الأساس نصوص. أو أن لديهم أقل قدر ممكن من الأيقونات أو العناصر المماثلة الممكنة.
طرق أخرى لإدراج ملف PDF في Word
على الرغم من أن الطريقة المذكورة أعلاه هي الطريقة الأسهل والأكثر أمانًا التي ستجدها لحفظ ملف PDF في مستند Word . إذا كنت بحاجة إلى حفظ جزء فقط من ملف PDF ، فسيتعين عليك القيام بإجراء آخر. أول شيء هو فتح ملف PDF والعثور على المعلومات التي تريد حفظها . ثم تقوم بطباعة الشاشة ، أي صورة لما يراه جهاز الكمبيوتر الخاص بك.
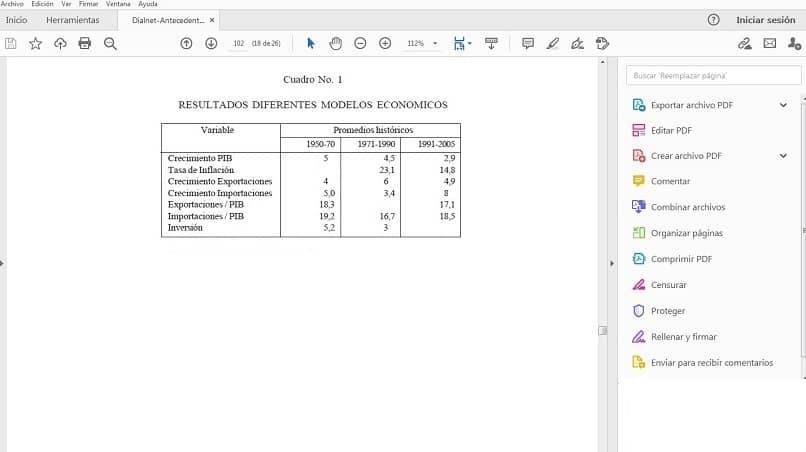
للقيام بذلك ، اضغط على Alt + Print Screen على لوحة المفاتيح ولصقها في مستند Word . سيكون عليك ببساطة الضغط على لصق أو فشل ذلك (Ctrl + V). ستلاحظ أنه سيتم لصقها كصورة في ملف Word الخاص بك ، وبالتالي يمكنك حفظ أجزاء أو أجزاء معينة من ملف PDF دون الحاجة إلى أرشفة ملف PDF بأكمله ويمكنك توفير مساحة.
من ناحية أخرى. يمكنك أيضًا الحصول على خيارات أخرى لالتقاط الصور وإرفاقها بمستند Word ؛ حيث يوجد حاليًا برنامج يتيح لك القيام بها.
مثال على ذلك هو LightShot. عندما تقوم بتثبيته على جهاز الكمبيوتر الخاص بك . سترى أنه أداة يمكنك استخدامها كما لو كانت لقطة شاشة لهاتفك الذكي . لأنها تعمل بطريقة مشابهة جدًا وستسمح لك لتعديل جميع خصائص الصورة إذا لزم الأمر.