ما أوامر CMD التي يجب أن أستخدمها للتحكم في جهاز الكمبيوتر الذي يعمل بنظام Windows؟ – إدارة الشبكة
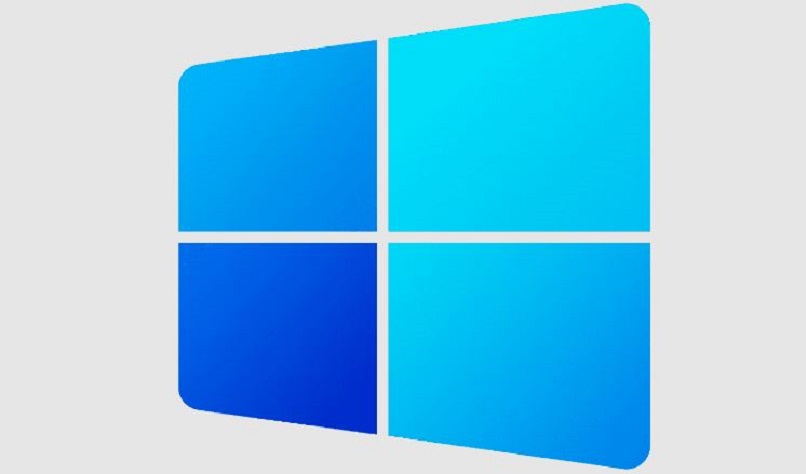
Windows هو نظام التشغيل بامتياز لمعظم أجهزة الكمبيوتر في العالم. أكثر الإصدارات استقرارًا هي 7 (والتي لا تزال قائمة) و 10. واحدة من الوظائف الأساسية والمثبتة مسبقًا التي تأتي مع Windows هي “cmd” أو المعروفة أيضًا باسم “موجه الأوامر”. بهذه الوسائل ، سنتمكن من إصلاح الأخطاء وتهيئة الخيارات وتحليل حالة جهاز الكمبيوتر الخاص بنا. هذا هو السبب في أنه من المهم معرفة أوامر CMD التي يجب أن تستخدمها للتحكم في جهاز الكمبيوتر الذي يعمل بنظام Windows.
كيف يعمل تنفيذ الأوامر على أجهزة الكمبيوتر التي تعمل بنظام Windows؟
تم تثبيت CMD بالفعل على جهاز الكمبيوتر الخاص بنا. لذلك ليست هناك حاجة لتنزيل أي برنامج آخر تابع لجهة خارجية. عند فتحه ، سيظهر مربع أسود ، حيث سيظهر إصدار Windows الخاص بنا ويتبعه التالي “C: UsersUsername or system32>”.
يتم تنفيذ برنامج cmd.exe عن طريق إدخال أوامر محددة وسيكون لكل واحد مهمة محددة. من الضروري توضيح أن بعض الوظائف لن يكون لها تأثيرات إذا لم نفتح موجه الأوامر كمسؤول ؛ عند إدخال الأمر ، نضغط على “Enter” وسيتم تنفيذ المهمة.

كيف يمكنك الوصول إلى سطر أوامر CMD؟
الأول هو الطريقة العالمية التي يعرفها معظم الناس. للقيام بذلك ، عليك الضغط على المفاتيح التالية ‘Windows + R’ ، وهذا سيفتح مربع الحوار ‘Run’ ، وهناك نكتب cmd ثم ‘OK’.
الطريقة الأخرى هي من خلال المسؤول ، والتي نفتحها بالنقر بزر الماوس الأيمن على شريط المهام. ثم حيث تقول ” إدارة المهام ” أو أيضًا بالضغط على “Ctrl + Alt + Delete” وبنفس الطريقة في “إدارة المهام”. عندما نفتحها ، نضغط على “ملف”> “تشغيل مهمة جديدة” واكتب “cmd” ، ثم انقر فوق “موافق” وهذا كل شيء.
أخيرًا ، يستخدم محرك البحث “Cortana” ، لكن لهذا لا يمكنك إزالة شريط البحث من سطح المكتب. استخدم هذا الخيار واكتب “cmd” ، سيظهر البديل ، ولكن انقر بزر الماوس الأيمن ثم انقر فوق “فتح كمسؤول”.
ما هي أكثر الأوامر المفيدة التي يمكنك استخدامها لإدارة جهاز الكمبيوتر الخاص بك؟
يوجد حوالي 300 أمر يمكن استخدامها في cmd.exe ، لكن بعضها مفيد أكثر من البعض الآخر في المزيد من المشكلات اليومية. سيكون الباقي بالفعل خيارات تستهدف المزيد من الخبراء والمبرمجين. إذا لم نكن حريصين على استخدام أوامر CMD هذه ، فيمكننا أن نتسبب عن غير قصد في تعطل جهاز الكمبيوتر الخاص بنا أو تغيير بعض التكوين الذي يغير تشغيله.
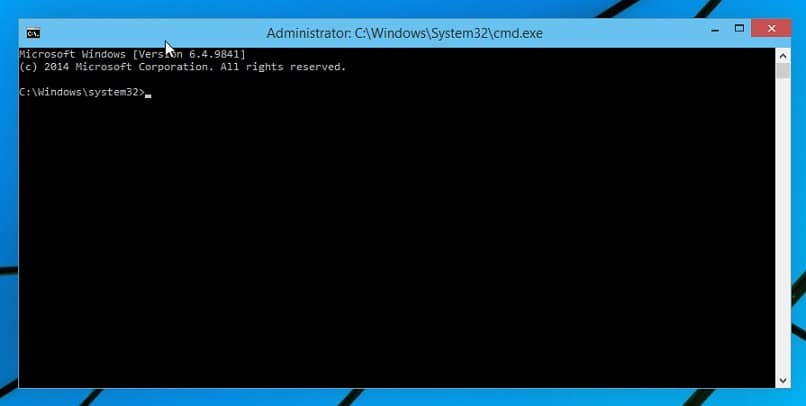
ipconfig
أحد أوامر CMD التي يجب أن تستخدمها للتحكم في جهاز الكمبيوتر الخاص بك. وإصلاح مشاكل فصل كابل Wifi أو Ethernet. بالإضافة إلى ذلك ، فإنه يوفر لنا معلومات مفيدة مثل معرفة عنوان IP الخاص بك ، IPv4 ، IPv6 ، DNS ، قناع الشبكة الفرعية. يمكننا أيضًا تكوين كمية البيانات التي تتاجر في جهاز الكمبيوتر الخاص بنا وتجديد الشبكة وغيرها.
بينغ
باستخدام هذا الأمر ، سنقوم بتحليل حالة الاتصال بين جهازي كمبيوتر مختلفين ، أحدهما هو المضيف والآخر جهاز الاستقبال ، ومن المفيد إجراء اختبار ping لمعرفة ما إذا كان الاتصال المذكور ممكنًا أم لا. بالإضافة إلى تزويدنا بمعلومات حول تأخير الشبكة (بالمللي ثانية) الموجود في هذا الاتصال المذكور أعلاه.
المتتبع
باستخدام Tracert من cmd ، سيتم تنفيذ متابعة تفصيلية لحزمة بيانات محددة من وقت مغادرتها حتى العثور على الخادم النهائي ، والوقت الذي استغرقته الرحلة ، والقفزات التي تم إجراؤها والتحقق في حالة وصول الحزمة المذكورة. إنها طريقة ممتازة لمعرفة ما إذا كانت هناك أية مشكلات في الاتصال ، وبالتالي يلزم تثبيت برامج تشغيل شبكة WiFi و Ethernet.
باثبينج
إنه مشابه لأمر Ping ، ولكنه أبسط وأكثر تكثيفًا ، بالإضافة إلى أنه لن يقوم بأي اتصال بين جهازي كمبيوتر. ما ستقدمه لنا هو تحليل التأخير الذي تحدثه الحزم التي تحملها حركة المرور في شبكتنا ؛ سيكون لدينا أيضًا معلومات في حالة فقدها أو إذا تمت إعادة توجيهها إلى موقع آخر.

getmac
سيُظهر لنا هذا الأمر عنوان Mac لجهاز الكمبيوتر الخاص بنا ، والذي يتوافق مع معرف فريد لكل كمبيوتر ، بمعنى آخر. يبدو الأمر كما لو كان تسجيل مركبة أو DNI للأشخاص. في حالة وجود أكثر من محول شبكة في جهاز الكمبيوتر الخاص بنا ، فسيظهر لنا قائمة بعنوان Mac لكل جهاز تم تثبيته فيه.
لا يلزم تنفيذ هذه الأوامر المذكورة كمدير مهام إذا كان ما نريده هو الرجوع إلى بعض المعلومات. من ناحية أخرى ، إذا أردنا إجراء تغيير ، على سبيل المثال مع IPconfig ، فعلينا تشغيل CMD بأذونات المسؤول حتى يتمكن جهاز الكمبيوتر الخاص بنا من قبول التغييرات.







