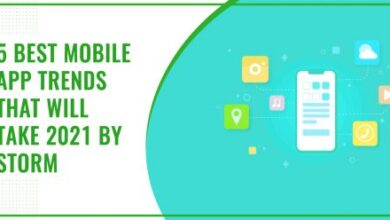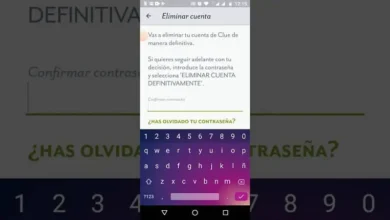كيفية استخدام وظيفة CHOOSE للاختيار بين قيمتين في Excel
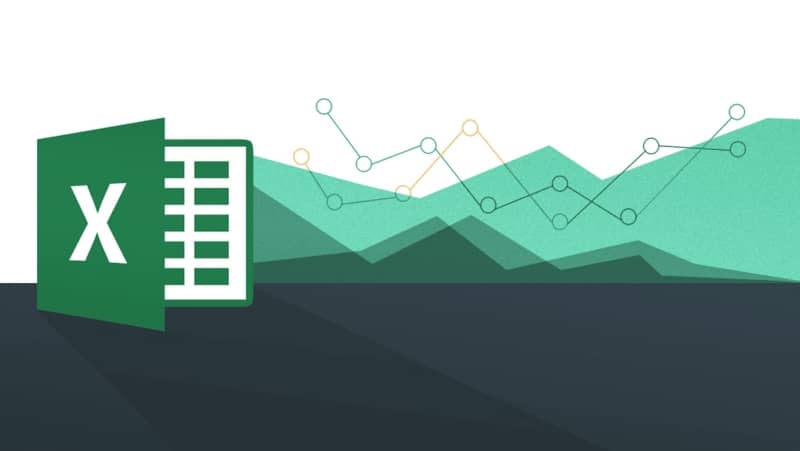
يعد Excel أحد البرامج المكتبية الأكثر استخدامًا، لأنه يسمح لك بتنفيذ إجراءات مختلفة. يتضمن ذلك إنشاء تقويم، واستخدام وحدات الماكرو لاستيراد أسماء الملفات، واستخدام الصيغ والوظائف المتنوعة، مثل وظيفة “اختيار” .
وهي مسؤولة عن إرجاع ما يريده المستخدم، وبالتالي تقوم بإرجاع عنصر البيانات المشار إليه في الخلايا بناءً على الفهرس المخصص لها. وهذا يعني أنه من خلال البيانات التي تقدمها في جدول البيانات على شكل قائمة، يمكنك أن تطلب من Excel إرجاع العنصر الذي تريده من خلال الوظيفة. إذا قمت بإدخال الرقم واحد، فسوف يُرجع العنصر الموجود في هذا الموضع في تلك القائمة.
استخدم وظيفة الاختيار بسهولة في Excel
من المهم ملاحظة أن الطريقة الصحيحة لكتابة الدالة في جدول البيانات هي كما يلي: = CHOOSE (index number; value1; [value2]; …) .
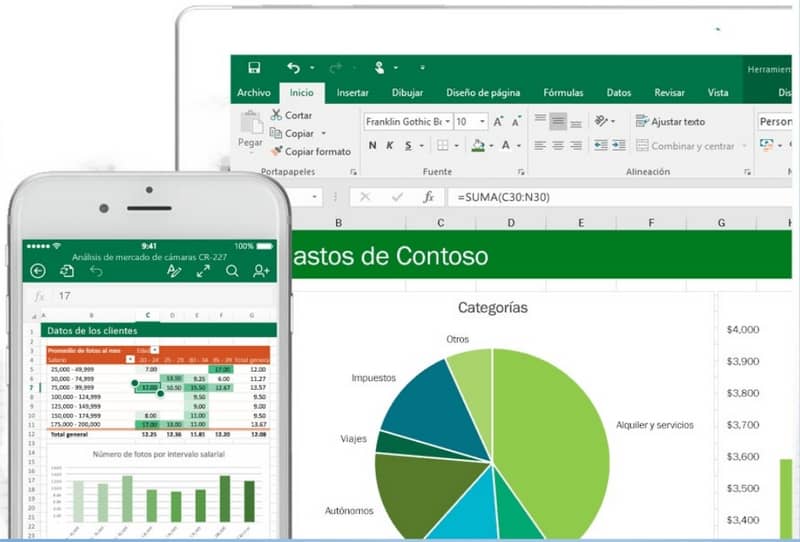
ثم يتوافق رقم الفهرس مع الموضع الذي تريد إحضاره من قائمة القيم تلك، بالإضافة إلى أن القيمة 1 إلزامية لإضافتها ومن القيمة 2 يمكنك إضافة ما يصل إلى 254 قيمة. وبالمثل، بدءًا من القيمة 2 فهي اختيارية.
يمكن استخدام وظائف Excel بسهولة. على سبيل المثال: لديك ثلاث أجزاء من المعلومات، وتذكر أنه يمكنك الحصول على ما يصل إلى 254 معلومة، ويمكنك استخدام كل عنصر من العناصر في وظيفة الاختيار. البيانات المقدمة ستكون يوم الاثنين والثلاثاء والأربعاء، لذا يتم وضعها في خلية منفصلة، انقر فوق الصيغة واكتبها.
يمكن إدخالها بالطريقة التقليدية فتكتب = CHOOSE وتبدأ في ملء الصيغة، أو يمكنك النقر على خيار “إدراج وظيفة” الموجود على سطر في القائمة العلوية ويتم عرض “Fx”.
عند النقر، تفتح نافذة يجب عليك فيها كتابة كلمة “اختيار”، ثم الضغط على خيار “انتقال”، وبهذه الطريقة سيتم إجراء البحث. عندما ترى الخيار في الأسفل. انقر واضغط على “موافق” لفتح نافذة الوظيفة. تتم إضافة البيانات المقابلة إلى كل مربع.
خطوات العمل مع الصيغة
في الفهرس، يمكنك إضافة رقم العنصر الذي تريد إرجاعه. وفي هذه الحالة سيكون 1، وفي القيمة 1 يمكنك إضافة مرجع الخلية أو القيمة التي يوجد بها. يمكن أن تعمل في الخلية E6، والقيمة الثانية ستكون E7 والثالثة ستكون E8 مع إضافة بوتو وفاصلة (؛) بين كل قيمة.
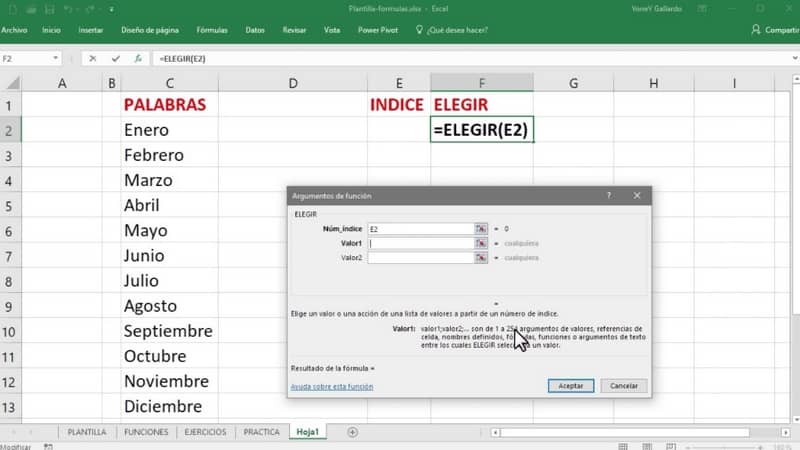
تذكر أن رقم الفهرس كان 1، أي أنه سيعود يوم الاثنين في الخلية التي توجد بها الوظيفة، إذا كنت تريد أن يعود يوم الثلاثاء، أضفه إلى الفهرس: 2 وهكذا. من المهم ملاحظة أن القيم ليس من الضروري أن تكون في خلية. بل يمكن تضمينها مباشرة في الصيغة أو الوظيفة التي يتم تغذيتها.
يمكنك القيام بتمرين مع أيام الأسبوع، يمكن تسمية المربع الأول برقم اليوم والمربع الثاني الموجود أدناه سيكون يوم الأسبوع. لذلك، اعتمادًا على رقم اليوم الذي تدخله. سيتم إرجاع اليوم الذي يتوافق مع الرقم الذي تم إدخاله.
عند إدخال البيانات في الصيغة، يمكنك إضافة الرقم 4 إلى المربع الأول وسيظهر مربع اليوم تلقائيًا يوم الخميس.
تجدر الإشارة إلى أنه يمكن إضافة القيم معًا عن طريق الكتابة على سبيل المثال: الاثنين، الثلاثاء، الأربعاء… أو يمكنك إدخال رقم المربع بالترتيب الذي وجدت به وسيكون C2، C3، C4 حسب على الصندوق والخلية الموجودة في المكان الذي تعمل فيه.
إذا كنت تفضل ذلك، يمكنك الانتقال إلى خيار القيمة 1 ثم النقر فوق المربع الذي تريد إضافته. بحيث يكون موجودًا في C2 والنقر فوق إضافته. يمكن إضافة القيم يدويا أو عن طريق النقر على الخلية المقابلة، مع الأخذ في الاعتبار أنه يمكن قفل الخلايا من التعديل.
وأخيرا، تجدر الإشارة إلى أن هذه الوظيفة تساعدنا على أداء وظائف أخرى. على سبيل المثال، للحصول على الإجمالي والإجمالي الفرعي، من بين أمور أخرى.