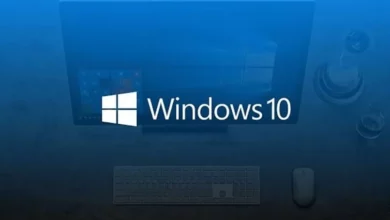كيفية إضافة مسار TCP / IP ثابت إلى جدول توجيه Windows
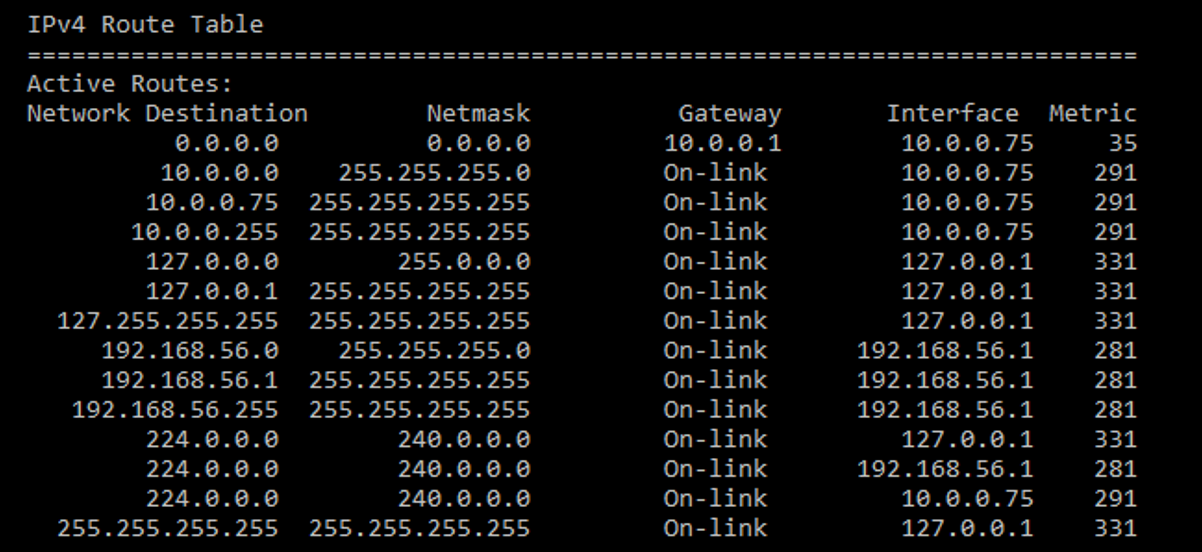
في بعض أنواع البيئات المحددة ، قد تجد أنه من المفيد إضافة مسار ثابت إلى جدول التوجيه في Windows. إليك كيفية القيام بذلك.
يحدد جدول التوجيه المكان الذي تذهب إليه جميع الحزم عندما تغادر نظامًا – سواء كان هذا النظام عبارة عن جهاز توجيه فعلي أو كمبيوتر شخصي. تستخدم معظم أجهزة التوجيه – بما في ذلك الجهاز المدمج في جهاز الكمبيوتر الشخصي الذي يعمل بنظام Windows – شكلاً من أشكال التوجيه الديناميكي ، حيث يكون جهاز التوجيه قادرًا على تحديد أفضل مكان لإعادة توجيه الحزم بناءً على المعلومات التي يحصل عليها من أجهزة التوجيه الأخرى. يمكنك رؤيته في العمل إذا كنت تستخدم الأمر traceroute لمشاهدة الاتصالات التي تقوم بها الحزمة عند وصولها إلى وجهتها النهائية.
تسمح لك معظم أجهزة التوجيه أيضًا بإضافة مسار ثابت (مسار لا يتم تحديثه ديناميكيًا) إذا كنت تريد دائمًا إعادة توجيه حركة مرور معينة إلى جهاز توجيه أو بوابة معينة. لماذا ا؟ حسنًا ، من المحتمل ألا يفعل معظم الأشخاص الذين يستخدمون Windows في منازلهم أو في أعمالهم الصغيرة – ولكن قد يكون هذا مفيدًا في ظل ظروف معينة ، مثل:
- لديك اتصالان بالإنترنت – ربما أحدهما للاستخدام المنتظم والآخر للاتصال بشبكة العمل – وتريد أن تخرج كل حركة المرور إلى نطاق عناوين IP معين عبر أحد هذه الاتصالات.
- لقد قمت بإعداد شبكات فرعية متعددة على شبكتك وتحتاج إلى توجيه حركة المرور إلى شبكة فرعية معينة. يمكن أن تكون المسارات الثابتة مفيدة بشكل خاص في اختبار هذه الأنواع من البيئات.
- أنت تستخدم بالفعل جهاز كمبيوتر يعمل بنظام Windows كموجه لشبكتك وتريد تحكمًا أفضل فيه.
إذا كان أي من هؤلاء ينطبق عليك ، فتابع القراءة. ستحتاج إلى الغوص في موجه الأوامر لإضافة مسار ثابت إلى جدول توجيه Windows ، ولكنه سهل وسنوجهك خلال الخطوات.
اعرض جدول توجيه Windows
قبل البدء في إضافة المسارات ، قد يكون من المفيد عرض جدول التوجيه أولاً. أطلق موجه الأوامر عن طريق الضغط على Windows + X ثم تحديد “موجه الأوامر (المسؤول)” في قائمة Power Users.
ملاحظة : إذا رأيت PowerShell بدلاً من Command Prompt في قائمة Power Users ، فهذا هو مفتاح التبديل الذي ظهر مع Creators Update لنظام التشغيل Windows 10 . من السهل جدًا التبديل مرة أخرى إلى إظهار موجه الأوامر في قائمة Power Users إذا كنت تريد ذلك ، أو يمكنك تجربة PowerShell. يمكنك فعل كل شيء تقريبًا في PowerShell يمكنك القيام به في موجه الأوامر ، بالإضافة إلى الكثير من الأشياء المفيدة الأخرى.
في موجه الأوامر ، اكتب الأمر التالي واضغط على Enter:
route print
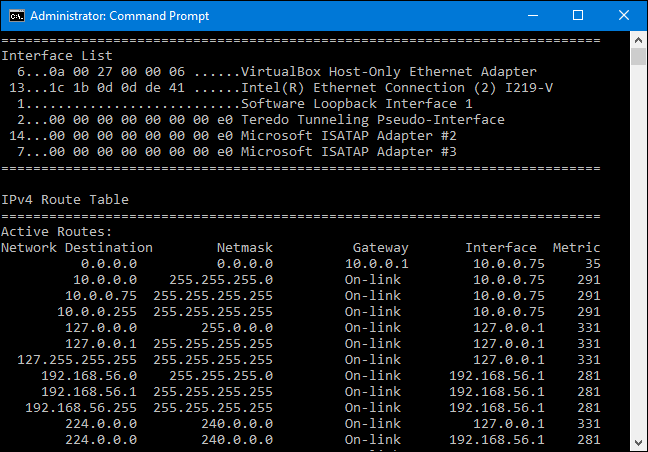
سترى قائمة طويلة من وجهات الشبكة والبوابات التي تتم إعادة توجيه الحزم إليها عندما تتجه إلى تلك الوجهة. ما لم تكن قد أضفت بالفعل مسارات ثابتة إلى الجدول ، فسيتم إنشاء كل ما تراه هنا ديناميكيًا.
أضف مسارًا ثابتًا إلى جدول توجيه Windows
لإضافة مسار ثابت إلى الجدول ، ستكتب أمرًا باستخدام الصيغة التالية:
route ADD destination_network MASK subnet_mask gateway_ip metric_cost
و subnet_mask و metric_costمكونات اختيارية إلى الأمر. إذا لم تحدد قناع شبكة فرعية ، فسيتم استخدام 255.255.255.0 تلقائيًا. إذا لم تحدد تكلفة مترية ، فسيتم استخدام تكلفة أكبر من 0.0.0.0 إدخال الوجهة. قيمة تكلفة المقياس هي مجرد تكلفة مرتبطة بالتكاليف الأخرى في الجدول ويتم استخدامها عندما يقرر Windows بين مسارات متعددة يمكن أن تصل إلى نفس الوجهة.
لذلك ، على سبيل المثال ، إذا كنت ترغب في إضافة مسار يحدد أن كل حركة المرور المرتبطة بالشبكة الفرعية 192.168.35.0 قد انتقلت إلى بوابة عند 192.168.0.2 وأردت فقط استخدام تكلفة القياس التلقائية ، يمكنك استخدام الأمر التالي:
route ADD 192.168.35.0 MASK 255.255.255.0 192.168.0.2
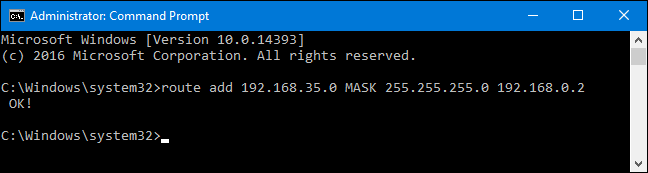
إذا كنت ستستخدم route printالأمر للنظر إلى الجدول الآن ، فسترى مسارك الثابت الجديد.

كل هذا سهل بما فيه الكفاية ، ولكن هناك صيد إضافي صغير. عند إضافة مسار ثابت ، فإنه يستمر افتراضيًا فقط حتى المرة التالية التي تبدأ فيها تشغيل Windows. والسبب في ذلك هو أن العديد من الشركات تستخدم قائمة منسقة من المسارات الثابتة التي يتم تحديثها كثيرًا. بدلاً من إضافة وتحديث كل هذه المسارات على كل جهاز ، يقومون فقط بتوزيع ملف نصي دفعي يضيف أحدث المسارات أثناء بدء تشغيل Windows. هذا يحافظ على جدول التوجيه مرتبًا نسبيًا.
يمكنك بالتأكيد استخدام طريقة البرنامج النصي للدفعات بنفسك. كتابة البرامج النصية دفعة ليست صعبة. ولكن إذا كنت تضيف فقط مسارًا ثابتًا أو مسارين لا تتوقع تغييرهما كثيرًا ، فيمكنك بدلاً من ذلك إضافة -pالخيار إلى الأمر لجعل المسار ثابتًا. يظل المسار المستمر في مكانه حتى عند بدء تشغيل Windows. باستخدام نفس الأمر الذي استخدمناه سابقًا ، يمكنك جعل هذا المسار ثابتًا بالتعديل التالي:
route -p ADD 192.168.35.0 MASK 255.255.255.0 192.168.0.2
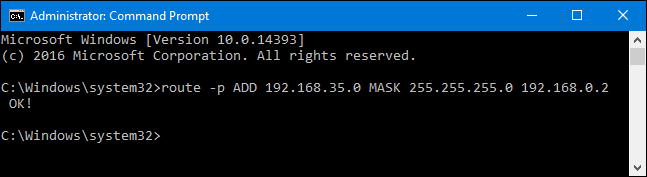
قم بإزالة مسار ثابت من جدول توجيه Windows
بالطبع ، سيأتي وقت قد ترغب فيه في إزالة مسار ثابت من طاولتك. كل ما عليك فعله هو كتابة أمر باستخدام الصيغة التالية:
route delete destination_network
لذلك ، لحذف المسار الذي أنشأناه سابقًا بشبكة الوجهة 192.168.35.0 ، كل ما علينا فعله هو كتابة هذا الأمر والضغط على Enter:
route delete 192.168.35.0
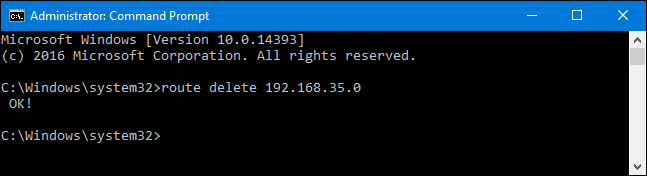
نعم ، يعد استخدام المسارات الثابتة مقصورًا على فئة معينة عندما يتعلق الأمر بإدارة معظم الشبكات المنزلية والشركات الصغيرة. ولكن إذا كنت بحاجة إلى القيام بذلك ، فهذه عملية سهلة للغاية. وإذا لم تكن بحاجة إلى القيام بذلك الآن ، فأنت تعلم على الأقل أنه خيار في المستقبل.