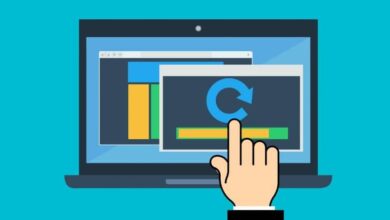كيفية تسجيل الدخول إلى Windows 11 دون استخدام كلمة مرور؟
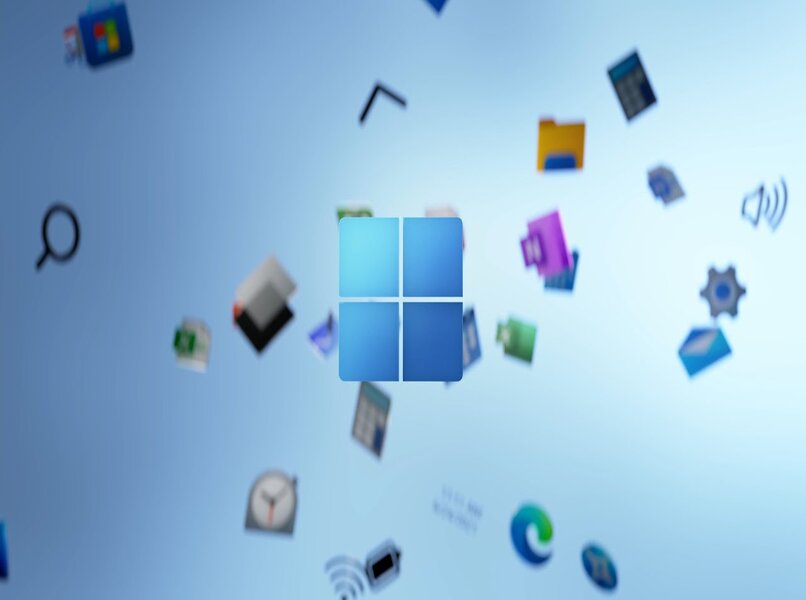
إذا مللت من إدخال كلمات مرور تسجيل الدخول نفسها مرارًا وتكرارًا في نظام التشغيل Windows 11 ، فسنعرض لك هنا الطرق المختلفة لتجنب هذه الخطوات في بدء تشغيل نظام التشغيل لديك والتمهيد بدون حماية ، مع مراعاة الحسابات المختلفة وفي إذا كان لديك حساب محلي . ستتعلم أيضًا الطرق المختلفة لإدخال الإعدادات وإجراء التغييرات بشكل دائم على جهاز الكمبيوتر الخاص بك.
لماذا تعتبر شاشة تسجيل الدخول إلى Windows مهمة للأمان؟
إذا كان لديك أي معلومات مهمة وسرية ، فإن تسجيل الدخول الآمن إلى Windows 11 يحمي معلوماتك ويسمح فقط بالوصول إلى المسؤول الذي لديه نوع الحساب ، وإلا لن يكون Windows مسؤولاً عن الإدارة. إصدار خاطئ من نظام التشغيل هذا ، لذا يجب تجنب مرور المستخدمين غير المعينين حتى لا يقوموا بتعديل أو سرقة أو تغيير معلوماتك القيمة ، فمن المستحسن تعيينها وحمايتها بكلمة مرور .
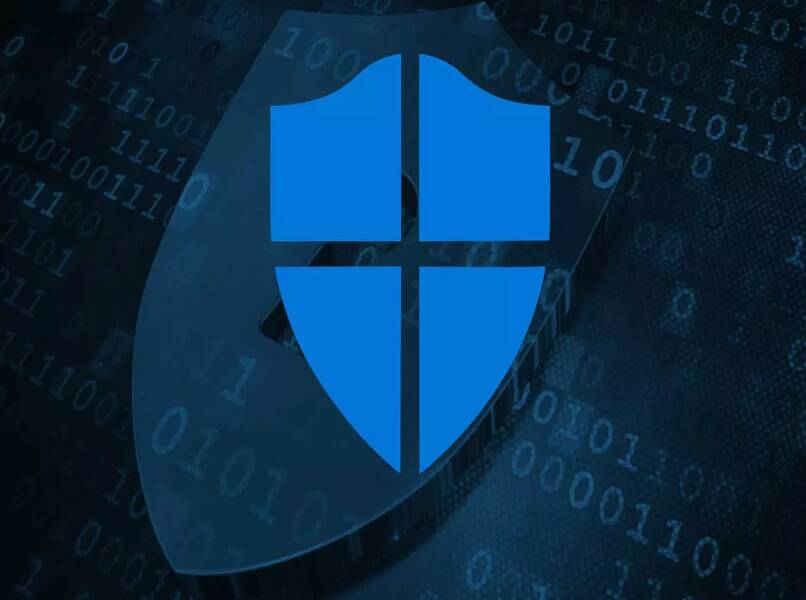
كيفية تمكين تسجيل الدخول بدون كلمة مرور على نظام التشغيل Windows 11؟
لتمكين تسجيل الدخول بدون كلمة مرور ، فإن أول شيء يجب علينا القيام به هو الانتقال من سطح المكتب إلى شريط المهام وتحديد موقع رمز Windows والنقر فوقه ، وداخل النافذة المنسدلة ، سنبحث عن خيار “الإعدادات” ، في قسم قائمة الخيارات الموجودة على الجانب الأيسر ، نختار “الحسابات” ثم نتطرق إلى “معلوماتك”.
من الضروري تحديد أن حسابنا هو “Outlook / Hotmail”. للقيام بذلك. نضغط على الخيار “تسجيل الدخول باستخدام حساب محلي بدلاً من ذلك”. ثم سيظهر تحذير أزرق حيث يتعين علينا النقر فوق “التالي” لإضافة رقم التعريف الشخصي أو كلمة المرور الخاصة بنا فيما يتعلق بحسابنا ، وأخيراً ، انقر فوق ” إغلاق القسم والانتهاء ‘، ستغلق النافذة ويجب علينا التحقق من عدم مطالبتنا بإدخال كلمة مرور عند تسجيل الدخول.
في حالة حساب كلمات المرور وتغييرها في الحسابات المحلية ، تابع على النحو التالي. في شريط المهام ، نلمس مرة أخرى رمز Windows . والآن نضغط على التكوين ، وفي قسم الحسابات هذه المرة سننتقل إلى “خيارات تسجيل الدخول”. بعد ذلك. حيث يوجد رمز المفتاح المسمى “كلمة المرور” ، المسه وسيتم عرض علامة تبويب “تغيير”.
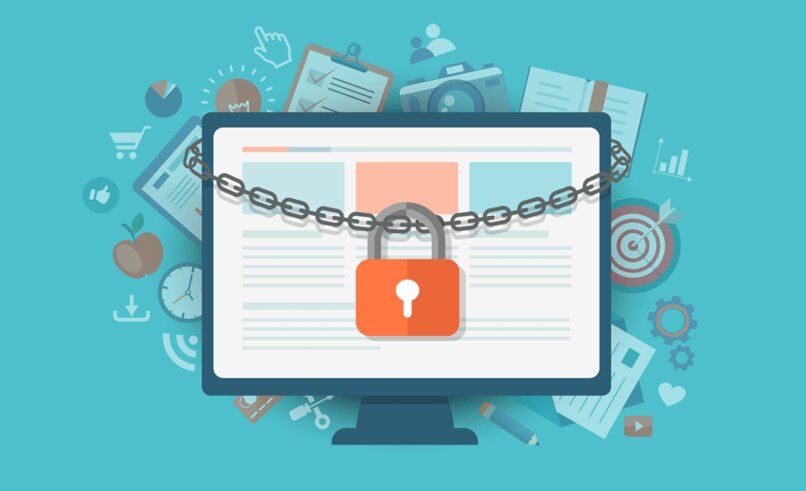
عندما نلمس التغيير . سيظهر مربع أزرق حيث يجب علينا إدخال كلمة مرور تسجيل الدخول أو رقم التعريف الشخصي ، وعندما نضيف كلمة المرور . نضغط على التالي ، وفي الخيار الثاني ، سنترك المربعات كما هي ، أي في فارغًا والمتابعة للمس التالي والانتهاء . يتيح لك هذا الخيار تسجيل الدخول بعد إزالة كلمة المرور .
بخلاف ذلك ، إذا كنت ترغب في عكس العملية . فما عليك سوى الانتقال إلى خيار الحسابات والنقر فوق معلوماتك ، حيث نلمس الخيار “تسجيل الدخول باستخدام حساب Microsoft بدلاً من ذلك” بإضافة بيانات Microsoft الخاصة بنا وتنتهي بدخل رقم التعريف الشخصي أو كلمة المرور الخاصة بنا.
لأي نوع من المستخدمين يوصى بعدم امتلاك كلمة مرور؟
لا يمتلك المستخدمون القياسيون في نظام Windows 11 الخاص بنا الامتيازات اللازمة المطلوبة حتى يتمكنوا من حذف أو تغيير أي عملية ضمن معلوماتنا القيمة مثل الملفات. لهذا . يوصى بالاستخدام بدون كلمة مرور في حالات المستخدمين القياسيين . لأنه إذا كان لديك حساب كمسؤول . فستمنح التحكم الكامل في جميع معلوماتك.
تمكين تسجيل الدخول بدون كلمة مرور من الأمر
الأول هو فتح وحدة التحكم بأوامر cmd بالضغط على مفتاح القائمة + x ونبحث عن خيار التنفيذ فيه سنكتب كلمة cmd ويمكننا أيضًا العثور عليها بالضغط على أيقونة Windows الموجودة في شريط المهام وفي محرك البحث سنكتب cmd ونفتحه كمسؤول . داخل وحدة التحكم بالأوامر نكتب “net user” للتحقق من المستخدمين المتاحين . نكتب “cls” لحذف ما كتبناه في cmd.

مرة أخرى نقوم بإدخال “net user” ثم نكتب مرة أخرى ولكن هذه المرة باسم المستخدم على سبيل المثال “net user Carlos *”. ثم نضيف كلمات مرور فارغة. من الضروري معرفة كيفية التعرف على مستخدمنا تمامًا مثل فتح وحدة التحكم في الأوامر كمسؤول ، ولإجراء التغييرات بشكل صحيح . يجب برمجة الحساب كمسؤول .
ما هي المعلومات المطلوبة لتعطيل تسجيل الدخول بكلمة المرور؟
البيانات المطلوبة لإلغاء التنشيط هي معلومات حساب Outlook / Hotmail الخاص بك . ومن الضروري أن يكون لديك اتصال جيد بالإنترنت . حيث يتم تنفيذ هذه العملية عبر الإنترنت وبالتفصيل لتحديد أن المستخدم المسؤول هو الذي يرغب في تنفيذها التغييرات المختلفة . لأنه بخلاف ذلك لا يتم اعتبار هذا الوصول للأشخاص الذين ليسوا كذلك.
هل من الضروري إعادة تشغيل Windows لإكمال العملية؟
الإجابة هي لا . نظرًا لأن Windows يقوم بإجراء التغييرات على الفور ولا يلزم إعادة تشغيل جهاز الكمبيوتر الخاص بك ، حيث يتم تنفيذ التغييرات بشكل صحيح ويمكنك التحقق منها عن طريق تغيير التكوين . وهذا عند إغلاق النافذة المربع لبدء تشغيل Windows بكلمة مرور أو سيتم عرض Pin . ويتم التحقق من ذلك عند الإغلاق وإعادة تسجيل الدخول.