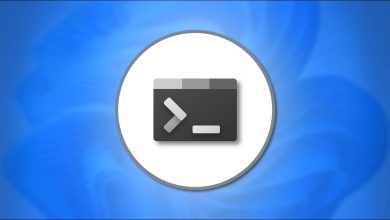كيف أقوم بتدوين ملاحظات سريعة على جهاز الكمبيوتر الخاص بي الذي يعمل بنظام Windows 10؟ – إنشاء رسالتك
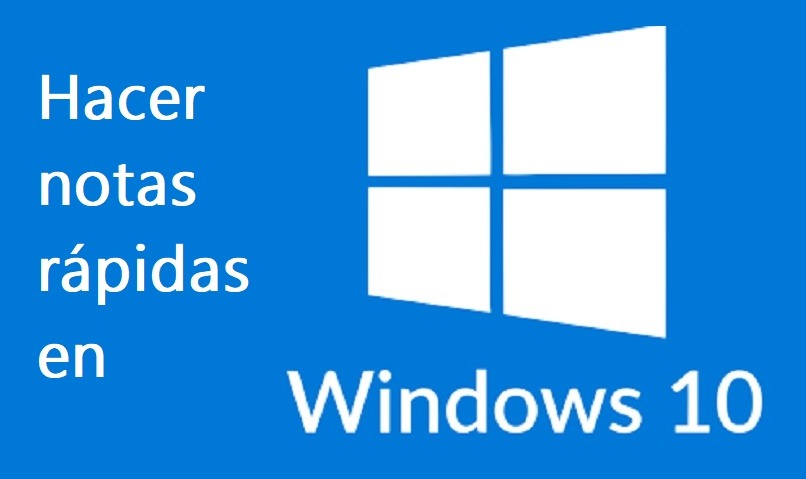
في الإصدارات القديمة من هذا النظام ، كان من الممكن إضافة ملاحظات وتذكيرات من خلال عناصر واجهة المستخدم وإبراز النص من أجل تقديم تصور أفضل. ومع ذلك ، فقد فقدت هذه الأدوات الصغيرة في الإصدارات الأحدث. على الرغم من أن هذا لا يعني أنه تم القضاء عليهم تمامًا. في الواقع ، يمكننا العثور على بعضها دون مشاكل. في هذه المقالة سوف نعلمك كيفية القيام بذلك من جهاز الكمبيوتر الخاص بك.
كيف يمكنك الوصول إلى الملاحظات اللاصقة في نظام التشغيل Windows 10؟
هناك عدة طرق لتشغيل الملاحظات على جهاز الكمبيوتر الخاص بنا. وتجدر الإشارة إلى أنهما ليسا متشابهين في العادة وقد يكون أحدهما أكثر تعقيدًا من الآخر. فيما يلي طريقتان لاختيار هذا الإجراء في Windows. في هذا النظام ، من الممكن أيضًا مسح رموز QR دون مشاكل.
مع شريط البحث الخاص بك
إن أبسط طريقة للعثور على هذا التطبيق هي من خلال محرك البحث. هذا موجود على شريط المهام. بمجرد كتابة “ملاحظات” سيظهر التطبيق في نتائج البحث. في حالة عدم توفره ، يمكنك تنزيله من متجر Microsoft مجانًا.
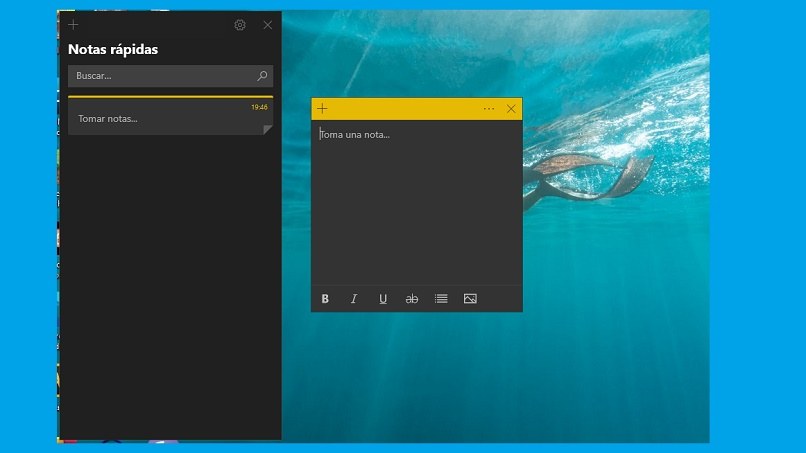
بمجرد تشغيل البرنامج ، سيُطلب منا تسجيل الدخول باستخدام حساب Hotmail أو Outlook الخاص بنا. نوصي باستخدام الجهاز المسجل على نفس الكمبيوتر حتى يتم إنشاء نسخ احتياطية. سيمكننا ذلك من الحصول على جميع ملاحظاتنا في متناول اليد على أي جهاز. بالإضافة إلى ذلك ، يمكننا تصديرها إلى تطبيقات الهاتف المحمول والمزيد.
في سطر الأوامر CMD
في إصدارات Windows 7 و 8 ، كان تشغيل هذا البرنامج من أوامر CMD اختياريًا. ومع ذلك ، في التحديثات الجديدة الخاصة بك لا يمكن القيام بذلك. على الرغم من أننا نكتب الملف القابل للتنفيذ Microsoft.Notes.exe ، إلا أنه لن يبدأ من هذا القسم. باستخدام سطر الأوامر هذا ، من الممكن تنفيذ إجراءات أخرى مثل حذف أقسام محرك أقراص USB.
في حالة عدم رغبتك في استخدام الملاحظات اللاصقة على نظام التشغيل هذا ، يمكنك أيضًا اختيار خيارات أخرى. على سبيل المثال ، هناك العديد من التطبيقات التي تؤدي نفس الوظيفة ولديها المزيد من هذه التطبيقات.
ما هي أفضل التطبيقات الخارجية التي يمكنك تثبيتها لتدوين ملاحظات سريعة؟
على الإنترنت ، يمكننا العثور على العديد من الخيارات لاستخدامها كملاحظات على جهاز الكمبيوتر الشخصي الذي يعمل بنظام Windows. يسمح لك العديد منهم بالقيام بأفعال مع كل من خصائصهم الفريدة. هناك العديد من التطبيقات المصممة لهذا الغرض ، ولكن هناك القليل منها تفي بالغرض منها بالكامل. فيما يلي بعض البرامج لتشغيل الملاحظات على Windows.
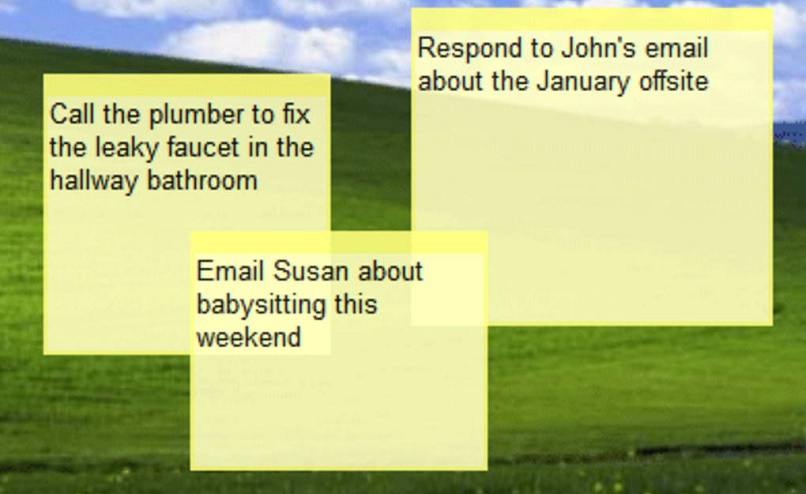
قائمة المهام الخاصة بي
هذا تطبيق تم تطويره بواسطة Microsoft لأجهزة الكمبيوتر. الهدف الرئيسي من هذا البرنامج هو عمل قائمة مهام. على سبيل المثال ، يمكن استخدامه للذهاب للتسوق ، وتنظيم الأحداث أو الإجراءات في يوم واحد ، وتذكر الواجبات المنزلية ، من بين أمور أخرى. يمكننا تنزيل التطبيق من متجر Microsoft دون مشاكل.
بالإضافة إلى ذلك ، يحتوي على العديد من وظائف التخصيص مثل إضافة الصور والكتابة بقلم رقمي ( في حالة استخدام شاشة تعمل باللمس ). إنه بالتأكيد أحد أفضل الخيارات التي يجب مراعاتها.
اللون
يعد ColorNote من أكثر البرامج استخدامًا. إنه أحد أفضل التطبيقات المعروفة في هذا المجال ، لكنه لم يقدم في الوقت الحالي وظائف جديدة تحافظ على قاعدة مستخدميه. يمكنك تدوين ملاحظات سريعة بالطبع ، ولكن هناك خيارات أفضل لنظام التشغيل Windows ، حيث يمكن تغيير لون المؤشر.
اللزجة
إذا كنت تبحث عن البساطة والأداء الجيد والواجهة الأساسية ، فإن Stickies هو كل ما تحتاجه. يعود تطوير هذا البرنامج إلى عدة سنوات. بالإضافة إلى ذلك ، فهو الخيار الأفضل لأولئك الذين يتوقون للحصول على الملاحظات اللاصقة لـ Windows 7. باستخدام هذا البرنامج ، من الممكن إنشاء فئات وقوائم وتخصيص الألوان وغير ذلك الكثير . يمكنك العثور عليه مجانًا في متجر Microsoft.
من ناحية أخرى ، يسمح لنا باستخدام عنصر واجهة مستخدم لسطح المكتب الخاص بنا في شكل ملصقات ويمكن وضعها في أي مكان. الشيء السلبي الوحيد في هذا البرنامج هو أنه لا يمكنه إضافة الصور والرسوم المتحركة ، لكنه بالتأكيد يحقق الغرض منه. أيضًا ، عندما تريد إدارة أفضل لها ، يمكنك نقل هذه البيانات إلى Excel .
كيف يمكنك تثبيت ملاحظاتك اللاصقة على شريط مهام Windows 10؟
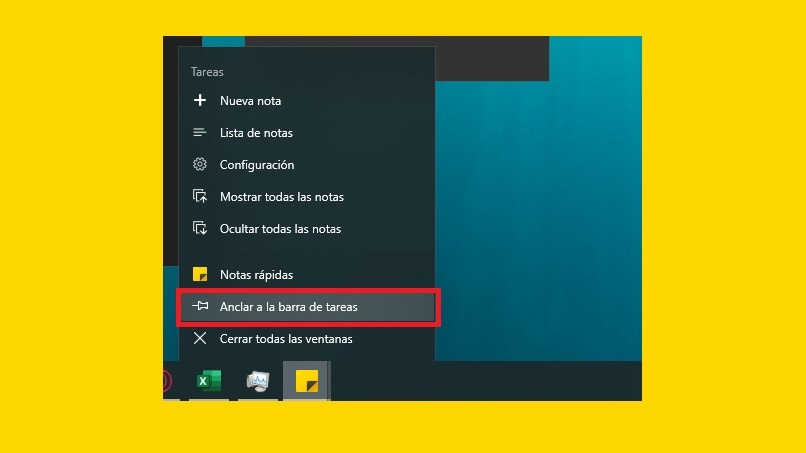
تنفيذ هذه الطريقة بسيط جدا. بمجرد بدء تطبيق الملاحظات (يمكن أن يكون كذلك) ، ننتقل إلى القيام بما يلي:
- نحدد موقع عنصر البرنامج أو الرمز على شريط المهام وننقر عليه بزر الماوس الأيمن.
- نختار الخيار ” التثبيت على شريط المهام “. بمجرد إغلاق التطبيق ، سيظل وصولك في هذا المكون الإضافي. يمكنك أيضًا تغيير موضعه عن طريق الاستمرار في الضغط عليه لبضع ثوانٍ بالماوس.