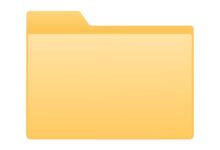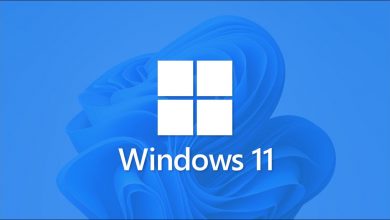كيفية تصغير windows باستخدام لوحة المفاتيح؟ – اختصارات أفضل
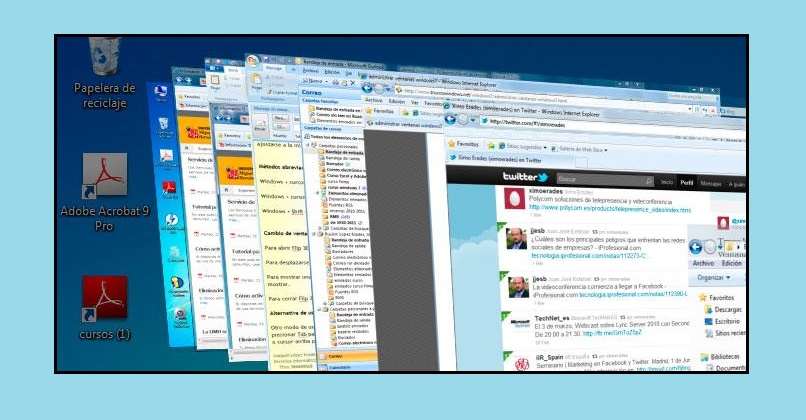
نظرًا لوجودنا في Windows ، فإننا عادةً ما نستخدم الماوس لتنفيذ معظم الإجراءات التي يقدمها لنا النظام. يساعدنا استخدام الاختصارات من خلال لوحة المفاتيح الفعلية في تبسيط الخطوات وتنفيذ الإجراءات بسرعة وسهولة.
إحدى هذه الوظائف هي تغيير حجم النافذة وتصغيرها. دون إهمال أنه يجعل من السهل معرفة سعة القرص الصلب في بضع ثوانٍ. في هذه المقالة سوف نعلمك كل ما تحتاجه لتحقيق ذلك.
كيف يمكنك تغيير حجم النوافذ داخل Windows؟
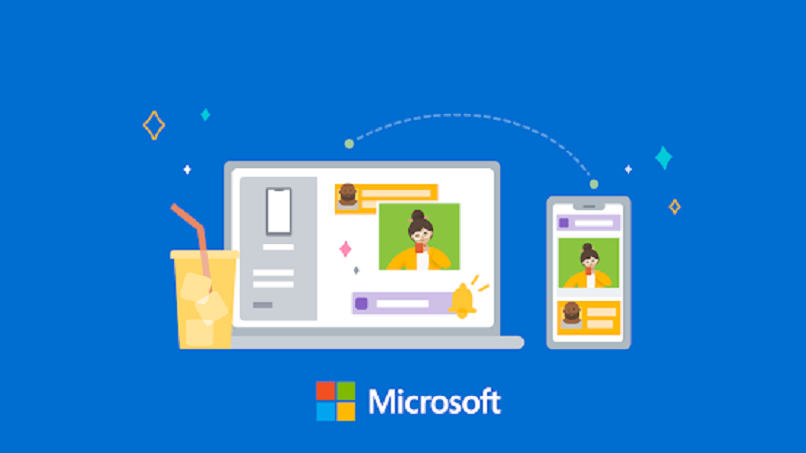
يحتوي نظام التشغيل هذا في جميع إصداراته على طرق مختلفة ومجموعات لوحة مفاتيح لتعديل حجم النوافذ. عادة ما نقوم بذلك بالضغط على الماوس على حافته. عليك فقط التأكد من أن المؤشر يتغير إلى الشكل المطلوب.
في حالة عدم وجود ماوس أو لوحة تمرير ، يمكننا اختيار استخدام بعض الوظائف مع لوحة المفاتيح الفعلية ، على الرغم من اعتمادًا على إصدار Windows ، قد يتغير بعضها.
مع إصدارات Windows 7 و 8
في أي من الاثنين ، يمكننا الضغط على مفتاحي “F11” أو “Esc” لعرض قائمة صغيرة بها العديد من الخيارات المتعلقة بحجم النافذة. باستخدام أسهم الاتجاه ، ننتقل إلى “استعادة” واضغط على Enter. وبالتالي ، سيتم تصغير حجم النافذة افتراضيًا.
بمجرد تقليله ، من الممكن استخدام خياري “النقل” و “الحجم” لتغيير هذه الجوانب المحددة في كل عنصر من عناصر البرامج التي نفتحها على جهاز الكمبيوتر الشخصي الذي يعمل بنظام Windows.
لا تسمح بعض أنظمة “الصفحة الرئيسية” بهذه الوظيفة. لهذا ، يوصى باستخدام الإصدار “Pro” والاستمتاع بكل الإمكانيات والأدوات الكاملة لنظام Windows 7 أو 8. النظام حيث يمكن أيضًا معرفة سعة محرك الأقراص الثابتة بجهاز الكمبيوتر.

إذا كان لديك Windows 10 و 11
إذا كنت تمتلك أحد هذه الإصدارات ، فيمكنك استخدام مجموعات لوحة مفاتيح متنوعة لتغيير حجم النوافذ. لا يهم إذا كان بشكل فردي أو بشكل عام. ستعرف قريبًا الوظائف الرئيسية التي تتيحها لك لوحة المفاتيح:
- لتصغير حجم النافذة ، اضغط على Windows + سهم لأسفل
- إذا أردنا تصغير جميع النوافذ والانتقال إلى سطح المكتب ، Windows + D.
- يمكننا الضغط على Windows + السهم الأيمن أو الأيسر لتحريكه. سيستخدم البرنامج نصف الشاشة لتحرير المساحة الأخرى.
يمكننا أيضًا استخدام تركيبة المفاتيح Alt + Tab للتنقل بين جميع البرامج المفتوحة.
ماذا تفعل لتقليل حجم النافذة إذا كان لديك أكثر من شاشة؟
يمكننا اختيار استخدام تركيبة السهم المتجه لأسفل لـ Windows + . في حالة وجود أكثر من جهاز عرض مادي ، يجب النقر فوق مساحة فارغة حتى يتم تطبيق أوامر الشاشة والنافذة على الشاشة التي نختارها.

في حالة عدم قدرتك على استخدام شاشة ثانية ، نوصي بتنزيل برامج تشغيل Intel . من خلال تحديث “برنامج التشغيل” ، سنكون قادرين على تنشيط واستخدام العديد من الوظائف المتاحة. إذا لم تتمكن من الاستفادة من كل هذه الإجراءات ، فنحن نوصيك بتغيير نظام التشغيل. يمكنك أيضًا مراجعة دليل المستخدم لكل من شاشاتك.
كيف يمكن العودة إلى الحجم الأصلي للنافذة في Windows؟
بمجرد تغيير أبعاد النافذة أو تصغيرها في Windows ، يمكن استعادة الحجم الأصلي. اعتمادًا على نظام التشغيل ، يمكن استخدام إجراءات معينة. على سبيل المثال ، إذا استخدمنا Windows 7 أو 8 ، فيمكننا الضغط على Alt + مفتاح المسافة .
هذا سوف يعطينا قائمة صغيرة. باستخدام أسهم الاتجاه ، يمكنك التمرير واختيار خيار “تكبير”. قد لا يكون هذا مناسبًا جدًا عندما تريد رؤية علامات التبويب المفتوحة على جهاز الكمبيوتر الخاص بك.
لكونك في أحدث الإصدارات ، اضغط على مفتاح Windows + مفتاح التوجيه لتكبير الحجم الأصلي للبرنامج المعني.