كيفية تسجيل مقطع من جهاز كمبيوتر يعمل بنظام Windows؟

ربما حدث لك أنه أثناء وجودك في منتصف الفصل الدراسي أو إجراء مكالمة فيديو من جهاز الكمبيوتر الخاص بك ، تريد حفظ ما يحدث لمشاهدته لاحقًا . ومع ذلك ، ليس لديك أي برنامج أو لا تعرف كيفية القيام بذلك ، دون أن تعرف أنك لست بحاجة إلى أي شيء خارجي للقيام بذلك إذا كان لديك نظام Windows 10 على جهاز الكمبيوتر الخاص بك.
بالإضافة إلى ذلك . يمكنك أيضًا تسجيل كل ما ينعكس على شاشتك . إما باستخدام تطبيقات خارجية أو ملحقات Windows لها. وبالمثل ، أدناه ، سنوضح لك كيفية تسجيل نقرة من جهاز الكمبيوتر الشخصي الذي يعمل بنظام Windows بطرق بسيطة للغاية ومتى تريد . مجانًا تمامًا.
ما الذي تحتاج إلى معرفته عند تسجيل مقطع من جهاز كمبيوتر يعمل بنظام Windows؟
إذا كنت ترغب في تسجيل مقطع من جهاز الكمبيوتر الخاص بك ، فيمكنك القيام بذلك من خلال أدوات Windows أو تطبيقات مختلفة ، ومع ذلك ، فأنت بحاجة إلى تلبية بعض المتطلبات لمعرفة الخيار الذي يجب عليك استخدامه . سواء كنت تبحث عن أداة في Windows لمساعدتك في تسجيل شاشتك أو تريد تثبيت أحد التطبيقات ، للقيام بذلك ، عليك القيام بما يلي:
تعرف على إصدار Windows الذي لديك
إذا كان خيارك الأول هو عدم تنزيل تطبيق خارجي . ولكن لاستخدام الأدوات التي يوفرها لك Windows ، فيجب أن تعلم أن هذا الخيار متاح فقط في أنظمة تشغيل Windows بدءًا من الإصدار 10 وما بعده.
ومع ذلك ، إذا كنت قد خططت لتثبيت تطبيق خارجي. فيجب أن تعرف أيضًا الإصدار الذي لديك نظرًا لأن هذه التطبيقات عادةً ما تكون مصممة لأنظمة تشغيل معينة أو تكون مختلفة لكل إصدار من إصدارات Windows.

إذا كنت لا تزال لا تعرف أي إصدار من Windows لديك . يمكنك معرفة ذلك ببساطة عن طريق الضغط على مفتاحي Windows و “R” على لوحة المفاتيح في نفس الوقت. ثم سترى نافذة صغيرة حيث ستضع “Winver” ثم انقر أخيرًا على “OK” حتى تُظهر لك الأداة إصدار Windows الذي لديك.
ما هي الطرق المتاحة لتسجيل مقطع من جهاز كمبيوتر يعمل بنظام Windows؟
هناك عدة طرق مختلفة لمعرفة كيفية تسجيل مقطع لما تفعله على شاشتك من جهاز الكمبيوتر الخاص بك ، إما باستخدام الأدوات التي تأتي مع Windows أو مع التطبيقات التي يجب عليك تثبيتها. بهذه الطريقة ، سنعرض لك أدناه بعض الخيارات لتسجيل شاشة جهاز الكمبيوتر الخاص بك بسرعة وسهولة وهي أيضًا مجانية تمامًا.
إذا كان لديك Windows 10
إذا كنت تريد استخدام أداة لتسجيل شاشة جهاز الكمبيوتر الخاص بك دون الحاجة إلى تثبيت تطبيقات مزعجة أو ثقيلة ، فيمكنك القيام بذلك باستخدام شريط ألعاب Windows 10. على الرغم من إنشاء هذا الشريط ، كما يشير اسمه ، للألعاب . يمكنك استخدمه أيضًا لتسجيل شاشتك في أي تطبيق آخر.

سيسمح لك شريط ألعاب Windows بتسجيل أي تطبيق تستخدمه. ومع ذلك ، لن يقوم بتسجيل سطح المكتب ، لاستخدامه عليك فقط اتباع الخطوات التالية:
- للبدء. يجب عليك فتح البرنامج أو التطبيق الذي تريد تسجيله ثم الضغط على زري “Windows” و “G” على لوحة المفاتيح.
- بعد ذلك ، سيكتشف جهاز الكمبيوتر الخاص بك أن التطبيق الذي تستخدمه ليس لعبة وسيظهر علامة تبويب حيث يجب النقر فوق “نعم ، هذه لعبة”.
- الآن ، ستتمكن من تنشيط أو إلغاء تنشيط الميكروفون الذي يحتوي على أداة لتسجيل الصوت أيضًا. سواء كنت ترغب في ذلك أم لا.
- أخيرًا ، اضغط على الزر الأحمر لبدء تسجيل شاشتك وعندما تريد إنهاء التسجيل . ما عليك سوى النقر فوق مربع “إيقاف”.
عند الانتهاء من تسجيل مقطعك . سيتم فتح تطبيق Xbox Windows 10 تلقائيًا حتى تتمكن من عرض مقطع الفيديو الخاص بك وقصه أو إعادة تسميته أو حتى حذفه.
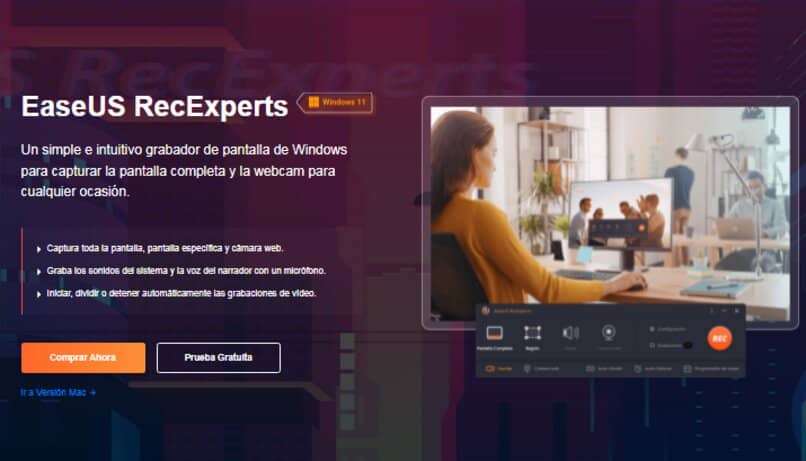
استخدم EaseUS RecExperts
مع برنامج EaseUs RecExperts . ستتمكن من تسجيل شاشة جهاز الكمبيوتر الخاص بك بسهولة . سواء كان لديك Windows 7 أو 8 أو 10 أو 11 ويوفر لك أدوات لا حصر لها لتحرير مقاطع الفيديو الخاصة بك بأبسط طريقة. بالإضافة إلى ذلك . يحتوي على إصدار مجاني ونسخة مميزة توفر لك أدوات مبتكرة لمقاطع الفيديو الخاصة بك.
يدعم هذا التطبيق تنسيقات الفيديو من MP4 و MKV و ACI والمزيد. بالإضافة إلى مجموعة متنوعة من تنسيقات الصوت والصورة التي لا يمكنك تفويتها. يتيح لك هذا التطبيق تسجيل مقاطع فيديو تصل مدتها إلى 5 دقائق في نسخته المجانية . ومع ذلك ، إذا قررت أن تكون جزءًا من الإصدار المميز. فيمكنك إنشاء مقاطع فيديو لمدة غير محدودة تمامًا.
مع مسجل شاشة الآيس كريم
تم إنشاء تطبيق أو برنامج Icecream Screen Recorder بشكل أساسي بحيث يمكن للمستخدم الذي يريد إنشاء دروس بسيطة وتسجيل شاشته القيام بذلك بطريقة سهلة وسريعة للغاية. هذا البرنامج سهل الاستخدام للغاية . بالإضافة إلى أنه يمكنك التسجيل من البرامج التعليمية وطرق اللعب والفصول وغير ذلك الكثير
من ناحية أخرى . هذا البرنامج ، مثل البرنامج السابق ، يمكنك الحصول عليه لجهاز الكمبيوتر الذي يعمل بنظام Windows مجانًا تمامًا أو الحصول على إصدار Pro للاستمتاع بأدوات أفضل وبالتالي إنشاء مقاطع فيديو مذهلة.







