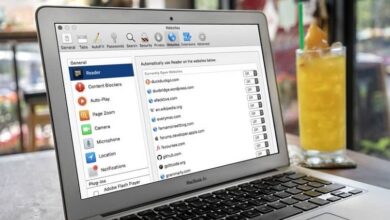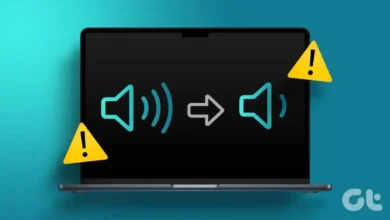كيفية وضع كلمة مرور في ملف ZIP على نظام التشغيل Mac
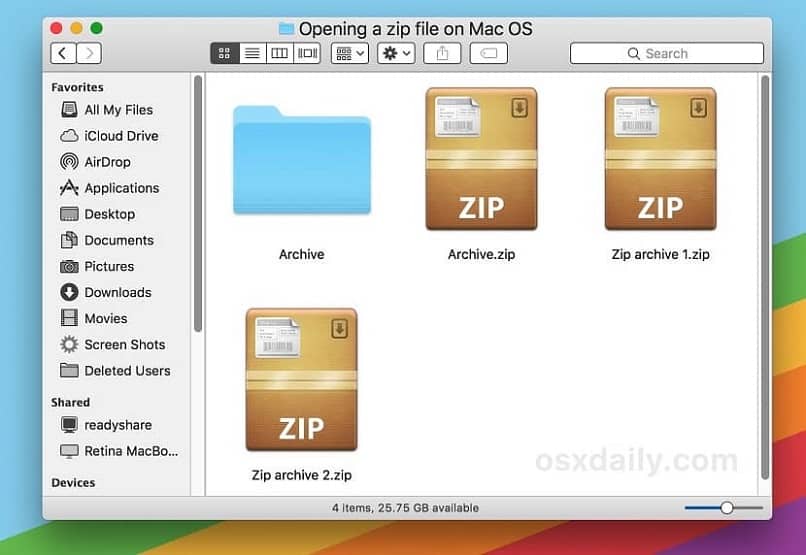
في الآونة الأخيرة ، شهدت أجهزة كمبيوتر Mac من Apple تطورًا ملحوظًا ، حيث تكيفت مع التطورات التكنولوجية للبقاء في المقدمة. ومع ذلك ، فإنهم يعانون من عيب فادح: سعة التخزين. لحل هذه المشكلة ، يمكنك ضغط البيانات ووضع كلمة مرور لملفات ZIP على جهاز Mac الخاص بك .
بهذه الطريقة ، تحافظ على بياناتك وخصوصيتك . كيف يمكنك إنشاء ملف مضغوط وتعيين كلمة مرور مخصصة له على نظام Mac؟ في هذه المقالة نشرح كل ما تحتاج إلى معرفته للاستفادة من هذه الميزة عند إدارة الملفات على جهاز Mac الخاص بك.
هذه هي طريقة وضع كلمة مرور على ملف مضغوط على نظام Mac
لحماية ملف مضغوط بكلمة مرور على Mac ، هناك عدة خيارات. يمكنك استخدام تطبيقات الطرف الثالث أو استخدام Terminal ، وهو تطبيق مضمن على جميع أجهزة كمبيوتر Mac لإدخال الأوامر. على الرغم من أن الخيار الثاني أكثر تعقيدًا بعض الشيء ، إلا أن جميع الطرق فعالة بنفس القدر ونعرضها لك جميعًا هنا.
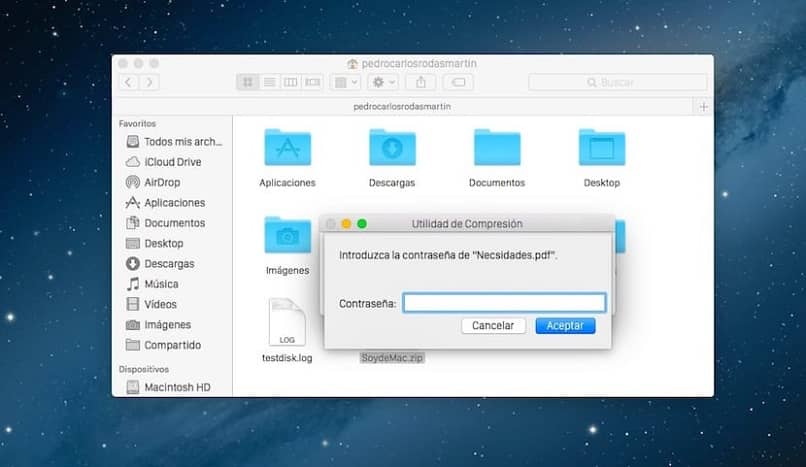
صالة
قم بالوصول إلى Terminal في Utilities أو باستخدام بحث Spotlight مع ” ⌘ + Spacebar “. قد يكون من المفيد لك معرفة هذا واختصارات لوحة المفاتيح الأخرى لنظام التشغيل Mac. والشيء التالي هو تكوين المجلد الذي سيعمل معه ؛ نوصي باستخدام سطح المكتب لأولئك الذين ليسوا على دراية باستخدام Terminal.
للقيام بذلك ، يجب عليك إدخال “cd Desktop” (بدون علامات اقتباس). الشيء التالي هو نقل الملف أو المجلد المراد ضغطه إلى سطح المكتب ووضع الأمر التالي: ” zip -e [اسم الملف المضغوط] [اسم الملف الأصلي] “. من الأمثلة على ذلك zip -e file.zip file.txt. من المهم تضمين امتداد كل ملف.
في حالة المجلدات ، يتم استبدال الامتداد بـ “/ *”. يجب أن يتطابق اسم الملف أو المسار تمامًا. أثناء المتابعة ، ستعرض Terminal نافذة صغيرة حيث يمكنك إدخال كلمة المرور .
أثناء هذه الخطوة ، قد تكون هناك بعض التأخيرات الظاهرة ، مثل المؤشر المجمد أو الأحرف التي تستغرق وقتًا للظهور على الشاشة ، ولكن لا تقلق ، تستمر Terminal في تسجيل كل مفتاح تضغط عليه. كن حذرًا عند كتابة كلمة المرور ، حيث لن تتمكن من عرضها وأي خطأ صغير يمكن أن يتركك دون الوصول إلى الملف.
برنامج WinZip
أحد التطبيقات الرائدة لضغط الملفات وفك ضغطها على جميع الأنظمة الأساسية. هذا يعني أنه قوي جدًا وقوي ، ولكنه أيضًا سهل الاستخدام. إذا لم يكن لديك ، يمكنك تنزيله على صفحته الرسمية . بهذه الطريقة يمكنك سحب الملفات التي تريد تشفيرها والضغط على خيار “تشفير” على اللوحة اليمنى. أدخل كلمة المرور التي تريد تعيينها وحفظ التغييرات. من السهل إنشاء ملف ZIP محمي بكلمة مرور.
لماذا من الضروري ضغط ملف بكلمة مرور على نظام Mac؟
إذا كنت تتعامل مع كميات كبيرة من المعلومات على جهاز Mac الخاص بك ، فسيكون من المفيد بالتأكيد توفير مساحة عن طريق ضغط المجلدات أو الملفات. ولكن بالإضافة إلى ذلك ، تحتاج إلى ضمان خصوصية هذه الملفات من خلال تشفيرها ، وبالتالي حمايتها من أعين المتطفلين ومخاطر الإنترنت .

لهذا السبب يجب أن تفكر دائمًا في خيار وضع كلمة مرور على ملفات ZIP الخاصة بك ، على الرغم من أنها اختيارية تمامًا. ومع ذلك ، لرعاية خصوصيتك في الأوقات التي تكثر فيها هجمات الكمبيوتر ، من الحكمة دائمًا تعيين كلمة مرور وحمايتها ، خاصةً إذا كانت معلومات حساسة . إذا كنت تستخدم نظام التشغيل Mac OS X ، فإليك بعض النصائح لتحسين الأمان.
بنفس الطريقة ، قد تكون مهتمًا بحماية مجلداتك وملفاتك دون الحاجة إلى ضغطها بكلمة مرور سرية. إذا كنت تتساءل عن كيفية القيام بذلك ، فراجع منشوراتنا حيث نشرح إجراء كلمة المرور لمجلداتك على Mac .
كيفية إنشاء ملف .rar بكلمة مرور على نظام Mac
باستخدام Terminal واتباع الخطوات الموضحة أعلاه ، ستتمكن من إنشاء ملفات مضغوطة بتنسيق .rar دون أي تعقيدات. عليك فقط التأكد من وضع الامتداد الصحيح ثم إدخال كلمة المرور .
بدلاً من ذلك ، يمكنك استخدام تطبيق تابع لجهة خارجية مثل WinZip. عليك فقط تحديد الملفات أو المجلدات التي تريد ضغطها ، والنقر بزر الماوس الأيمن واستخدام امتداد WinZip لإنشاء ملف مضغوط. اختر تنسيق .rar ثم قم بتعيين كلمة المرور لإكمال العملية. مع ذلك ، سيكون لديك ملف .rar محمي.