ضبط حجم صورة الخلفية في Windows – دليل سريع

من مزايا Windows أنه يمكن تخصيصه ليناسب ذوق كل مستخدم. اليوم سنلقي نظرة على الميزة التي تساهم بشكل كبير في ذلك ، خلفية الشاشة. هذه هي الطريقة التي سنعلمك بها C كيفية ضبط حجم صورة الخلفية في Windows.
كيفية ضبط صورة الخلفية
إذا كنت تختار صورة ولا تعرف كيفية التصفية حسب الدقة ، ولكن إذا كان لديك بالفعل صورة خلفية وترغب في ضبط حجمها ، فسيكون الأمر أكثر تعقيدًا بعض الشيء.
أول شيء هو معرفة كيفية تعامل Windows مع صورة الخلفية التي لديك. إذا كان للصورة شكل مختلف عن الذي يظهر على شاشتك.
لتحديد ما سيفعله Windows بالصورة التي حددتها بالفعل ، يجب عليك قراءة واتباع الخطوات البسيطة التالية:
- انقر بزر الماوس الأيمن على سطح المكتب وحدد “التخصيص” . (بدلاً من ذلك ، يمكنك الانتقال إلى لوحة التحكم> المظهر والتخصيص> التخصيص)
- هنا سترى مواضيعك. سترى بعد ذلك علامة تبويب تقول “خلفية سطح المكتب” . انقر عليه.
- ضمن “موضع الصورة” ، حدد الخيار المناسب.
إذا كان خيار Windows لا يزال غير صحيح ، فيجب أن تجد ملف صورة الخلفية وتغيير حجمه باستخدام برنامج يناسب احتياجاتك.
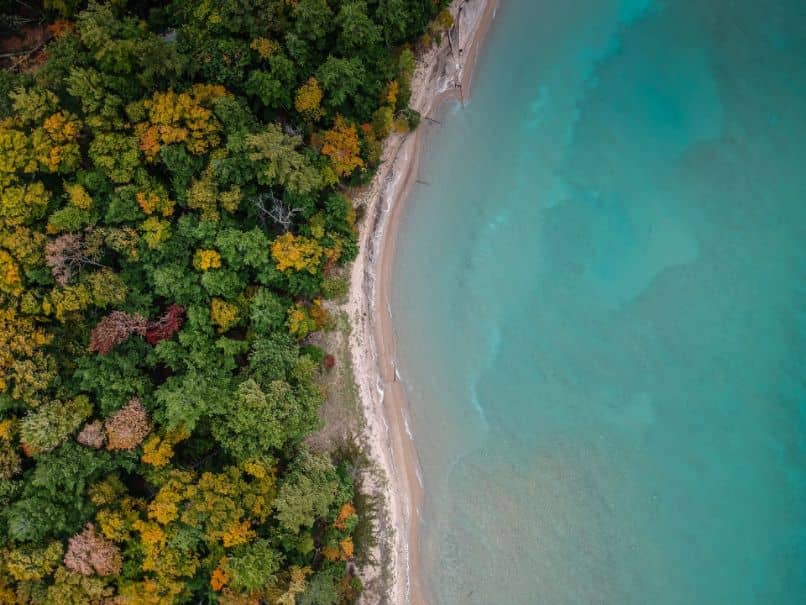
إذا كنت تعرف بالفعل مكان الصورة ، فيمكنك تخطي هذا القسم ، وإذا لم تكن تعرفه ، فيمكنك العثور عليه باتباع الخطوات البسيطة التالية:
- انقر بزر الماوس الأيمن على سطح المكتب وحدد “التخصيص” . (بدلاً من ذلك ، يمكنك الانتقال إلى لوحة التحكم> المظهر والتخصيص> التخصيص)
- هنا سترى مواضيعك. سترى بعد ذلك علامة تبويب تقول “خلفية سطح المكتب”
- تحت علامة التبويب هذه يوجد اسم ملف الصورة ، قم بتدوين ذلك.
- افتح قائمة Windows.
- في شريط “البحث في البرامج والملفات” ، أدخل اسم الملف وانتظر
- عندما تظهر الصورة ، انقر بزر الماوس الأيمن عليها ثم ” فتح موقع الملف”.
يمكنك حتى وضع GIF كخلفية لجهاز الكمبيوتر الخاص بك. الاحتمالات لا حصر لها. إذا كنت تشارك جهاز الكمبيوتر الخاص بك مع أشخاص آخرين ، فقد تكون مهتمًا بكيفية منع الأشخاص الآخرين من تغيير الخلفية.
يملأ
يتم استخدامه لتمديد صورة صغيرة وضغط دقة عالية وتغيير نسبة العرض إلى الارتفاع. ما الذي يجعل الخلفية تتناسب مع إطارات شاشتنا.
يُعدِّل
سوف يساعد في حالة وجود صور كبيرة جدًا أو بدقة مختلفة عن شاشتنا ؛ غالبًا ما يحدث أن يكون تطبيقه كخلفية على حواف الصورة في الخارج ويكون جزء مركزي فقط مرئيًا.
هنا يمكننا استخدام هذا الخيار الذي يمكننا من خلاله رؤية الصورة بأكملها عند استخدامها “كخلفية” وسيتم ملء الأجزاء الفارغة بلون خالص.
يوسع
يكون مفيدًا عندما نريد تحديد صورة صغيرة منخفضة الدقة ، مع تكييفها بحيث يمكن رؤيتها على الشاشة بأكملها ، على الرغم من أنه عند تمديد الصور بتفاصيل قليلة ، يمكن ملاحظة نقص الحدة ، لذلك يوصى بالاختيار دائمًا خلفيات بدقة جيدة ومتى يمكن للشاشة عرضها بشكل صحيح.
فسيفساء
أداة ستساعدنا على تكرار نفس الصورة في عرض شاشتنا ، وبالتالي ملء المساحات الفارغة.
مركز
يتكون من استخدام الصورة بحجمها الأصلي ، ووضعها في منتصف سطح المكتب بالكامل وملء بقية الشاشة بلون خالص.
ما هو الحجم المثالي لورق الحائط؟
الحجم القياسي للصورة لضمان تكوين خلفية جيد ، تبلغ دقته 1024 × 768 ، ولكننا نجد حاليًا أنواعًا متعددة من الشاشات ، لذلك من الأفضل معرفة نسبة العرض إلى الارتفاع.
تعمل معظم الشاشات الحالية بتنسيق 16.9 المعروف باسم “الشاشة العريضة” في هذا النوع من الشاشات ، والأفضل هو استخدام صور 1020 × 1080 بكسل ، ولكن لدينا أيضًا شاشات قديمة مقاس 4.3 بوصة مربعة حيث يكون المثالي هو 800 × 600 بكسل.
على الرغم من وجود استثناءات حيث يمكن استخدام الصور الأكبر حجمًا ، إلا أنها ستعتمد جميعها على نسبة العرض إلى الارتفاع ودقة الشاشة التي يمكن عرضها مثل حجم الصورة. هذه هي التنسيقات الأكثر استخدامًا اليوم ، على الرغم من أن هناك أيضًا مصنّعين يصنعون شاشات بأحجام مختلفة وتنسيقاتهم المثالية للخلفيات هي كما يلي:
5.4. (1280 × 1024)
10.16. (1280 × 800) (1440 × 900)
5.3 (800 × 480) (1280 × 768)
3.2 (1152 × 768) (1440 × 960) (2000 × 1333)

كيفية تغيير صورة تسجيل الدخول
لإضفاء لمسة شخصية على جلستنا في Windows ، يجب أن نذهب إلى قائمة البداية ، ثم ننتقل إلى الإعدادات ، وأدخل تجميع الحساب ، وبعد ذلك سنوفر معلومات الحساب الخاصة بنا.
نختار إنشاء صورة وننتقل إلى العثور على الصورة التي نفضلها أو يمكننا التقاط صورة مباشرة إذا كانت لدينا كاميرا متصلة بجهاز الكمبيوتر ؛ باستخدام هذا الإجراء ، يمكننا تغيير صورة حسابنا التي سنراها في البداية ، ولكن إذا كان ما نريده هو تغيير صورة الخلفية ، فعندما نريد تسجيل الدخول لدينا خياران للاختيار من بينها: لون مسطح أو صورة .
لون مسطح
من أجل تعيين خلفية ملونة مسطحة عند تسجيل الدخول إلى Windows ، يجب أن نذهب إلى محرر التسجيل ، وفتح زر البدء واكتب “regedit” للوصول إلى المسار:
سياسات البرامج HKEY _LOCAL _MACHINE Microsoft Windows SystemSystem
بعد ذلك سنقوم بإنشاء قيمة DWORD وتسميتها DisableLogonBackgroundImage ، قم بتعيين 00000001 لهذه القيمة ، سيكون هذا كافيًا لرؤية لون مسطح كخلفية على شاشة تسجيل الدخول.
لكل صورة
لاختيار صورة مخصصة كخلفية على الشاشة الرئيسية ، نقوم بالوصول إلى الإعدادات ، ثم ندخل خيار التخصيص ، ونضغط على شاشة القفل للمتابعة لفحص الجهاز والبحث عن الصورة التي نختارها.
بمجرد تحديد صورة القفل ، يجب علينا تنشيط الخيار “إظهار صورة خلفية شاشة القفل على شاشة تسجيل الدخول” بحيث يتم تعيين صورة من اختيارك على الشاشة حيث تعرض اسم المستخدم الخاص بك قبل تسجيل الدخول.
ما الذي يجب مراعاته؟
قبل تعيين خلفية الشاشة ، عليك التفكير في عدة أمور ، مثل حجم الشاشة. يشغل سطح المكتب كل مساحة شاشتك ، ولكن الصورة التي تختارها قد تكون أكبر أو أصغر ، لذلك تحتاج إلى معرفة حجم شاشتك أولاً. لكن لا يكفي قياس الشاشة بالسنتيمترات ، فمن الضروري معرفة عدد البكسلات التي تناسبها.
إذا كان لديك جهاز كمبيوتر محمول ، فيمكنك رؤية ذلك على الملصق. إذا لم يكن كذلك ، يمكنك الانتقال إلى لوحة التحكم ثم:
- انتقل إلى “الأجهزة والصوت”.
- أدخل “الشاشة”
- على اليسار ، انقر فوق “ضبط الدقة”
- لا تلمس أي شيء ، فقط انظر إلى علامة التبويب “الدقة” واكتب الأرقام التي تقول. الترتيب مهم.
- إذا كان لديك أكثر من شاشة عرض واحدة ، فانقر فوق علامة التبويب “عرض” وحدد الآخرين ، ثم كرر الخطوة 4.

الآن بعد أن عرفت حجم سطح المكتب الخاص بك ، عند اختيار صورة مثالية ، يجب أن تحاول جعلها بهذا الحجم. يمكنك تنزيل صور من أنواع مختلفة مجانًا على موقع Microsoft Official Website .
لاحظ أن ما يهم عند عرض هذه الدقة هو نسبة العرض إلى الارتفاع للصورة ، أي نسبة ارتفاع الصورة إلى عرضها.
على سبيل المثال ، ستبدو الصورة بحجم 2 × 2 جيدة على شاشة مقاس 4 × 4 و 8 × 8 ، ولكن ليس على شاشة مقاس 8 × 4 ، لأن النسبة بين الارتفاع والعرض ليست واحدة. يمكنك استخدام آلة حاسبة لمعرفة نسبة العرض إلى الارتفاع لشاشتك ومقارنتها بسهولة أكبر بالصورة التي تريد استخدامها.







