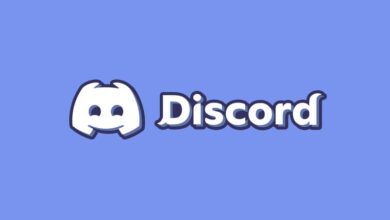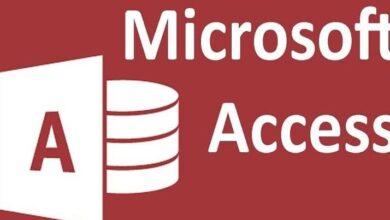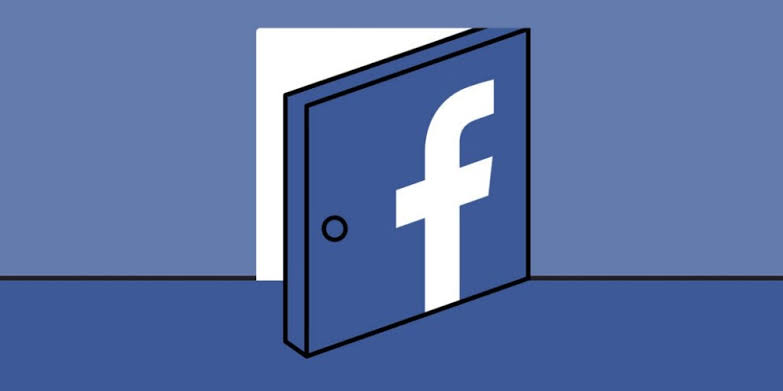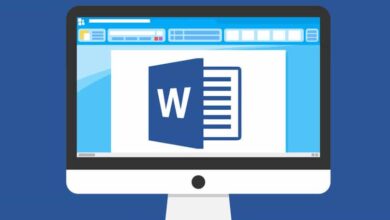كيفية تدوير صورة مدرجة في مستند Word؟ – درس تعليمي
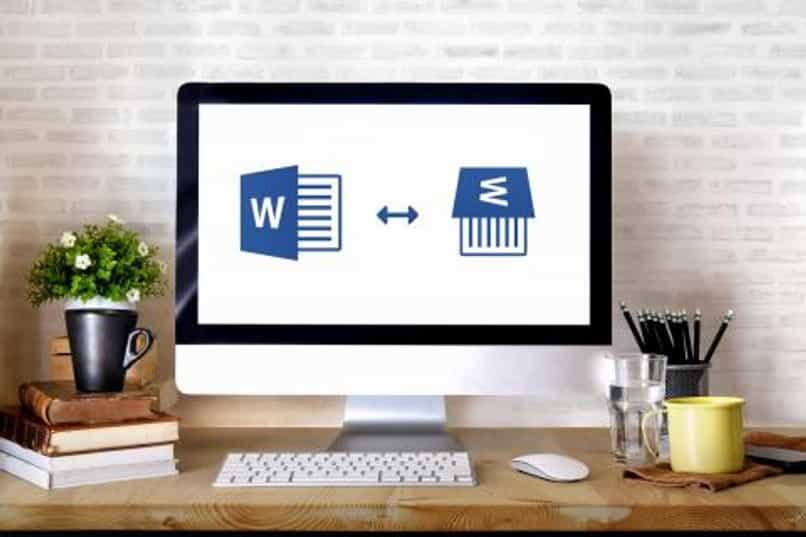
يتيح لنا Microsoft Office، من خلال برنامج Word الخاص به، استخدام العديد من الوظائف لمستنداتنا، بما في ذلك إدراج الصور والبحث واستبدال الأحرف الخاصة ، على سبيل المثال. وتشمل هذه إدراج الصور، فضلا عن مواد الوسائط المتعددة الأخرى. ولكن في الحالة الأولى، يمكننا تخصيص الكائنات المدرجة في ورقة Word الخاصة بنا أو معالجتها. وما إذا كنت تريد تدوير صورة مدرجة في مستند Word، فسنوضح لك كيفية القيام بذلك.
سيتم توفير الطريقة السهلة بالطريقة اليدوية، حيث نختار الصورة المحددة عن طريق النقر. هنا يجب أن تظهر أيقونة السهم مما يشكل دائرة بمسارها. سوف نضغط على هذا وننتقل إلى الاتجاه الذي نريد تدويره . تذكر أن تضغط على مفتاح Shift لنقتصر على تدويره بمقدار 15 درجة فقط. ولكن إذا أردنا القيام بذلك بشكل أكثر دقة، فيمكننا مواصلة قراءة بقية المادة.
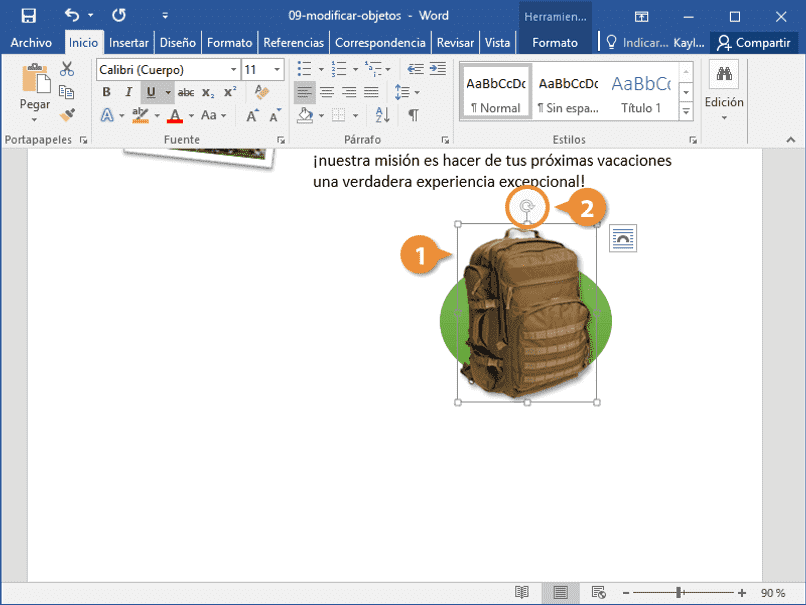
كيفية تدوير صورة بزاوية محددة باستخدام Word؟
بالإضافة إلى الطريقة اليدوية (التي تفتقر إلى الدقة) يمكننا اختيار تدوير صورتنا في Word بزاوية معينة. إذا كانت لدينا هذه الصورة على شريحة، فيمكننا تحويل مستند PowerPoint إلى Word للقيام بذلك. والتي يمكننا اختيارها من علامة التبويب “تنسيق الشكل” بمجرد تحديد الشكل الذي نريد تطبيق هذه التغييرات عليه. الخطوات التي يجب اتباعها هي التالية:
- حدد موقع الصورة في مستند Word وانقر عليها
- نذهب ونضغط على علامة التبويب الجديدة التي ستظهر على شريط “تنسيق النموذج”
- ثم ننتقل إلى منطقة “تنظيم” وفيها نحدد خيار تدوير الكائنات والذي سيتم تمثيله بأيقونة مربعين.
- نضغط على أحد الخيارات أو ننتقل ببساطة إلى “المزيد من خيارات الدوران” الأخيرة ونضغط عليها.
- بمجرد الانتهاء من الخطوة السابقة (بعد اختيار “المزيد من خيارات التدوير” )، سيتم فتح مربع حوار. هنا نحدد موقع قسم التدوير وسنكتب درجة الزاوية أو التدوير التي نريدها لصورتنا المدرجة في مستند Word الخاص بنا.
- نضغط على “قبول” وهذا كل شيء، وسنكون قد قمنا بدوران الزاوية المحددة.
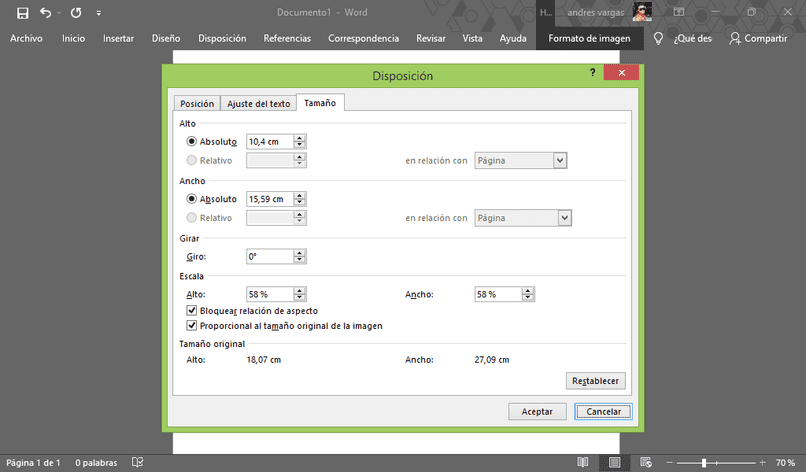
ما هي الخيارات المتاحة لك لتدوير صورك في Word وكيفية استخدامها بشكل صحيح؟
لقد قدمنا بالفعل مثالاً عن التدوير اليدوي (في قسم المقدمة) وخيار التدوير المحدد في الصورة المدرجة لدينا. ولكن هذا لا يكفي، حيث أن برنامج Word يوفر خيارات تدوير أو تدوير أخرى مثل 90 درجة، والقلب الكامل والقدرة على عكس النص (في مربع النص).
تدوير 90 درجة
- نبدأ بتحديد الصورة المدرجة أو الكائن المراد تدويره
- نضغط على علامة التبويب الجديدة التي تظهر على شريط “تنسيق النموذج”
- هنا ننتقل إلى مربع الترتيب وننتقل إلى خيار تدوير الكائن المتمثل في أيقونة المربعين.
- بمجرد أن نضغط على خيار تدوير الكائن، في القائمة المنسدلة يمكننا اختيار خيار التدوير بمقدار 90 درجة
- إذا أردنا الانعطاف يمينًا، نضغط على خيار الانعطاف يمينًا 90 درجة أو الانعطاف يسارًا 90 درجة إذا أردنا ذلك.
- جاهز، لقد تم تدوير صورتنا بمقدار 90 درجة
اقلب أو اقلب تمامًا
سيترك هذا الخيار صورتنا أو كائننا مدرجًا في مستند Word الرئيسي. أي أننا سنديرها بزاوية 180 درجة، ونتركها مقلوبة تمامًا أو مقلوبة رأسًا على عقب. تعد هذه الوظيفة خيارًا جيدًا عندما نريد وضع الجزء العلوي في الأسفل، أو من اليمين إلى اليسار، أو العكس. ولذلك، إذا أردنا أن تبدو صورتنا بهذا الشكل، يجب علينا القيام بما يلي:
- نذهب إلى مستند Word الذي يحتوي على الصورة ونضغط عليها.
- نختار علامة التبويب “تنسيق الشكل” التي ظهرت على الشريط بمجرد تحديد الصورة.
- في مربع القائمة “تنظيم” نذهب إلى خيار التدوير المتمثل في أيقونة مربعين.
- سيظهر هنا خياران: التدوير عموديًا (إذا أردنا تدويره بمقدار 180 درجة) وقلب الصورة رأسًا على عقب. سيظهر أيضًا خيار التدوير أفقيًا، إذا أردنا عمل تأثير مرآة ووضعه من الجانب الأيمن إلى اليسار.
- نضغط على الخيار المطلوب، وهذا كل شيء، سنكون قد قمنا بقلب صورتنا أو تدويرها بالكامل.
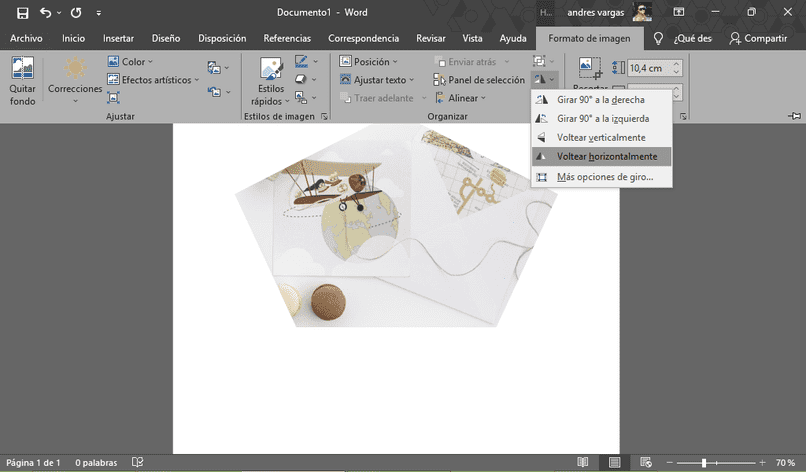
عكس النص على كائن
في بعض الأحيان يمكننا وضع نص مكتوب في شكل أو كائن أو مربع نص نريده. لذلك، بالإضافة إلى الخيارات التي رأيناها سابقًا مع الصور المدرجة في Word، يمكننا بسهولة عكسها تمامًا مثل هذه . ينطبق هذا أيضًا عند إنشاء تأثيرات لملفات أخرى، والتي قد يثير اهتمامك بعضها عند إنشاء جداول المقارنة في Word . ولكن إذا أردنا القيام بذلك، فما علينا إلا أن نتبع الخطوات التالية:
- نذهب إلى المستند ونحدد الكائن (أو مربع النص) الذي نريد عكسه
- نضغط على علامة التبويب “تنسيق الشكل” التي ستظهر على الشريط بمجرد تحديد الكائن
- نذهب إلى قائمة أنماط الصورة ثم “تأثيرات الصورة” بالضغط عليها
- في القائمة المنسدلة نذهب إلى “3D Turns” وفيها ننزل ونبحث عن “Turn Options” بالضغط على الأخير
- سيتم فتح قائمة منسدلة نبحث فيها عن خيار “X Turn” ونكتب 180 درجة
- نضغط على قبول وهذا كل شيء، سنكون قد قلبنا نص الكائن
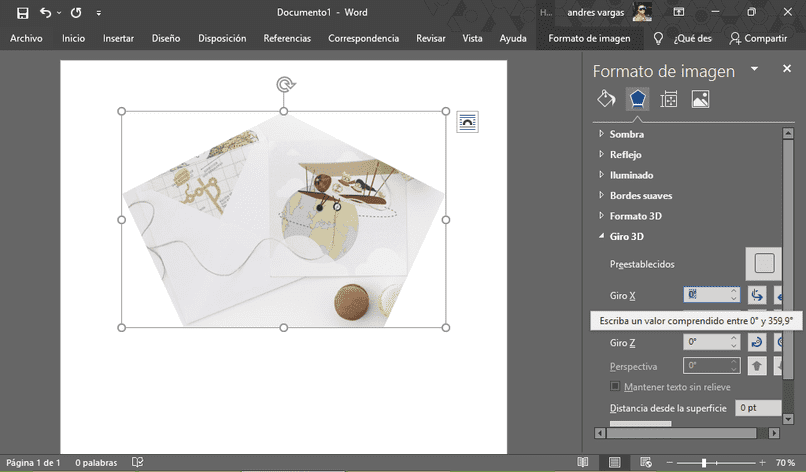
ما هو الإجراء لإعطاء شكل معين للصورة؟
يمكن إعطاء شكل محدد للصورة من خلال إجراءين بسيطين . الأول هو قص الصورة حسب الشكل الذي نريده والثاني هو إدراج صورة بالشكل الذي نريده. في كلتا الحالتين يمكننا القيام بذلك بسهولة من شريط Word في الأعلى، بنفس الطريقة التي سنشرح بها كلتا العمليتين بإيجاز
قص الصورة حسب الشكل الذي نريده:
- نقوم بإدراج الصورة في مستند Word من علامة التبويب “إدراج” في خيار “الصور” أو “الصور عبر الإنترنت”.
- نختار الصورة (إذا لم يتم تحديدها)
- نذهب إلى علامة التبويب “تنسيق الشكل” التي تظهر على الشريط بمجرد تحديد الصورة
- نحن نبحث عن خيار الاقتصاص وانقر على القائمة المنسدلة أسفل رمز الاقتصاص
- هنا نبحث عن خيار “Crop to Shape” وفي قائمة الأشكال التي ستظهر، نبحث عن الشكل الذي نريده ونضغط عليه. جاهز، لقد أعطينا بالفعل شكلا محددا لصورتنا
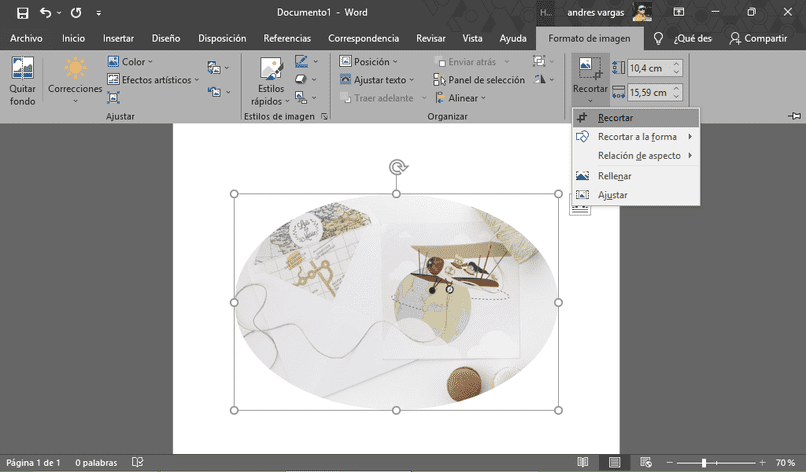
إدراج صورة في شكل:
- نذهب إلى علامة التبويب “إدراج” على الشريط ونذهب إلى قائمة الرسم التوضيحي ونضغط على “الأشكال”
- نختار الشكل المطلوب ونضغط عليه.
- نختار جزء المستند الذي نريد إدراج الشكل فيه، ونضغط على المستند، ونستمر في الضغط عليه، ونسحب حتى تصل الصورة إلى الحجم الذي نريده.
- بمجرد الانتهاء من ذلك، نضغط على علامة التبويب “تنسيق الشكل” وننتقل إلى “أنماط الشكل” للبحث عن خيار التعبئة.
- في خيار “Fill” نضغط على القائمة المنسدلة، ونبحث عن أحد الخيارات الأخيرة “Insert image” ونضغط هنا
- سيظهر مربع خيارات تظهر فيه الصور من OneDrive الخاص بنا. إذا أردنا اختيار صورة من جهاز الكمبيوتر الخاص بنا، فإننا نضغط على “العمل دون اتصال بالإنترنت”.
- بمجرد هنا نختار الصورة التي نريدها (سواء من الكمبيوتر أو الويب) ونضغط على قبول. الآن سيكون لدينا صورتنا بالطريقة التي أردناها.