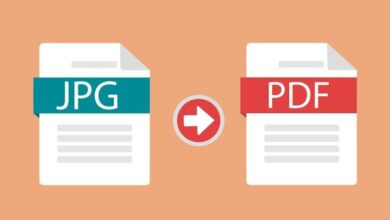كيف تقوم بتجميد شاشتك في مقطع فيديو تم تحريره باستخدام CapCut بشكل صحيح؟
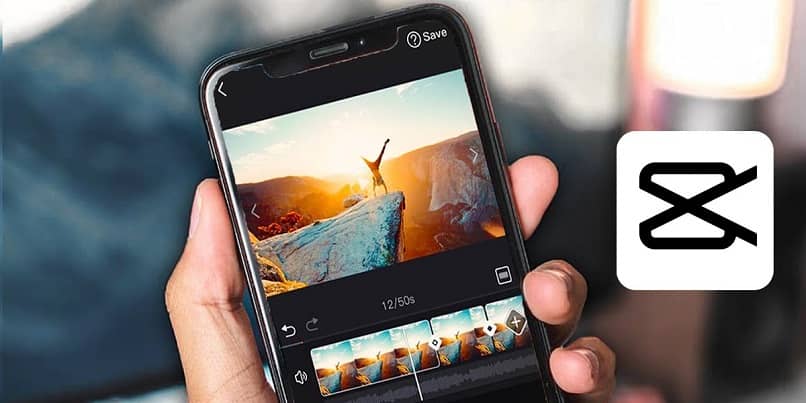
كان نمو تطبيقات تحرير الفيديو مثل CapCut وغيرها سيئًا للغاية مع الأخذ في الاعتبار الاستخدام اليومي لمقاطع الفيديو المعدلة على الشبكات الاجتماعية مثل TikTok وInstagram وFacebook وغيرها؛ ولهذا السبب، يوفر التطبيق أدوات مختلفة من أجل تحسين الخدمة للمستخدمين، مثل خيار تجميد شاشتك في مقطع فيديو تم تحريره باستخدام CapCut.
كيفية تحرير مقطع فيديو لتجميد الشاشة للحظة في CapCut؟
يعد تحرير مقاطع الفيديو في CapCut مفيدًا جدًا لاستخدام شبكات التواصل الاجتماعي الخاصة بك، حيث تمنحها الديناميكية والمرح من خلال مقاطع الفيديو . في بعض الأحيان تريد تغيير سرعة مقاطع الفيديو الخاصة بك أو إبراز لحظات ملحمية في مقاطع الفيديو وأفضل طريقة هي تجميد تلك اللحظة في الذاكرة، لكن بحيث تبرز تلك اللحظة عند تشغيل المقطع الصوتي المرئي ويمكنك تحقيق ذلك بالطريقة التالية:
- الخطوة الأولى التي يجب اتباعها هي الدخول إلى التطبيق وتحديد إنشاء مشروع جديد.
- ثم تختار الفيديو الذي تريد تجميده للحظة.
- لكن حدد داخل الفيديو الإطار في الثانية من اللحظة التي تريد تجميدها ثم اضغط لتحريرها.
- ستلاحظ سلسلة من خيارات التحرير الموجودة في الجزء السفلي من التطبيق.
- حرك القائمة إلى اليمين حتى النهاية.
- انقر على “تجميد” وسيتم تجميد اللحظة التي حددتها تلقائيًا.
- قم بتشغيل الفيديو وسترى النتيجة النهائية مع تجميد اللحظة.
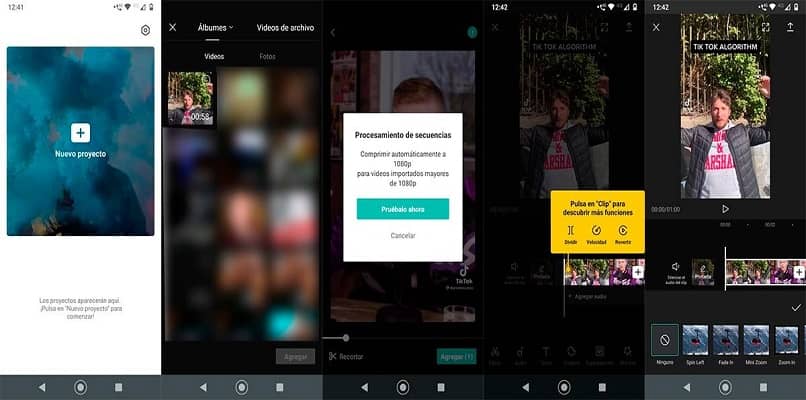
ما هي عملية إنشاء إطار تجميد على هاتفك الخلوي باستخدام TikTok؟
للقيام بذلك، من المهم أن تقوم بالعملية التالية:
- أدخل TikTok الخاص بك وحدد موقع مرشح “تجميد الإطار” حتى تتمكن من إضافته إلى المفضلة لديك.
- تابع إنشاء الفيديو الخاص بك ثم توجه إلى منطقة التأثيرات وحدد الانتقال إلى التأثيرات المفضلة لديك.
- لكن حدد موقع مرشح إطار التجميد وابدأ في تسجيل الفيديو الخاص بك.
- اضغط على الشاشة في اللحظة التي تريد تجميدها.
- من خلال الاستمرار في تسجيل الفيديو مع الكثير من الإبداع، لكن سيتم تحديد موقع الصورة المجمدة في اللحظة التي حددتها مسبقًا، مما يجعل الفيديو الخاص بك أكثر تسلية ومتعة.

ما هي التطبيقات التي تسمح لك بتجميد إطار في مقطع فيديو على جهاز الكمبيوتر الخاص بك وكيفية القيام بذلك؟
CapCut ليس تطبيق تحرير الفيديو الوحيد الذي يمكنك من خلاله تجميد الإطار، على العكس من ذلك، لديك إمكانية تحرير مقاطع الفيديو من جهاز الكمبيوتر الخاص بك باستخدام تطبيقات مثل Final Cut Pro أو Filmora Video Editor وبهذه الطريقة يمكنك المتابعة للاستمتاع بمقاطع الفيديو الخاصة بك ومشاركتها مع أصدقائك أو متابعيك على الشبكات الاجتماعية.
فاينل كت برو
في بعض الأحيان قد يبدو الأمر أكثر ملاءمة لتحرير مقاطع الفيديو من جهاز الكمبيوتر الخاص بك ، لذا يمكنك استخدام تطبيق Final Cut Pro وتجميد إطار في الفيديو الذي تريده كما يلي:
- افتح تطبيق Final Cut Pro على جهاز الكمبيوتر الخاص بك.
- أضف الفيديو الذي تريد تحريره.
- اختر اللحظة التي تريد تجميدها داخل الفيديو.
- اضغط على خيار “تحرير” الموجود أعلى التطبيق لرؤية قائمة أدوات التحرير.
- ابحث عن خيار “Add Frezze Frame” وانقر هناك لتجميد الإطار في الإطار المحدد.

محرر فيديو فيلمورا
في حالة برنامج Filmora Video Editor، لكن سيكون لديك أداة أكثر اكتمالًا قليلاً بين يديك عند إنشاء إطارات تجميد ، حيث يمكنك تحقيق تأثير مماثل لذلك الذي تم تحقيقه باستخدام CapCut وFinal Cut Pro، مثل زيادة جودة مقاطع الفيديو الخاصة بك أو إيقافها للحظة في الإطار المحدد، ما عليك سوى اختيار الفيديو وتحديد اللحظة التي تريد تجميدها، ثم انقر بزر الماوس الأيمن لرؤية خيارات القائمة وحدد خيار “إضافة إطار مجمّد”.
ومع ذلك، يذهب هذا التطبيق إلى أبعد من ذلك ويسمح لك بتحقيق تأثيرات مجمدة مشابهة لتلك التي نراها في TikTok، لأنه يمنحك إمكانية التقاط لحظات ملحمية من مقاطع الفيديو الخاصة بك في الصور الفوتوغرافية وإضافتها إلى الإطار المجمد، لمشاهدتها جميعًا في في نفس الوقت، كما تظهر أثناء تشغيل الفيديو. لتحقيق هذا التأثير اتبع الخطوات التالية:
- قم بتسجيل الفيديو الخاص بك دون اهتزاز الكاميرا ودون تحريك الأشياء في الخلفية.
- افتح تطبيق Filmora Video Editor وحدد الفيديو الذي ستقوم بتحريره عن طريق سحبه إلى المخطط الزمني.
- شاهد الفيديو واختر الصورة الأولى التي تريد تجميدها.
- حدد موقع الصورة وتابع التقاط الصورة بالضغط على أيقونة الكاميرا الموجودة أسفل مشغل الفيديو.
- ابحث الآن عن الصورة في مكتبة الوسائط الموجودة على الجانب الأيسر من التطبيق واسحبها إلى المخطط الزمني حتى يتم وضعها أعلى الفيديو، في المكان الذي التقطتها فيه مباشرةً.
- يقوم بتمديد المدة حتى نهاية الفيديو، بحيث يتم تجميد الصورة هناك لبقية مدة الفيديو.
- كرر العملية عدة مرات حتى تقوم بإضافة عدة صور مجمدة.
- اضغط على الصورة الأولى لرؤية خصائصها.
- حدد موقع الجزء “التركيب” وفي وضع المزج اختر “تغميق”.
- كرر العملية مع كل إطار، وهذا كل شيء، قم بتشغيل الفيديو وسترى تسلسل الإطارات المجمد المشابه لتأثير “تجميد الإطار” في TikTok.