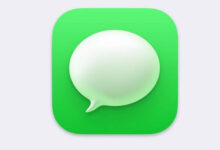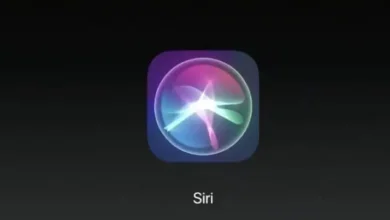كيفية تفعيل “القراءة الصوتية” على جهاز iPhone الخاص بك؟ – النص الذي تمليه على iOS

هناك أوقات تكون فيها القراءة الصوتية على iPhone أو iPad أو أي جهاز آخر ضرورية. للقيام بذلك على iPhone، انتقل إلى “الإعدادات”، وحدد خيار “إمكانية الوصول” واختر إعدادات “قراءة المحتوى”. كل هذا يتوقف على احتياجاتك، يمكنك تفعيل الإملاء الصوتي الكامل أو الجزئي أو القراءة فقط من خلال النقر.
في ذلك الوقت، يجب عليك أيضًا تكوين خصائص الصوت، سواء كان ذلك النطق أو نوع الصوت أو سرعته؛ وتوجد هذه الخيارات في قسم “VoiceOver” في “إمكانية الوصول”. ضع في اعتبارك أنه يمكنك تعطيل هذه الخيارات وقتما تشاء. يمكنك أيضًا استخدام Siri على جميع أجهزة Apple .
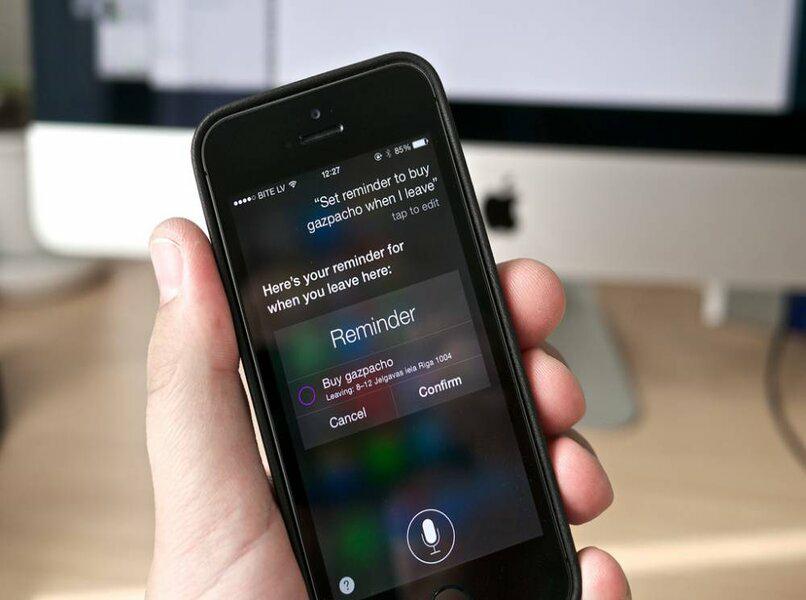
هل القراءة الصوتية متاحة فقط على iPad؟
الجواب هو لا مدوية، فمن المستحيل الاعتقاد بأن القراءة الصوتية متاحة فقط لنوع معين من أجهزة Apple. على جميع الأجهزة، يتم تحميل وظيفتي “VoiceOver” و”Siri” مسبقًا، وكلاهما قادر على تقديم وظائف صوتية. علاوة على ذلك، من الالتزامات الأخلاقية أن تكون التكنولوجيا شاملة، فيما يتعلق بالمستخدمين الذين يعانون من نوع ما من الإعاقة البصرية أو السمعية، والتي تمت إضافة “إمكانية الوصول” من Apple إليها.
كيف تخبر جهاز iPhone الخاص بك بقراءة جزء من الكتابة لك وتحويل النص إلى كلام؟
هناك خيار لتكوين النص إلى كلام، من خلال “Siri”، للقيام بذلك، انتقل إلى “الإعدادات”، متبوعة بـ “عام”. عندما تكون هناك، حدد “إمكانية الوصول”، ثم قم بالوصول إلى قسم “القراءة” في السطر الأول. الخيار الذي يهمك هو الخيار الذي يقول “اقرأ التحديد”، قم بتنشيطه عندما تراه. إذا وجدت نصًا غير محدد الهوية، فقم بفك معنى CP على هاتف iPhone المحمول الخاص بك .
حان الوقت الآن لتحديد موقع النص المطلوب، وتحديد النص، وعندما يتم تمييزه باللون الأزرق، اضغط عليه، وفي الخيارات انقر فوق “تحدث”. ومع ذلك، في إصدارات iOS الأخرى، لا تسمى الوظيفة “التحدث” بل “القراءة”، إذا كان الأمر كذلك، فاضغط عليها، وستبدأ قراءة النص المحدد. إذا كنت تريد مواصلة التفاعل مع هاتفك، فتعرف على كيفية تنشيط زر “Home Assistive” على iPhone 11 .
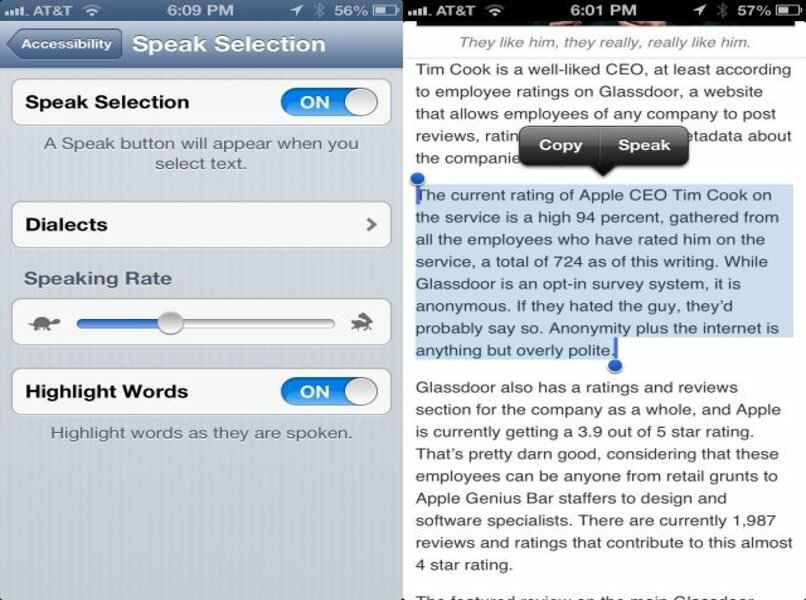
كيف أقوم بتنشيط القراءة بصوت عالٍ في ملف PDF؟
يجب أن يتم كل شيء من خلال الإعدادات، والهدف هو استخدام ميزات إمكانية الوصول، أو المعروفة باسم “VoiceOver”. في هذا السطر، يلعب Siri دورًا أساسيًا، وتشمل الخيارات القدرة على تحديد جزء صغير من النص، أو محتوى الشاشة بالكامل، بحيث يقرأها iPhone بصوت عالٍ مع المتغيرات المحددة.
بالنسبة لك لقراءة قسم صغير
لتنشيط قراءة قسم معين من النص، انتقل إلى “الإعدادات” و”عام” و”إمكانية الوصول”، ثم أدخل قسم “القراءة” وحدد “اختيار القراءة”. انتقل الآن إلى التطبيق المسؤول عن قراءة ملفات PDF، وابحث عن الوثيقة المطلوبة. يمكنك أيضًا الانتقال إلى الملف وفتحه مباشرةً. استمر في الضغط باستمرار على المكان الذي يبدأ فيه النص، واسحب إلى نهاية القسم، ثم اضغط وحدد “التحدث” أو “القراءة”.
اطلب منه قراءة نص كامل لك
ارجع إلى “إمكانية الوصول” وانقر على “قراءة” ثم “قراءة ملء الشاشة”. انتقل إلى مستند PDF الخاص بك، وقم الآن بضم إصبعين من يدك، ثم ضعهما في أعلى الشاشة واسحبهما إلى الأسفل. سيتم عرض مربع رمادي، حيث يجب عليك تحديد الزر الأوسط، بحيث يبدأ جهاز iPhone الخاص بك في قراءة الشاشة بصوت عالٍ، وتعمل الأزرار الأخرى على التقديم السريع أو إبطاء القراءة أو إيقافها مؤقتًا.
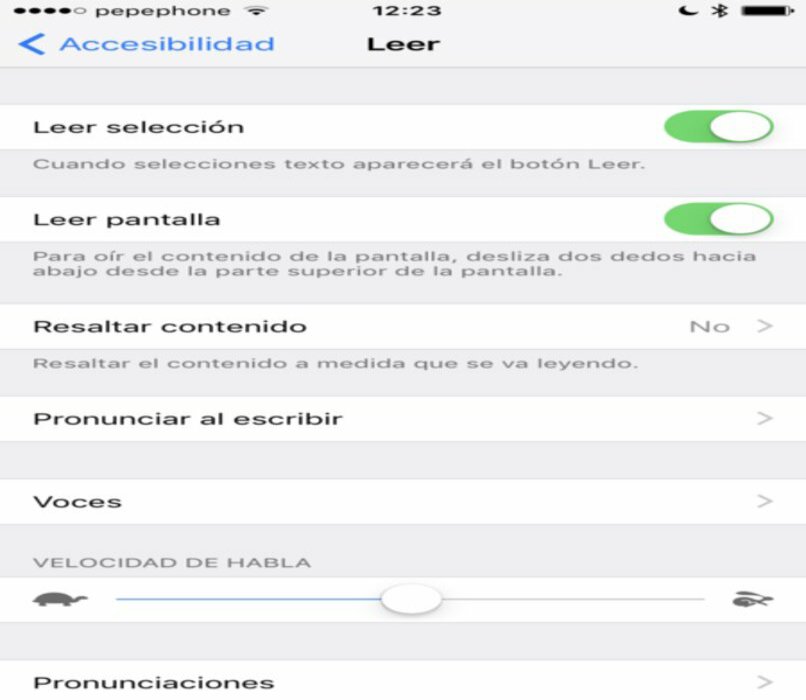
ما الذي يمكنك فعله لتخصيص صوت Siri على جهاز iPhone الخاص بك؟
يعد تخصيص صوت iPhone أمرًا بسيطًا للغاية، فلديك الكثير من الخيارات للاختيار من بينها، مثل نوع الصوت والسرعة واللغة وجميع متغيراتها . انتقل إلى “الإعدادات”، ثم حدد “عام”. حدد موقع سطر “VoiceOver” وأدخله. ستلاحظ أن هناك العديد من المجالات للاختيار من بينها، بما في ذلك “إضافة لغة جديدة”.
يمكنك أيضًا العثور على قسم “الصوت” حيث يمكنك اختيار النوع، أو إذا كنت تفضل ذلك، انقر فوق “قراءة المحتوى” لاستخدام “منظم معدل الكلام” وإذا كنت بحاجة إلى نوع آخر من الصوت يمكنك تنزيله حسب رغبتك . لا يوجد عائق بشأن أصل النص الذي تريد التفاعل معه، وإذا كان يأتي من الشاشة الرئيسية أقل بكثير، قم بتكوين الصفحة الرئيسية على iPhone ، لبدء الاستماع إليه.