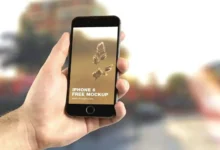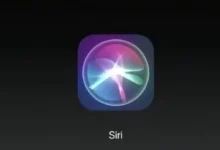كيفية استخدام وتنشيط وتكوين AirDrop على iPhone وiPad وiPod وMac لمشاركة الملفات

تركز التطورات التكنولوجية التي تحدث اليوم على السماح لنوعية حياتنا بأن تكون أفضل وأكثر كفاءة. تجنب قدر الإمكان استخدام الأدوات المزعجة لنقل البيانات أو المستندات أو الملفات.
وبهذا المعنى، فقد جاء إلينا AirDrop، وهو أحد أكثر أشكال النقل اللاسلكي كفاءة. وسنوضح لك أدناه كيف يمكنك استخدامه لمشاركة الملفات على iPhone وiPad وiPod وMac.
تتيح شركة Apple في أمريكا الشمالية لمستخدمي هذه العلامة التجارية المتميزة طريقة جديدة لنقل المعلومات.
الذي يجمع بين اتصال Bluetooth و WiFi دون الحاجة إلى اتصال بالإنترنت. ويتم هذا النقل مباشرة بين الأجهزة التي تعمل بنظام التشغيل iOS أو MacOS.
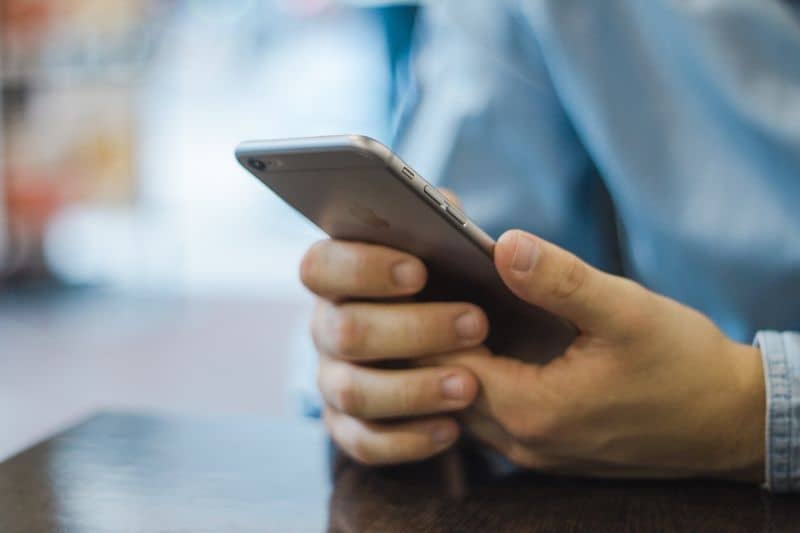
أحد المستجدات في هذا النوع من نقل البيانات هو أنه يستخدم التشفير الشامل لمنع مراقبة المعلومات أو اعتراضها. لذا، إذا كنت تريد استخدام هذه الأداة الرائعة ولا تعرف كيفية القيام بذلك، فنحن ندعوك لمواصلة القراءة ومعرفة كيفية استخدام AirDrop وتنشيطه وتكوينه على iPhone وiPad وiPod وMac.
كيفية تفعيل وتكوين AirDrop على iPhone أو iPad أو iPod
الخطوة الأولى التي سنتخذها لتفعيل AirDrop على الأجهزة التي تعمل بنظام التشغيل iOS هي الدخول إلى “مركز التحكم”. وللوصول إلى هذا القسم من الجهاز، ما عليك سوى تمرير إصبعك على الشاشة من الأسفل إلى الأعلى. بالنسبة للأجهزة الأعلى الأخرى التي تعمل بنظام التشغيل iOS 12، قم بتمرير إصبعك من الزاوية اليسرى قطريًا إلى الأسفل.
الخطوة التالية عند الدخول إلى هذا القسم هي تفعيل كلاً من WiFi والاتصال بالبلوتوث ، ثم يجب عليك الضغط مع الاستمرار على خيار إعدادات الشبكة. بهذه الطريقة، سيتم عرض قائمة بالخيارات وستتمكن هناك من رؤية الخيار الذي نطلبه من خلال AirDrop. ما عليك سوى الضغط عليه وسيتم نقلك إلى نافذة تعرض لك عدة خيارات.
باستخدام هذه الخيارات ستتمكن من اختيار ما إذا كنت تريد استقبال الملفات من خلال هذه الوظيفة أم لا، وبالتالي ستجد خيار “الكل” لتلقي الملفات من أي جهاز يعمل بنظام iOS. “تم تعطيل الاستقبال” أو “جهات الاتصال فقط”. بهذه الطريقة ستتمكن من إرسال ملف عبر AirDrop.
خطوات تفعيل وتكوين AirDrop على نظام Mac
على أجهزة Mac، من الممكن أيضًا استخدام AirDrop لنقل الملفات بطريقة بسيطة وسريعة جدًا. ولكن أولاً ستحتاج إلى تنشيط هذه الوظيفة وللقيام بذلك يجب عليك تنفيذ الخطوات التالية، والتي ستتألف من تنشيط كل من اتصال WiFi واتصال Bluetooth. تذكر أن هذه الخطوة ضرورية حتى يمكن تنفيذ عملية نقل البيانات.
الخطوة التالية هي تحديد “Finder” عند فتحه، يجب عليك البحث بين الخيارات الموضحة في اللوحة اليسرى وستجد هناك AirDrop . حدده وسيتم نقلك إلى نافذته وسترى خيارات مختلفة فيه. لكننا سننتقل إلى “السماح بأن يكون مرئيًا لـ” وسيكون لدينا هذه الخيارات للاختيار من بينها.

“جهات الاتصال فقط”، “الكل”، “لا شيء” بمجرد تحديد التحديد، ستتمكن من بدء تلقي الملفات من خلال AirDrop . وفي كل مرة تريد نقل ملف إلى جهاز الكمبيوتر الخاص بنا، سوف نتلقى رسالة. وعلينا فقط النقر على خيار “قبول” إذا كنت تريد الملف أو خيار “رفض”.
بهذه الطريقة البسيطة والسريعة، يمكنك تنشيط وتكوين واستخدام AirDrop لمشاركة الملفات على iPhone وiPad وiPod وMac، وبهذه الطريقة ستتمكن من الاستغناء عن استخدام كابلات USB للاتصال بالأجهزة الأخرى ونقل الملفات.