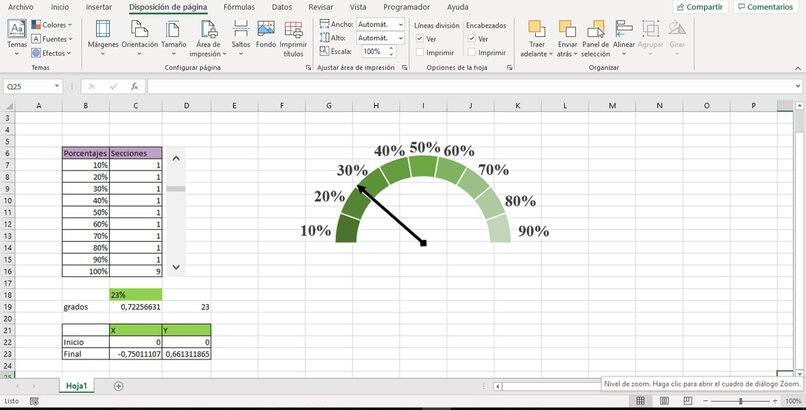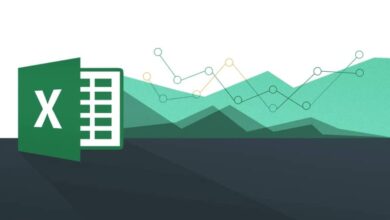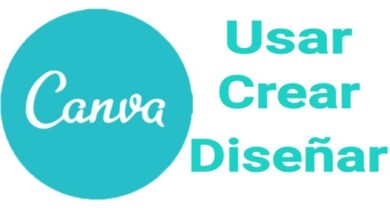كيفية إنشاء مخطط “عداد السرعة” داخل برنامج Excel؟ – وثائق تفاعلية

يعد الرسم البياني لعداد السرعة أداة مفيدة جدًا عند عرض حالة مقياس بيانيًا ، سواء لعرض السرعات أو تقرير مبيعات الأعمال. يمكن تصميم هذا النوع من المخططات بسهولة في برنامج Excel، إما في إصدار سطح المكتب أو باستخدام ملحق Google.
ما الذي تحتاج إلى معرفته لإعداد رسم بياني لعداد السرعة في Excel؟
وينبغي توضيح أنه على هذا النحو لا يوجد رسم بياني مباشر لإنشاء عداد السرعة ، لذلك يجب استخدام الرسم البياني الحلقي. الموجود في منطقة “إدراج” وفي “المخطط” سيتم البحث في المخطط الدائري المجوف. ومع ذلك، قبل وضع المخطط الدائري المجوف، يجب أن تكون لدينا بيانات معينة أولاً حتى نتمكن من تكوينه بشكل صحيح.
أنت بحاجة إلى النسب المئوية
من الضروري الحصول على النسب المئوية لمعرفة عدد الأجزاء التي يجب تقسيم الرسم البياني إليها. سيعتمد مقدار النسب كليًا على احتياجات المستخدم، لذا اعتمادًا على الرسم البياني، قد تختلف هذه البيانات بشكل كبير.
كم عدد الأقسام التي سيحتوي عليها عداد السرعة؟
يجب أن يحتوي الرسم البياني على عدد من الأقسام يساوي عدد النسب المئوية، وآخرها هو مجموع الأقسام السابقة. سيتم تمثيل كل قسم في الجدول الذي كتبت فيه النسب مسبقًا، باسم “مقياس” أو “قسم” حسب ذوقنا.
ما هي خطوات إنشاء رسم بياني “لعداد السرعة” باستخدام برنامج Excel؟
بمجرد معالجة جميع البيانات الضرورية لتتمكن من إنشاء رسم بياني في Excel، سيبدأ تنفيذه. لإنشاء مخطط دائري يجب عليك اتباع ثلاثة إرشادات: دمج البيانات باستخدام جدول في Excel، وإضافة البيانات وربطها.
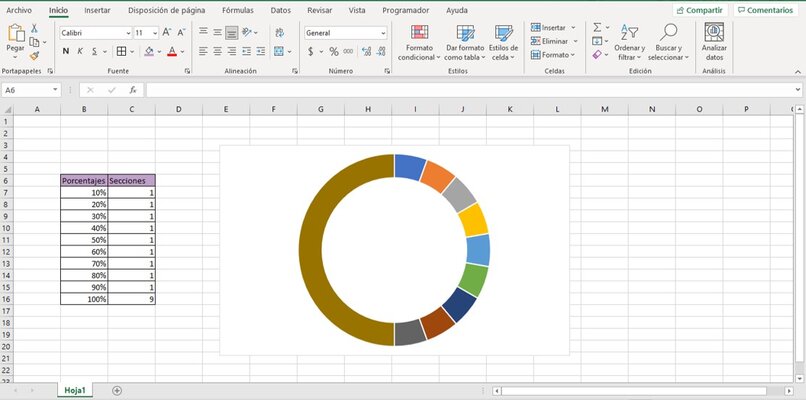
إنشاء البيانات
لإنشاء البيانات يجب أن تعرف ما هي “النسب المئوية” و”المقاييس” الممثلة من خلال جدول Excel، على الجانب الأيسر منه سنكتب النسب المئوية وعلى الجانب الأيمن مقياسها. لكن يجب أن يكون مقياس البيانات الأولى هو القيمة 1 والقيمة الأخيرة، وهي القيمة الموجودة بجوار النسبة المئوية الإجمالية، وهي مجموع المقاييس السابقة.
إنشاء وتكوين الرسم البياني
- ولإنشاءه يجب علينا تحديد المقاييس الموجودة في جدول Excel بحيث يحافظ الرسم البياني على نفس الأقسام.
- في “إدراج”، سوف ننظر إلى حيث تشير الرسوم البيانية والاختيار في الرسوم البيانية الدائرية . ستظهر قائمة خيارات على الفور وسنقوم بالنقر على المخطط الدائري المجوف.
- من خلال النقر المزدوج على الشريط الأكبر، لكن سنختار أشرطة القائمة الثلاثة وفي “زاوية القطاع الأول” يجب وضعها عند 270 درجة، مما يغير الاتجاه.
- في خيارات السلسلة الموجودة في دلو الطلاء، لكن سنقوم بتعديل جماليات الرسم البياني وتغيير ألوان مربعات الرسم البياني.
-
سنقوم بإزالة التعبئة والخط من أسفل الرسم البياني.
- من خلال النقر بزر الماوس الأيمن على الرسم البياني لإضافة النسب المئوية، اختر “إضافة تسمية البيانات” وسنقوم بتحديد نفس الخيار حتى يظهر المقياس على الشاشة.
- احذف الرقم الزائد في الجزء الشفاف من الرسم البياني.
- سوف نضغط مرتين على الأرقام، وفي الأشرطة الثلاثة سنختار خيار قيمة الخلية.
- اختر جميع النسب المئوية من جدولنا واقبلها.
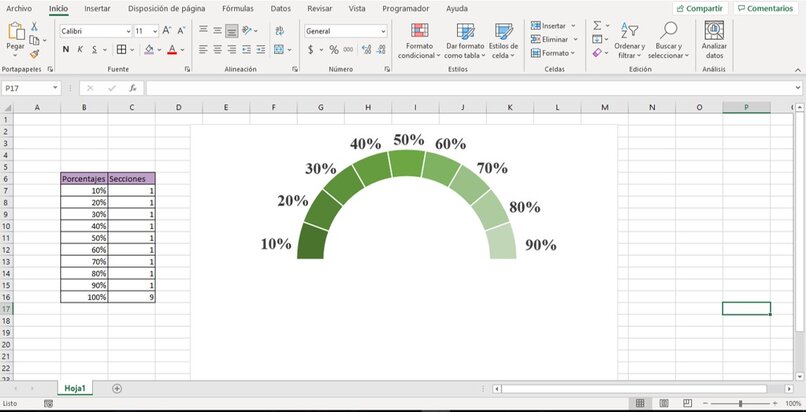
- قم بإزالة خيار “القيمة” و”إزالة الخط” من القائمة الموجودة على الجانب الأيمن.
- انقل النسب المئوية عبر المخطط وقم بتخصيص الجماليات.
- بالنسبة للسهم، يجب أولاً وضع قيمة تقريبية، على سبيل المثال 20%، في الخلية.
- في خلية أخرى سنضع عنوان الدرجة، وبجانبها سنضع الصيغة =[الخلية التي تكون فيها الدرجات]*Pi().
- أنشئ جدول XY، وأكتب بجانبه الأولي والنهائي.
- الحرف الأول من x مثل y هو صفر. لكن يجب أن تكون نهاية X =COS[درجة الخلية الناتجة*Pi().]*-1 . في Y يذهب =SINE[الخلية الناتجة عن الدرجات*Pi().].
-
انقر بزر الماوس الأيمن على الرسم البياني، ثم على خيار “تحديد البيانات”، ستظهر نافذة منبثقة.
- حدد “إضافة”.
- ضع اسمًا في السلسلة حسب تفضيلنا، مثل السلسلة 2. في القيم المتسلسلة يجب علينا نسخ عمود قيم X والنقر فوق موافق. سوف تتشكل حلقة حول الرسم البياني.
- انقر بزر الماوس الأيمن على الحلقة الجديدة وحدد “تغيير نوع مخطط السلسلة”.
- يجب أن نضع علامة على السلسلة 1 باعتبارها المحور الثانوي. في السلسلة 2، سنقوم بتعديل نوع الرسم البياني، واختيار الرسم البياني المبعثر بخطوط وعلامات ناعمة.
- عند النقر فوق قبول، سيدور الرسم البياني موضعه، لذا يجب تكرار عملية تغيير التدوير والكتابة بمقدار 270 درجة.
- في العمود الأيمن من الرسم البياني، لكن نضغط مرتين لعرض قائمة الخيارات وفي خيارات المحور، في الحد الأدنى نكتب -1 وفي الحد الأقصى 1. سنكرر العملية مع الصف السفلي.
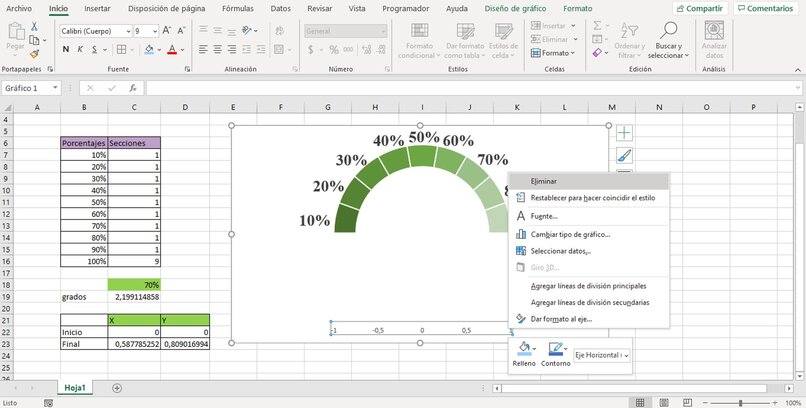
- احذف العمود الأيمن والصف السفلي والخلايا الموجودة أسفل المخطط.
- انقر بزر الماوس الأيمن على الرسم البياني، وحدد خيار تحديد البيانات وفي “series2” انقر للتعديل. على المحور X سنقوم بنسخ بيانات X ونفس الشيء مع المحور Y.
- قم بتعديل مظهر السهم في خيار التخصيص.
ربط البيانات بالرسم البياني
لربط بيانات Excel بمقياس السرعة يمكننا إدراج شريط، وللقيام بذلك نذهب إلى خيار “Programmer” في الشريط العلوي، وفي “Insert” نحدد شريط التمرير. بالنقر بزر الماوس الأيمن يمكننا تعديل قيمها. ولربطها بالسهم نختار خيار الرابط ونضع أي خلية ثم الخلية التي بها النسبة التي سنضعها =[الخلية المرتبطة]&”%”.
لماذا لا يتحرك سهم عداد السرعة؟
تحقق مما إذا قمت بتحديد بيانات المخطط
إذا لم يتحرك سهم عداد السرعة باستخدام الشريط الذي تم دمجه، فقد يكون ذلك بسبب عدم ربط بعض البيانات بشكل صحيح . للقيام بذلك، لكن يجب علينا التحقق مما إذا تم تحديد البيانات من جدول Excel أو الخلايا المعنية بشكل صحيح.