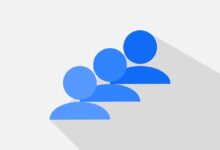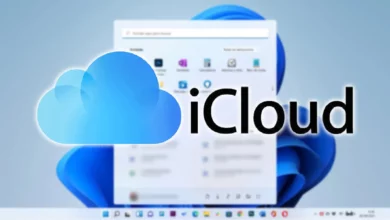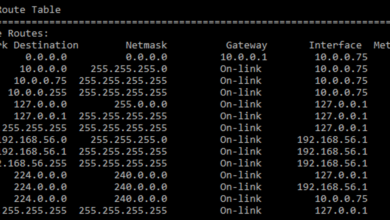كيفية تعيين Excel و Word كتطبيقات افتراضية في Windows 11: خطوة بخطوة
خطوات سهلة لتعيين Excel و Word كإعداد افتراضي في Windows 11

هل تعلم أنه يمكنك تعيين تطبيقات مثل Excel أو Word كإعداد افتراضي لفتح الملفات ذات الامتدادات المرتبطة بها؟ في هذا المقال، سنأخذك عبر خطوات بسيطة لتحديد Excel أو Word كتطبيق افتراضي لفتح مستندات .xlsx و .docx على جهاز الكمبيوتر الخاص بك الذي يعمل بنظام Windows 11. سواء كنت تستخدم Excel بشكل متكرر لتحليل البيانات أو Word لتحرير المستندات، فإن هذه الإعدادات ستجعل تجربتك أسهل وأكثر سلاسة.
الخطوات:
1. افتح إعدادات Windows 11
- للبدء، اضغط على زر ابدأ (Start) في أسفل يسار الشاشة.
- ثم، اختر إعدادات (Settings) أو اضغط على Windows + I لفتح نافذة الإعدادات.
2. الانتقال إلى التطبيقات (Apps)
- من النافذة الجانبية، اختر التطبيقات (Apps).
- ثم، انقر على التطبيقات الافتراضية (Default apps).
3. تعيين التطبيق الافتراضي للملفات
- في صفحة التطبيقات الافتراضية، سترى قائمة من التطبيقات التي يمكن تعيينها كإعدادات افتراضية.
- في شريط البحث، اكتب Excel أو Word حسب التطبيق الذي ترغب في تعيينه.
4. تعيين Excel كإعداد افتراضي:
- بعد كتابة “Excel” في شريط البحث، اختر تطبيق Microsoft Excel من القائمة.
- ستظهر لك قائمة بأنواع الملفات التي يمكن لـ Excel فتحها (مثل .xlsx، .xls، .csv).
- انقر على كل نوع ملف ترغب في تعيين Excel له، ثم اختر Excel كالتطبيق الافتراضي.
5. تعيين Word كإعداد افتراضي:
- اتبع نفس الخطوات السابقة ولكن هذه المرة ابحث عن Word.
- اختر التطبيق Microsoft Word وحدد الملفات مثل .docx، .doc، .rtf وما إلى ذلك، ثم قم بتعيين Word كالتطبيق الافتراضي.
6. التحقق من التغييرات
- بمجرد إتمام الخطوات، تأكد من فتح نوع الملف المعني (مثل .xlsx أو .docx) باستخدام التطبيق الذي حددته.
- إذا قمت بكل شيء بشكل صحيح، يجب أن يتم فتح الملفات تلقائيًا في Excel أو Word عندما تنقر عليها.
يقدم Windows 11 لمستخدميه قسم “التطبيقات الافتراضية” حيث يمكننا تعديل أو تعيين التطبيق لفتح الامتداد به. بالنسبة لأولئك الذين لا يعرفون ما هو ملف .doc. وهو نفس التنسيق المستخدم في المستندات النصية. ثم يمكننا تكوين نظامنا بحيث تكون جميعها مفتوحة باستخدام Microsoft Word.
وبالمثل مع ملفات .XLS، ما عليك سوى فتح قسم “التطبيقات الافتراضية” ووضع الامتداد .XLS بحيث يتم فتحه باستخدام Excel. نظرًا لأنه يتعين عليك تغيير التطبيقات حسب نوع الملف ، حتى لا تستخدم عارضات النظام الافتراضية، فمن المستحسن أن تقرأ قليلاً عن الامتدادات الشائعة المستخدمة في Windows .
كيفية تعيين Word أو Excel كافتراضي في التطبيقات؟
من الشائع جدًا أنه عند تثبيت حزمة Microsoft Office الكاملة، يتم تكوين جميع المستندات تلقائيًا لفتحها مع تثبيت هذه البرامج. ولكن إذا لم يحدث ذلك، فيمكنك القيام بذلك يدويًا وبسهولة شديدة من إعدادات Windows 11 . تعرف على كيفية القيام بذلك على النحو التالي:
- انقر فوق “ابدأ” وأدخل “الإعدادات”.
- انقر فوق “التطبيقات” وأدخل “التطبيقات الافتراضية”.
- انقر فوق “Excel” وقم بتعيينه كامتداد افتراضي لكل ملحق، وأهمها .XLS.
- ثم انقر فوق “Word” وقم بتعيين الامتدادات الافتراضية، والأولوية في هذه الحالة هي .DOC.
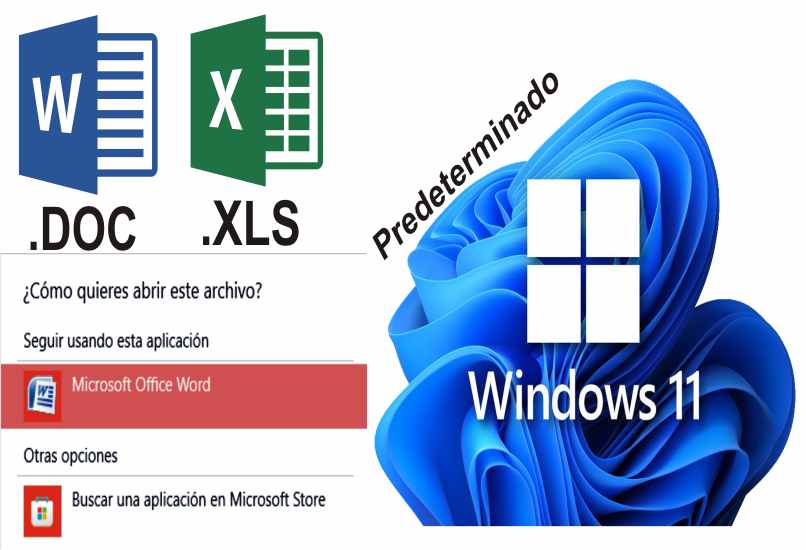
كيفية تغيير البرنامج الافتراضي عند فتح الملف؟
من خلال الدخول إلى قسم “التطبيقات الافتراضية”، يمكنك تغيير البرنامج الافتراضي عند فتح ملف، سواء لفتح الصور أو الوسائط المتعددة أو الإنترنت أو البرامج النصية. عندما لا يتعرف جهاز الكمبيوتر الخاص بنا على الامتداد، يتم عرض نافذة عند فتح الملف تخبرنا بالتطبيق الذي سيتم فتحه به.
وبالمثل، بالإضافة إلى استخدام خيار “فتح”، يمكنك تحديد مربع “استخدام البرنامج المحدد دائمًا” بحيث يتم تعيينه كإعداد افتراضي للامتداد المستخدم في تلك اللحظة. يعد هذا أمرًا شائعًا جدًا عندما يشرع المستخدم في إلغاء تثبيت التطبيقات الافتراضية في Windows، مما يتسبب في ترك بعض الملحقات بدون برنامج معين.
ما هي طريقة تكوين Internet Explorer لفتح المستندات؟
ملفات .HTML مفتوحة عبر الإنترنت. ولكن يمكنك أيضًا تكوين ملفات .DOC ليتم فتحها باستخدام متصفحك، وتُعرف هذه العملية باسم “استضافة مستندات Office على الإنترنت”. يمكنك التهيئة مباشرة بالماوس، كل ما عليك فعله هو التالي:
- حدد موقع ملف Word أو .DOC.
- انقر بزر الماوس الأيمن عليه وأدخل “خصائص”.
- حيث تقول “يفتح باستخدام”، انقر فوق “تغيير”.
- قم بتوسيع كافة التطبيقات واختر Internet Explorer.
- انقر فوق “موافق” وهذا كل شيء.
من الحقائق المهمة التي يجب أن تعرفها هي أنك لا تحتاج إلى تغيير متصفح Windows الافتراضي ، حيث أن لديك خيار البحث في جهاز الكمبيوتر الخاص بك عن أي متصفح تريده ، في حالة عدم رغبتك في استخدام Internet Explorer.

ما يجب القيام به بحيث يطلب دائمًا من البرنامج الاختيار في الملفات؟
إذا كنت أحد هؤلاء الأشخاص الذين يفتحون ملفًا ببرامج مختلفة، فيمكنك جعل Windows يسألك دائمًا عن البرنامج الذي سيفتحه. يعد هذا أمرًا شائعًا جدًا للأشخاص الذين يستخدمون برامج تحرير الموسيقى والتصميم والتطبيقات المكتبية بالطبع . يحتوي كل برنامج على أدوات مفيدة مختلفة يمكن استخدامها في نفس الامتداد. لتهيئة نظام التشغيل الخاص بنا ليطلب منك دائمًا ما عليك سوى:
- افتح المجلد الذي تحفظ فيه الملفات.
- اضغط على مفتاح “Alt” لعرض الخيارات.
- انقر فوق “أداة” وأدخل “خيارات المجلد”.
- انقر فوق علامة التبويب “عرض”.
- حدد موقع المربع “إخفاء الملحقات لأنواع الملفات المعروفة” وقم بإلغاء تحديده.
- انقر فوق “قبول” وهذا كل شيء.
من المهم أن تعرف أنه عند إخفاء الامتدادات، يسألك نظام التشغيل عن البرنامج الذي ستستخدمه لفتح ملف. ولكن أيضًا في بعض الأحيان تقوم بإخفاء الامتدادات، وفقًا للتكوين الخاص بك، يتم تعيين البرامج مرة أخرى تلقائيًا . لكي يحدث هذا ويسألك دائما، ما عليك سوى:
- افتح “محرر التسجيل”، ويمكنك تشغيل الأمر “REGEDIT” أو استخدام Windows Search.
- اتبع المسار HKEY_CURRENT_USER – البرامج – Microsoft – Windows – CurrentVersion – Explorer – FileExts – (امتدادك).
- احذف مجلد الوصول (اختيار المستخدم).
- وأخيرا، أغلق محرر التسجيل وهذا كل شيء.
من المهم معرفة أنه إذا لم تتمكن من العثور على المجلد (UserChoice)، فما عليك سوى التنقل عبر مجلد الامتداد الخاص بك، وتحديد موقع المجلد الذي يحمل اسم البرنامج الافتراضي ، ثم المتابعة لحذفه وهذا كل شيء.
الخاتمة:
بإتمام هذه الخطوات، ستكون قد قمت بتعيين Excel أو Word كتطبيق افتراضي لفتح الملفات الخاصة بك في Windows 11. هذا سيجعل عملك أكثر كفاءة ويقلل من الوقت الذي تقضيه في البحث عن التطبيقات المناسبة لفتح المستندات. إذا كنت تستخدم هذه التطبيقات بشكل متكرر، فإن ضبطها كإعدادات افتراضية هو خيار ممتاز لتحسين تجربتك.
هل لديك أي أسئلة إضافية؟ لا تتردد في طرحها!
ملاحظات:
- يمكنك تعديل الأسلوب إذا كنت ترغب في تقديم بعض النصائح الإضافية أو تسليط الضوء على مميزات هذه التطبيقات.
- إذا أردت، يمكننا إضافة بعض النصائح حول استخدام Excel أو Word بكفاءة أكبر.