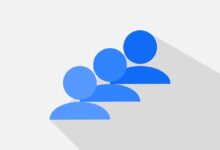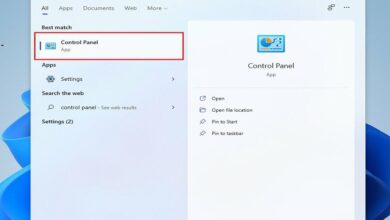كيفية فتح مدير المهام في Windows 11 بسرعة: 4 طرق فعّالة
فتح مدير المهام في Windows 11: دليل خطوة بخطوة

في Windows 11، يُعد “مدير المهام” أداة قوية تتيح لك مراقبة النظام، وتحليل أداء جهاز الكمبيوتر، وإغلاق التطبيقات التي لا تستجيب، وغيرها من الوظائف المهمة. في هذا المقال، سنتعرف على كيفية فتح “مدير المهام” بسهولة وسرعة في Windows 11.
الخطوات:
- استخدام اختصار لوحة المفاتيح
أسرع طريقة للوصول إلى “مدير المهام” هي باستخدام اختصار لوحة المفاتيح. اضغط على Ctrl + Shift + Esc معًا، وستفتح نافذة “مدير المهام” مباشرة. - النقر بزر الفأرة الأيمن على شريط المهام
طريقة أخرى سريعة هي النقر بزر الفأرة الأيمن على شريط المهام في أسفل الشاشة. ستظهر قائمة من الخيارات، اختر منها “مدير المهام” لفتح الأداة مباشرة. - استخدام مربع البحث
إذا كنت تفضل البحث عن الأداة، يمكنك ببساطة الضغط على زر ابدأ أو Start في شريط المهام، ثم اكتب “مدير المهام” أو Task Manager في مربع البحث. اختر الأداة من النتائج لفتحها. - من خلال قائمة “إدارة المهام” في مدير المهام
يمكنك أيضًا الوصول إلى “مدير المهام” عبر خيار إدارة المهام من قائمة Ctrl + Alt + Delete، التي تعرض عدة خيارات مثل إيقاف تشغيل الكمبيوتر أو إعادة تشغيله.
باستخدام جدولة المهام في Windows 11، يمكنك جعل التطبيقات أو الأدوات تبدأ تلقائيًا، كل ما عليك فعله هو تعيين تاريخ ووقت، واختيار ما تريد القيام به، وهذا كل شيء، ستتمكن من رؤية جدولك في مكتبة هذه الأداة، ويمكنك حتى إنشاء العديد منها في نفس الوقت.
أسرع طريقة لفتح هذه الأداة هي تشغيل الأمر ، حيث كل ما عليك فعله هو نسخه ولصقه في شريط التشغيل. وبالطبع يمكنك أيضًا الوصول إليه من زر البدء أو باستخدام محرك البحث، ومن السهل جدًا فتح برامج وميزات الويندوز بالضغط على مفتاح البدء ثم كتابة ما تريد العثور عليه.
أين يمكنك العثور على جدول المهام على جهاز الكمبيوتر الذي يعمل بنظام Windows 11؟
يمكنك العثور على “مجدول المهام” في لوحة التحكم ، وفي إدارة الكمبيوتر، وفي أدوات الإدارة في Windows. لكن بغض النظر عن المسارات عند فتح خدمات Windows 11 على جهاز الكمبيوتر الخاص بك، فأنت تقوم بتشغيل ملف واحد محفوظ في مجلد واحد.

وهذا يعني أن جدول المهام هو نفسه بغض النظر عن كيفية فتحه. لكن تسمى هذه الأداة في نظام التشغيل Windows بـ “taskschd.msc” وتوجد في مجلد النظام الرئيسي . ومن هناك، يتم إنشاء اختصارات مختلفة، حتى يتمكن المستخدم من التنقل بسهولة عبر النظام للعثور على أي وظيفة مرغوبة.
ما هي الطرق التي تسمح لك بفتح جدول المهام؟
يقدم Windows لمستخدميه إمكانية فتح جدول المهام بطرق مختلفة. الأكثر شهرة والأسرع هي التالية:
من CMD
أداة موجه الأوامر (CMD) في Windows 11 أو PowerShell هي إحدى ميزات Windows التي تسمح لنا بتشغيل أو فتح الوظائف. في هذه الحالة، لفتح جدول المهام، عليك فقط:
- افتح موجه الأوامر CMD إما من زر البدء أو باستخدام Finder.
- اكتب الأمر ‘taskschd.msc’.
- اضغط على Enter وهذا كل شيء.
يجب أن تعلم أنه ليس من الضروري فتح موجه الأوامر (CMD) بامتيازات المسؤول، لأنه ليس شرطًا أساسيًا لفتح جدول المهام. ولكن إذا كنت تريد تنفيذ إجراء في هذه الحالة فمن الضروري استخدام أذونات المسؤول.
استخدام محرك البحث الخاص بك
أداة البحث هي الأداة الأولى المستخدمة للعثور على أي برنامج أو ملف أو خدمة أو أداة على جهاز الكمبيوتر الخاص بك. فقط اضغط على زر البدء واكتب “Task Scheduler” وسوف تلاحظ ظهور اختصار التطبيق، انقر فوق الرمز وهذا كل شيء.
بالإضافة إلى ذلك، إذا كان محرك البحث الخاص بك لا يعمل بالصدفة ، فما عليك سوى الانتقال إلى “إدارة المهام” وإعادة تشغيل عملية “Explorer.exe”، وهي المسؤولة عن هذه الوظيفة إلى جانب شريط المهام.

مع إدارة الفريق
من خلال الدخول إلى إدارة الكمبيوتر يمكننا العثور على جميع أدوات Windows المتعلقة بالقرص الخاص بنا. أي المسؤولين عن الأداء أو التخزين أو المجلدات والبرامج. لتشغيل جدول المهام باستخدام إدارة الكمبيوتر، لكن يجب عليك:
- انقر بزر الماوس الأيمن على زر البدء لعرض الخيارات.
- اختر “إدارة الكمبيوتر”.
- انقر فوق مدير المهام وهذا كل شيء.
أحد الأشياء المهمة التي يجب معرفتها هو أنه لن يتم فتح نافذة منفصلة باستخدام جدول المهام. أي أن خيار إنشاء المهام المجدولة الخاصة بك بشكل مباشر مفعل في نفس مدير الفريق .
كيف يمكنك استخدام PowerShell للوصول إلى “مجدول المهام” على جهاز الكمبيوتر الخاص بك؟
لفتح جدولة المهام باستخدام PowerShell، كل ما عليك فعله هو:
- افتح PowerShell إما عن طريق النقر بزر الماوس الأيمن فوق زر البدء أو باستخدام مربع البحث.
- اكتب الأمر ‘taskschd.msc’.
- اضغط على Enter وهذا كل شيء.
من المهم أن تعلم أنه ليس من الضروري فتح أداة PowerShell بأذونات المسؤول، نظرًا لأنك لا تحتاج إلى هذه الامتيازات لفتح “مجدول المهام”. من المستحسن استخدامه بهذه الطريقة عند تنفيذ الإجراءات.
إذا واجهت أي مشاكل في العثور على مجدول المهام أو فتحه في نظام التشغيل Windows 11، فلا تتردد في استشارة الدعم الفني لشركة Microsoft لحل أي نوع من الأخطاء المتعلقة بمكونات نظام التشغيل.
الخاتمة:
يعتبر “مدير المهام” في Windows 11 أداة لا غنى عنها لأي مستخدم يريد مراقبة أداء النظام أو التعامل مع التطبيقات التي قد تكون عالقة أو غير مستجيبة. باستخدام الطرق التي ذكرناها أعلاه، يمكنك فتح هذه الأداة بسرعة وسهولة في أي وقت.