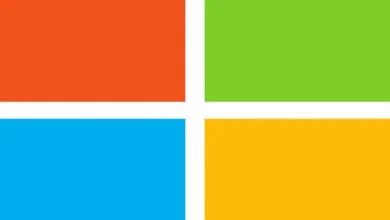إعداد التشغيل التلقائي عبر USB على Windows 11 بكل سهولة

قم بالسيطرة على جهاز الانزلاق (الماوس) الخاص بك وانقله إلى رمز “النافذة”، وفي “قائمة ابدأ” اضغط على منطقة “الإعدادات”. في النافذة الحالية، انتقل إلى المنطقة المسماة “البلوتوث والأجهزة”، وحدد “التشغيل التلقائي”، ثم حدد خيار “استخدام التشغيل التلقائي على الوسائط والأجهزة”. قبل استخدام الملفات الخارجية، راجع قسم الأمان الخاص بشركة Microsoft .
ما هي خيارات التشغيل لكل محرك أقراص قابل للإزالة؟
يعني هذا النوع من التشغيل الفوري أنه يمكنك عرض الملفات دون الحاجة إلى إدخالها في ذاكرة أو جهاز تخزين USB. عندما تقوم بتوصيل الجهاز بالكمبيوتر، فلن تحتاج إلى تنفيذ أي إجراءات داخل النظام، وبالتالي يمكن تشغيله على الفور.
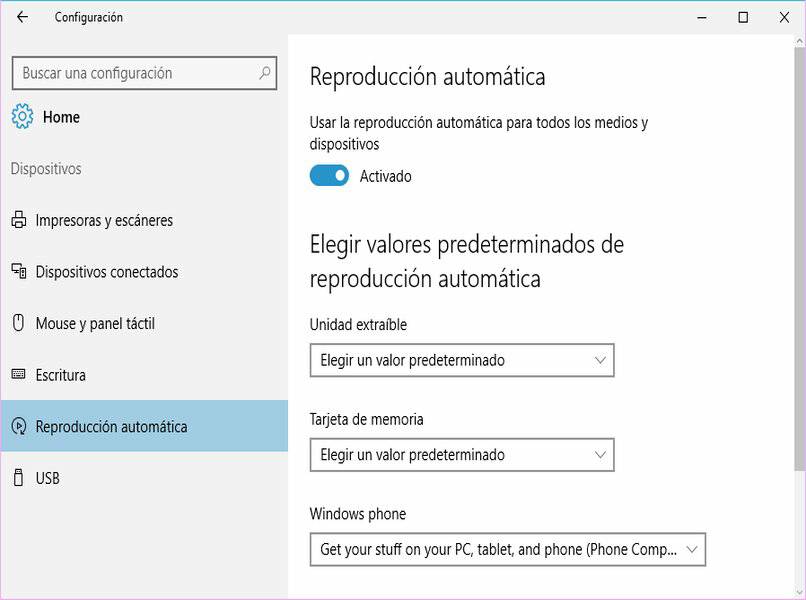
وينطبق الأمر نفسه على أجهزة الإدخال والإخراج USB (التي لا علاقة لها بالتخزين)، مثل بطاقات الذاكرة، والفئران، ولوحات المفاتيح، وسماعات الرأس، وغيرها من الأجهزة. لن تحتاج إلى تحديد برامج التشغيل من الأجهزة لفتحها، حيث سيتم القيام بكل شيء دون مساعدتك. إصلاح خطأ “لم يتم التعرف على أجهزة USB” ، في حال كنت ضحية لهذه المشكلة.
ما هي أفضل طريقة لتشغيل التشغيل التلقائي أو إيقاف تشغيله؟
لا توجد طريقة خاطئة لإعداد التشغيل التلقائي، فهناك العديد من الطرق للقيام بذلك. أولها هو التحقق من الأجهزة المتصلة من خلال “الإعدادات”. كل هذا بهدف وحيد وهو تعديل التشغيل التلقائي لأجهزة USB.
ومع ذلك، فإن “محرر السياسات” موجود أيضًا حتى تتمكن من عرض المعلومات حول أجهزة USB دون الحاجة إلى الوصول إليها، أو حاول تعطيل الخيار حتى لا يتم تشغيلها تلقائيًا. إذا لم تتمكن من توصيل جهاز إدخال صوت USB، فتعرف على سبب عدم عمل الميكروفون في نظام التشغيل Windows 11 .
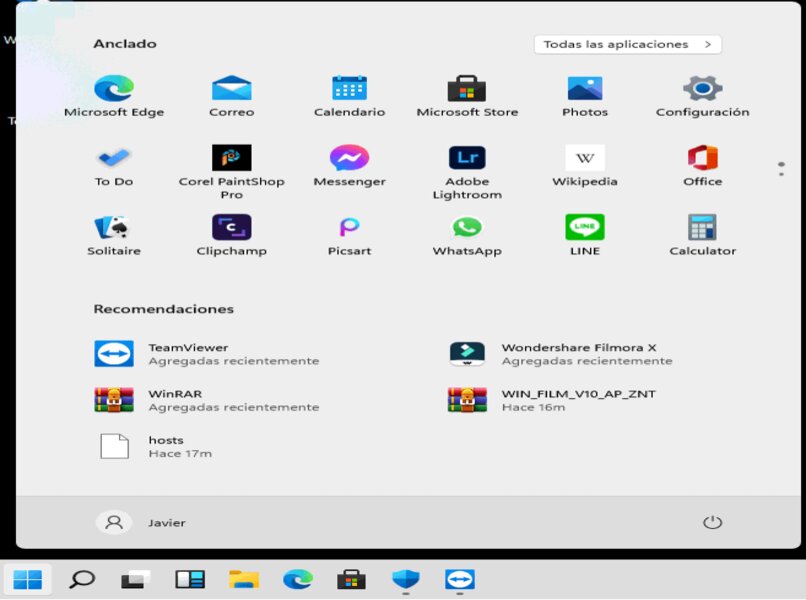
مع التكوين
امسك الماوس مرة أخرى واسحبه إلى أسفل الشاشة، تمامًا حيث يوجد شريط المهام. من هناك ، انقر فوق نافذة “ابدأ”، وابحث عن رمز الترس (الإعدادات)، وانقر نقرًا مزدوجًا فوقه، ثم انتقل إلى اختيار الترتيب “البلوتوث والأجهزة”.
من النافذة الحالية، استمر من خلال التحكم في أجهزة الماوس لديك، والنقر بزر الماوس الأيسر، وتحديد “استخدام التشغيل التلقائي على الوسائط والأجهزة”. قم بتحديد أو إلغاء تحديد الرقم الترتيبي حسب الحاجة، ثم قم بقبول التغييرات.
من لوحة التحكم
انتقل إلى قسم “قائمة ابدأ”، والذي يمكنك العثور عليه في شريط “المهام”. بمجرد وصولك إلى هناك، اسحب الماوس وحدد مربع البحث بنقرة واحدة. اكتب “لوحة التحكم” في هذا الموقع، وأدخلها ثم أدخل الترتيب “الصوت والأجهزة”، ثم ابحث عن الخيارات المتعلقة بالموضوع المعني.
تم إعادة تسمية هذا القسم إلى “استخدام التشغيل التلقائي على جميع الأجهزة أو الوسائط”، ولديك خيار تعطيل أو تمكين الزر المرفق . سواء كنت تريد تمكينه أو إزالته، يجب عليك تطبيق التعديل في النهاية، ثم التأكيد والنقر فوق “موافق”.
استخدام محرر السياسات
قليل من الأشخاص يعرفون عن “محرر السياسات” أو “نهج المجموعة”. ابدأ بسحب الأجهزة المنزلقة إلى النافذة الرئيسية، ثم انقر مرة واحدة في تلك المنطقة. من مربع البحث، اكتب “gepedit” في جهاز الكتابة لديك، وفي المجلدات المتعددة، انقر نقرًا مزدوجًا فوق “تكوين الكمبيوتر”، ثم فوق المجلد المسمى “القالب الإداري”.
من المجلد الأخير، ابحث عن المجلد التالي وحدده، والذي ستجده تحت الاسم المستعار “مكونات Windows”. بعد ذلك، انقر نقرًا مزدوجًا بزر الماوس الأيسر على “سياسات التشغيل التلقائي”. سيتم عرض ترتيبين متاحين لتمكين أو تعطيل الخيار الحالي، وكإجراء نهائي يمكنك “تطبيق” وحفظ كل شيء. اختبر الميزة عن طريق إقران ماوس لاسلكي من HP أو Genius والعلامات التجارية ذات الصلة.

ماذا يمكنك أن تفعل أيضًا لمنع قراءة محرك أقراص USB الخاص بك تلقائيًا بواسطة جهاز الكمبيوتر الخاص بك؟
يعد برنامج مكافحة الفيروسات الجيد أيضًا حليفًا رائعًا لمنع عمليات قراءة USB في الوضع التلقائي؛ من المستحسن تنزيل ‘NOD32’. من إعدادات العنصر المعني، لديك إمكانية كبيرة للوصول إلى تكوين التحليل ؛ ابحث عن القسم المتعلق بـ “فتح أجهزة USB في الوضع التلقائي” (أو عبارة مشابهة). انتقل إلى هناك وقم بتعطيل الخيار لتنشيط “الفحص العميق” للذاكرة أو أجهزة التخزين، وهذا كل شيء.