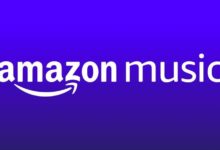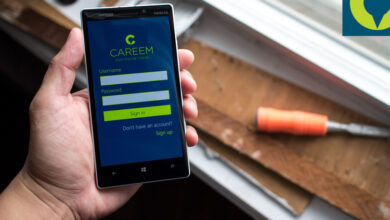كيفية إنشاء نموذج باستخدام Microsoft Forms
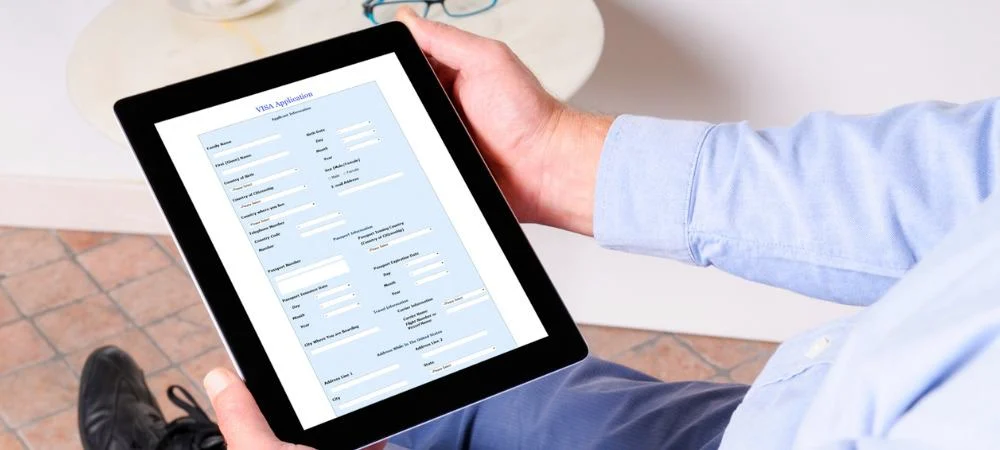
هل تحتاج إلى إنشاء نموذج لعملك أو مؤسستك أو فريقك أو مؤسستك الخيرية؟ لقد أوضحنا لك كيفية استخدام نماذج Google لإنشاء نموذج أساسي . لكن Microsoft تقدم أيضًا أداة إنشاء النماذج الخاصة بها. سواء كنت تفضل تطبيقات Microsoft على تطبيقات Google أو تريد ببساطة مقارنة الخيارات ، فإليك كيفية استخدام Microsoft Forms.
إنشاء نموذج أساسي باستخدام Microsoft Forms
قم بزيارة موقع Microsoft Forms على الويب وقم بتسجيل الدخول باستخدام حساب Microsoft الخاص بك. في الجزء العلوي ، انقر فوق ” نموذج جديد” لبدء استخدام نموذج أساسي.
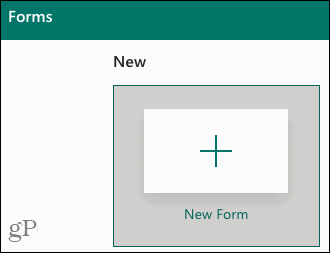
امنح النموذج الجديد عنوانًا ووصفًا اختياريًا. انقر فوق إضافة جديد لإنشاء سؤالك الأول. يمكنك أيضًا استخدام صاعقة البرق في أي وقت للحصول على اقتراحات للأسئلة.
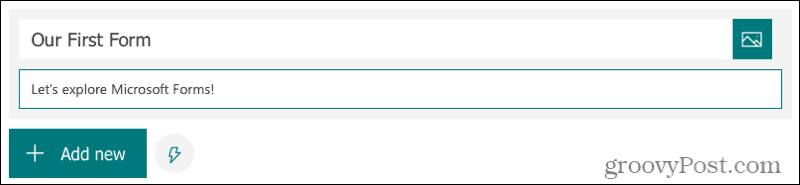
بعد ذلك ، حدد نوع سؤالك. يمكنك الاختيار من الاختيار أو النص أو التصنيف أو التاريخ. انقر فوق السهم الموجود على اليمين للحصول على أنواع إضافية مثل الترتيب ، أو ليكرت ، أو صافي نقاط الترويج.
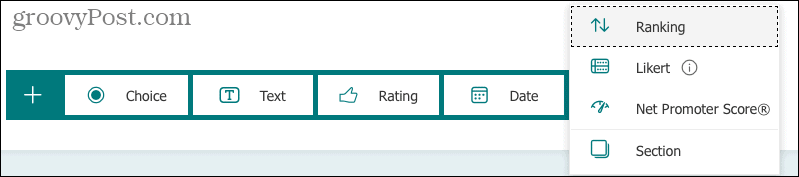
نموذج نموذج
بداية بسيطة ، سنختار واحدًا من أكثر أنواع الأسئلة شيوعًا وننشئ نموذجًا نموذجيًا.
أولاً ، سنختار من الاقتراحات ونحدد الاسم الأول واسم العائلة. ثم انقر فوق إضافة المحدد لإدخال الأسئلة في النموذج. تقع هذه في نوع السؤال النصي .
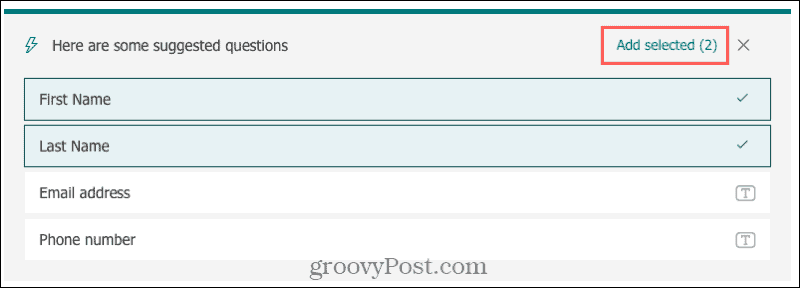
انقر فوق إضافة جديد مرة أخرى لإضافة سؤالك التالي وتحديد النوع. بالنسبة إلى هذا ، سنختار التاريخ وإدخال السؤال.
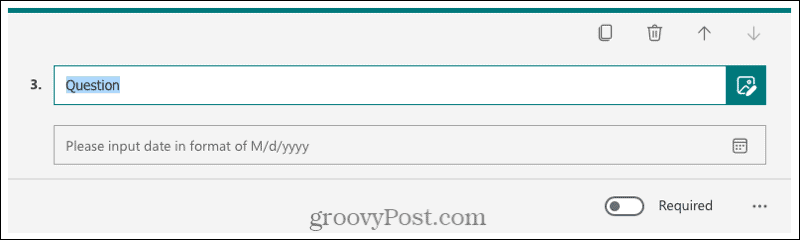
بالنسبة للسؤال التالي ، سنختار سؤال الاختيار . أدخل السؤال وسرد الخيارات. يمكنك تضمين خيار “أخرى” في قائمتك إذا أردت.
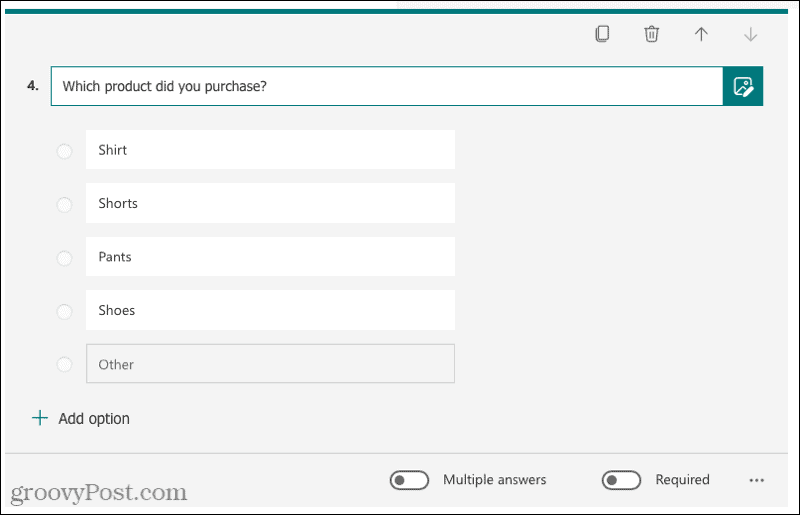
أخيرًا ، سنستخدم آخر نوع من الأسئلة الأكثر شيوعًا لنموذجنا ونختار التصنيف . مرة أخرى ، أدخل سؤالك. يمكنك بعد ذلك تحديد المستويات (من 2 إلى 10) والرمز (نجمة أو رقم) لتصنيفك.
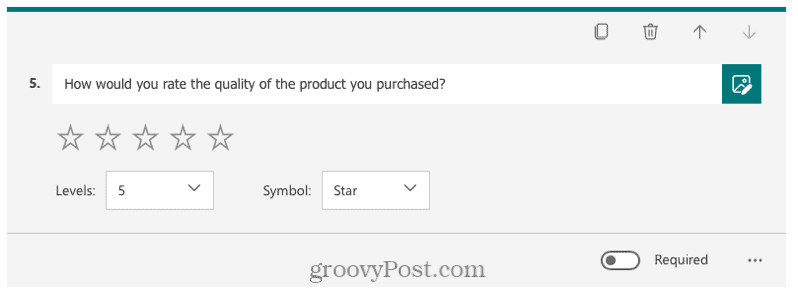
وها نحن لدينا ، نموذج أساسي في Microsoft Forms!
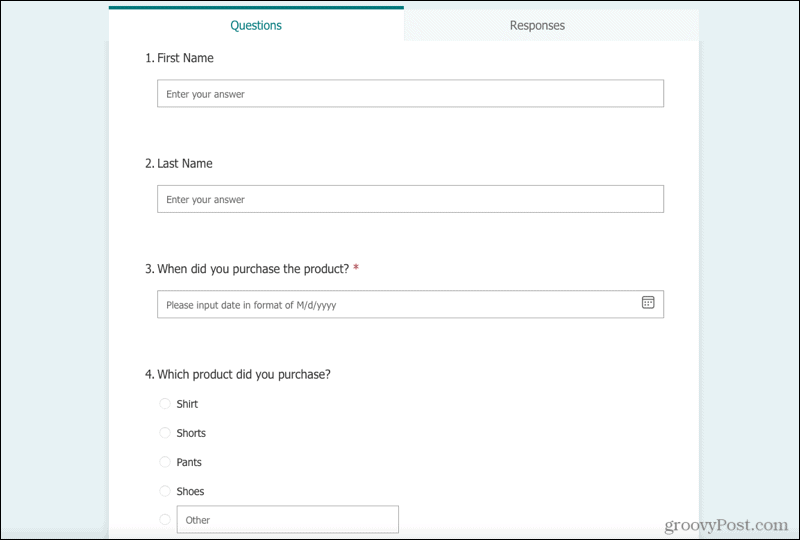
الآن ، بالطبع ، لديك خيارات إضافية لأسئلتك وأسلوب النموذج الخاص بك. لذا ، دعنا ننتقل!
استخدم خيارات السؤال
عند إنشاء نموذج في Microsoft Forms ، يقدم كل نوع سؤال نفس الأساسيات التي يمكنك تطبيقها.
في الجزء العلوي من منطقة السؤال ، يمكنك النقر فوق نسخ السؤال أو حذفه أو تحريكه لأعلى أو لأسفل.
في الجزء السفلي ، سترى تبديل مطلوب . يضع هذا علامة النجمة الحمراء بجوار السؤال ، ويجب على المستفتى الرد على السؤال.
في الجزء السفلي الأيمن ، انقر فوق زر المزيد من الإعدادات (ثلاث نقاط) ، وسترى خيارات لتضمين عنوان فرعي للسؤال أو إضافة فرع. (يتيح لك التفريع توجيه المستجيب إلى سؤال آخر أو نهاية النموذج بناءً على إجابته.)
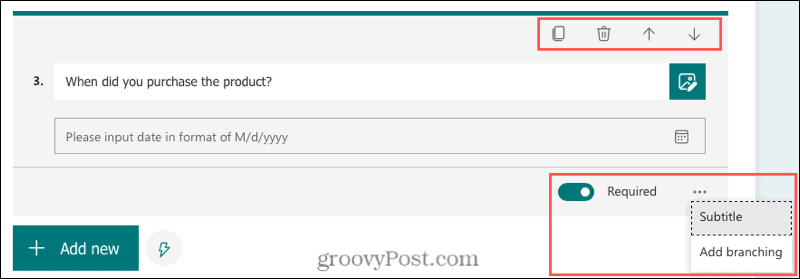
استخدم الخيارات الخاصة بنوع الأسئلة
ستجد إعدادات إضافية متاحة تختلف حسب نوع السؤال. يمكنك العثور على هذه الخيارات الإضافية في قائمة ” المزيد من الإعدادات “.
- الاختيار : يمكنك السماح بإجابات متعددة وتبديل الخيارات عشوائيًا وتغيير التنسيق إلى قائمة منسدلة.
- النص : يمكنك تمكين الإجابات الطويلة للمستجيبين لتناسب المزيد من النص وتطبيق القيود.
- التصنيف : يمكنك تضمين تسميات للمستويين الأول والأخير.
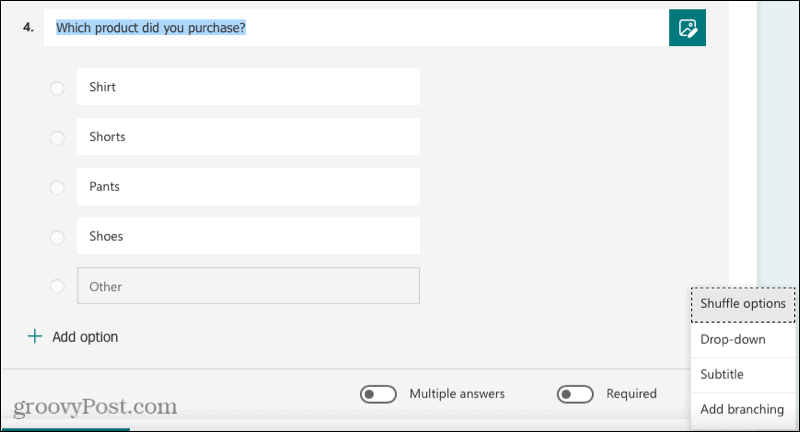
اختر نسق النموذج
إذا كنت ترغب في إضافة بعض الإثارة إلى النموذج الخاص بك ، يمكنك اختيار لون مختلف أو صورة خلفية أو تحميل صورتك الخاصة. انقر فوق موضوع في الجزء العلوي الأيمن من شاشة إنشاء النموذج وحدد اختيارك.
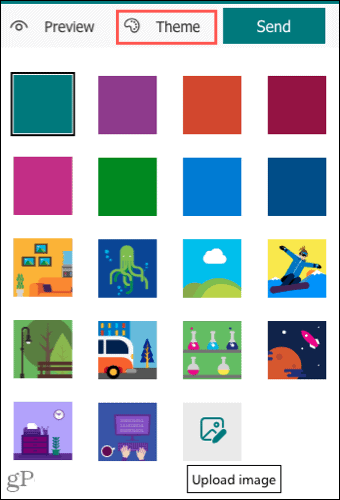
انظر معاينة النموذج الخاص بك
في أي وقت خلال عملية الإنشاء ، يمكنك التحقق من معاينة النموذج الخاص بك. لا يسمح لك هذا فقط بمشاهدة النموذج كما سيسمح لك المستجيبون بل يتيح لك عرض كل من إصدارات الكمبيوتر والأجهزة المحمولة.
انقر فوق معاينة في الجزء العلوي الأيمن من شاشة إنشاء النموذج. ثم استخدم الكمبيوتر و الجوال علامات التبويب للتبديل بين وجهات النظر. انقر فوق سهم الرجوع في الجزء العلوي الأيسر لمتابعة تحرير النموذج الخاص بك.
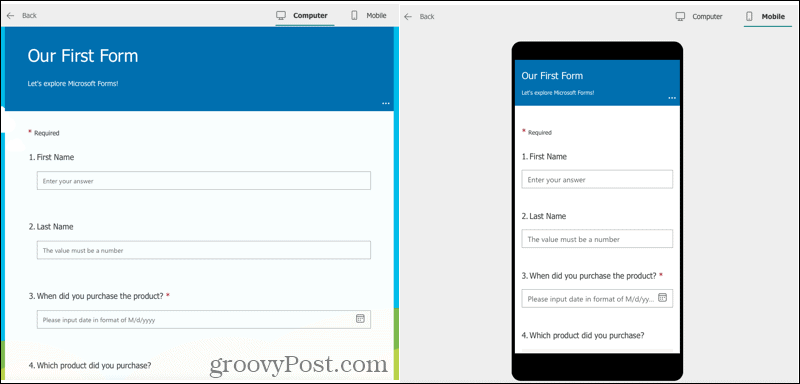
اضبط إعدادات النموذج
قبل الانتهاء من النموذج الخاص بك ومشاركته مع الآخرين ، من الجيد إلقاء نظرة على إعدادات النموذج. انقر فوق المزيد من إعدادات النموذج (ثلاث نقاط) في الجزء العلوي الأيمن بجوار إرسال واختر الإعدادات .
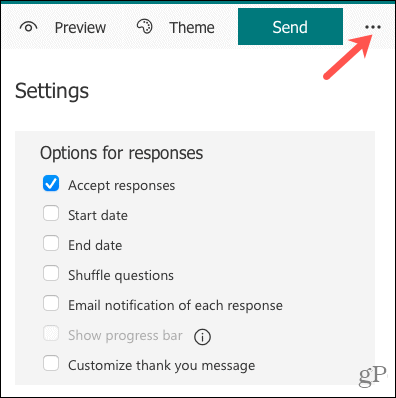
تأكد من تحديد المربع لقبول الردود طالما أنك تريد ذلك. لإيقاف تلقي الردود ، عد إلى هذه الإعدادات وقم بإلغاء تحديد المربع.
بالإضافة إلى ذلك ، يمكنك إدخال تاريخ بدء ونهاية للنموذج الخاص بك ، وتبديل الأسئلة عشوائيًا وقفل أسئلة معينة ، وتلقي إشعار بالبريد الإلكتروني لكل رد ، وتخصيص رسالة شكر. حدد المربعات وأكمل أي تفاصيل إضافية لها كما يحلو لك.
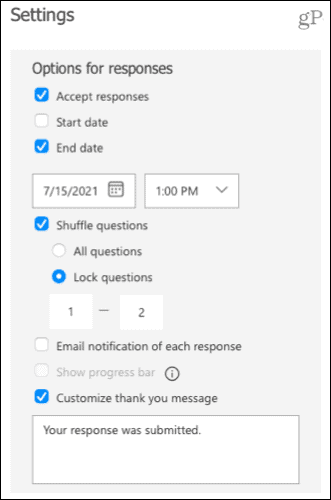
أرسل النموذج الخاص بك
عندما تكون راضيًا عن النموذج الخاص بك ومستعدًا لمشاركته ، انقر فوق إرسال في الجزء العلوي الأيمن. لديك بعد ذلك ست طرق مفيدة لمشاركة النموذج الخاص بك.
- الرابط : انسخ ارتباط إلى النموذج واختصر عنوان URL اختياريًا.
- QR Code : قم بتنزيل رمز QR للمستجيبين لديك لمسح النموذج والوصول إليه.
- التضمين : احصل على الكود لتضمين النموذج في موقعك على الويب أو مدونتك.
- البريد الإلكتروني : قم بتعبئة بريد إلكتروني بعنوان الموضوع والجسم لإرساله إلى المستجيبين.
- Facebook : انقر لإنشاء منشور على Facebook مع رابط إلى النموذج الخاص بك.
- Twitter : انقر لإنشاء تغريدة على Twitter مع رابط إلى النموذج الخاص بك.
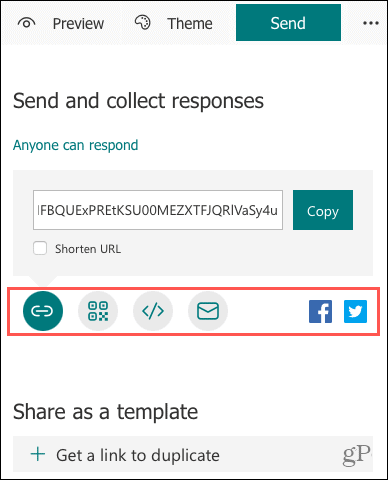
لديك أيضًا خيار المشاركة كقالب باستخدام الخيار الموجود في الأسفل. إذا كنت تريد توحيد كيفية إعداد نماذج مؤسستك ، فهذا مناسب لمشاركة قالب النموذج مع زملائك في العمل أو الفريق.
عرض ردود النموذج الخاص بك
يمكنك عرض الردود من عمليات إرسال النموذج الخاص بك في علامة التبويب الردود . سترى أيضًا عدد الردود التي تلقيتها في علامة التبويب.
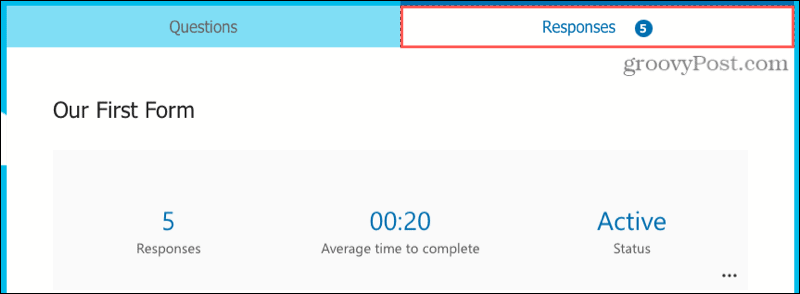
تعتمد طريقة عرض إجاباتك على نوع السؤال. على سبيل المثال ، سترى نوع سؤال الاختيار يعرض الردود في مخطط دائري ملون بينما تقدم أسئلة التصنيف متوسطًا.
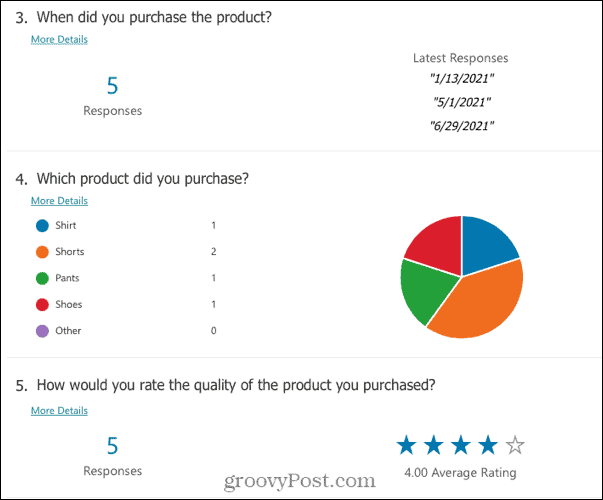
أسفل كل عنوان ورقم سؤال ، لديك رابط لمزيد من التفاصيل . انقر لرؤية إجابات الأسئلة في نموذج الجدول.
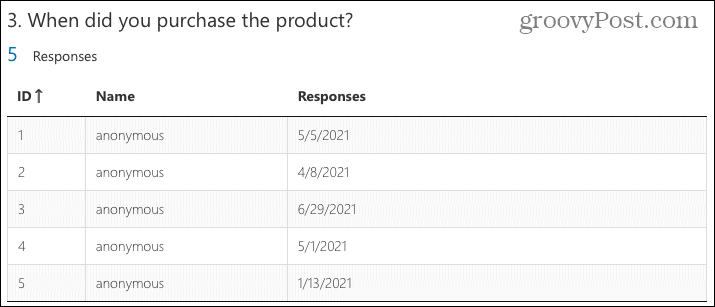
استخدم إجراءات الاستجابة للنموذج
في الجزء العلوي من علامة التبويب “الردود” ، لديك بعض الإجراءات للتعامل مع ردودك.
- عرض النتائج : انظر كل إرسال نموذج فردي.
- فتح في Excel : قم بتنزيل الردود إلى Microsoft Excel على جهاز الكمبيوتر الخاص بك.
- المزيد من الخيارات للردود (ثلاث نقاط): احذف جميع ردودك أو اطبع ملخصًا أو أنشئ رابطًا ملخصًا.
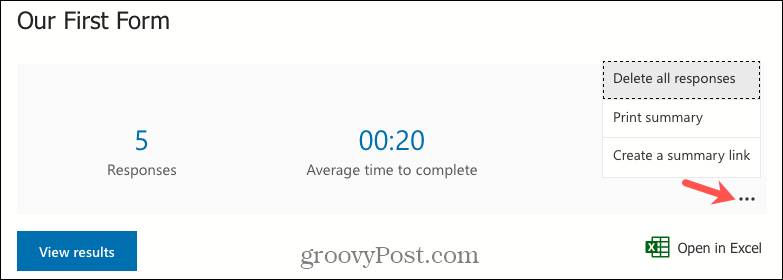
قم بإنشاء النموذج التالي باستخدام Microsoft Forms
إذا كنت مستعدًا لتجربة Microsoft Forms للتسجيل أو التسجيل أو نموذج الملاحظات التالي ، فلديك الآن الأساسيات التي تحتاجها للبدء.