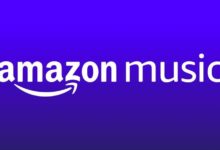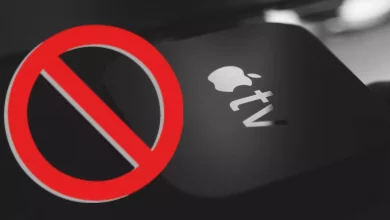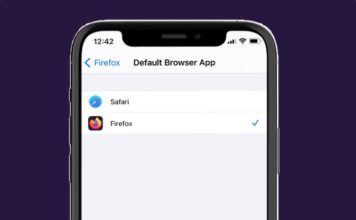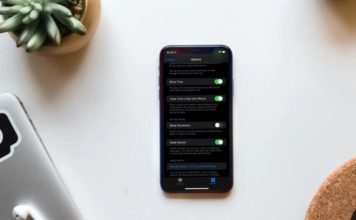كيفية إصلاح مشكلة شاشة سوداء في Twitch

Twitch هو نظام أساسي رائع لتشغيل الألعاب والمحتويات الأخرى ، ولكنه لا يخلو من المشاكل. إذا كنت تواجه مشكلة مع شاشة Twitch السوداء ، فمن المحتمل أن تكون علامة على وجود خطأ ما في الاتصال أو جهاز البث أو (نادرًا جدًا) في Twitch نفسه.
لحسن الحظ ، هناك الكثير من الحلول إذا صادفت شاشة Twitch سوداء أثناء مشاهدة بث. إليك ما عليك القيام به.
ما الذي يسبب شاشة Twitch السوداء؟
عادةً ما تكون شاشة Twitch السوداء علامة على انقطاع الاتصال بين جهازك وخوادم Twitch. هناك عدة أسباب لحدوث ذلك ، بما في ذلك:
- اتصالات الإنترنت معطلة
- فشل خادم نظام اسم المجال (DNS)
- منع الإعلانات في متصفحك
- انقطاع خادم تويتش
- تالف ذاكرة التخزين المؤقت للمتصفح
يمكن أن تمنع هذه المشكلات الاتصال بين Twitch وجهازك. إذا لم تكن المشكلة في انقطاع Twitch ولا يمكنك إصلاح بث Twitch بشاشة سوداء ، فيمكنك إصلاحه باتباع الخطوات أدناه.
كيفية إصلاح Twitch Stream بشاشة سوداء
في حين أن شاشة Twitch السوداء تمثل مشكلة ، يمكن إصلاحها للعديد من المستخدمين باتباع هذه الخطوات.
قم بتحديث المستعرض الخاص بك أو أعد تشغيل جهازك
قبل تجربة أي شيء آخر ، تحقق من أنه يمكنك إصلاح مشكلة الشاشة السوداء في Twitch عن طريق تحديث موقع Twitch على الويب في متصفحك. يؤدي هذا إلى مسح أي صفحات معطلة ويجبر متصفحك أو تطبيقك على إعادة الاتصال بخوادم Twitch.
اضغط على F4 بلوحة المفاتيح للقيام بذلك ، أو اضغط على الزر “تحديث” بجوار شريط العناوين في معظم متصفحات الويب الحديثة.
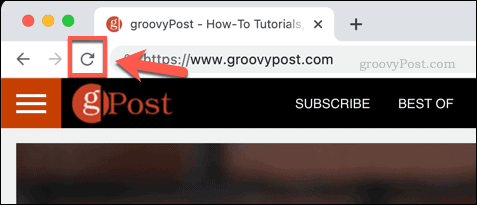
إذا كنت تستخدم تطبيق Twitch على التلفزيون أو وحدة التحكم في الألعاب أو أي جهاز ذكي آخر ، فيجب إعادة تشغيل جهازك لتحقيق نفس التأثير. سيؤدي هذا إلى إغلاق وإعادة تشغيل أي اتصال بـ Twitch ونأمل في حل المشكلة.
تحقق من اتصالك بالشبكة والإنترنت
اتصالك بالإنترنت هو الطريق لحركة المرور بينك وبين خوادم Twitch. تأكد من أن اتصالك يعمل بشكل صحيح لضمان عدم حظر حركة المرور ، مما يتسبب في حدوث مشكلة شاشة سوداء في Twitch.
على سبيل المثال ، إذا كنت تستخدم اتصال WiFi ، فتأكد من أنك متصل بالشبكة الصحيحة وأنك في النطاق. بالنسبة للاتصالات السلكية ، تأكد من توصيل كبلات Ethernet بين جهازك وموجه الشبكة.

إذا كان الاتصال المحلي يعمل ونشطًا ، فتحقق من اتصال الإنترنت الخاص بك يعمل بعد ذلك. يمكنك تجربة ذلك بسهولة عن طريق إجراء اختبار سرعة على اتصالك. إذا نجح الاختبار ، فهناك اتصال ، مما يعني أن Twitch يجب أن يعمل.
استخدم مزود DNS بديل
و DNS (أو نظام أسماء النطاقات) هي الطريقة التي يرسل طلبات أسماء النطاقات على شبكة الإنترنت لعناوين IP الخادم الصحيحة المضيفة لهم.
تعتمد الأنظمة الأساسية من جانب الخادم مثل Twitch على DNS لضمان اتصال موثوق به بخوادمهم. لسوء الحظ ، ليست كل خوادم DNS موثوقة ؛ خاصة مزود خدمة الإنترنت الذي يحتفظ بخوادم DNS.
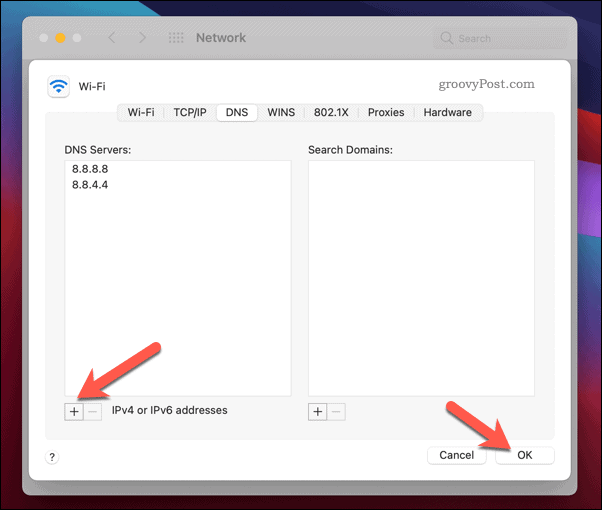
إذا كنت تواجه مشكلة مع DNS على اتصالك ، فيمكنك التبديل إلى مزود DNS عام مثل Google باستخدام عناوين Google DNS IPv4 8.8.8.8 و 8.8.4.4 . يمكنك أيضًا العثور على خادم DNS عام سريع باستخدام أداة Namebench.
بمجرد تحديد موقع مزود DNS جديد ، ستحتاج إلى تكوين أجهزتك لاستخدامه. يمكنك القيام بذلك على جهاز التوجيه الخاص بك لتغطية جميع أجهزتك. بدلاً من ذلك ، يمكنك تكوين إعدادات DNS الخاصة بك على الأجهزة الفردية ، بما في ذلك أجهزة الكمبيوتر التي تعمل بنظام Windows 10 ، وأجهزة Android المحمولة ، وأجهزة Mac ، و iPhone ، و iPad ، على وحدات التحكم في الألعاب مثل Xbox One ، والأجهزة الذكية مثل Apple TV .
تعطيل Ad-Blocking
تعتمد Twitch على إعلان (جنبًا إلى جنب مع التبرعات والاشتراكات المباشرة) لدعم البث على نظامها الأساسي كمنصة مجانية الاستخدام. يؤدي حظر الإعلانات إلى فقدان الإيرادات ، ولهذا السبب غالبًا ما يمنع Twitch محاولات إيقاف تحميل الإعلانات من خلال إظهار شاشة سوداء بدلاً من ذلك.
إذا كان لديك ملحق حظر الإعلانات مثبتًا في متصفح الويب الخاص بك ، فتأكد من إيقاف تشغيله قبل استخدام Twitch.
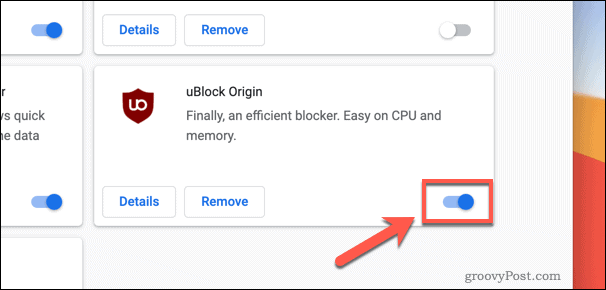
يمكنك القيام بذلك في Google Chrome ، على سبيل المثال ، عن طريق تحديد رمز القائمة > المزيد من الأدوات > الإضافات . في قائمة الإضافات ، حدد رمز شريط التمرير بجوار امتداد حظر الإعلانات لتعطيله.
امسح ذاكرة التخزين المؤقت للمتصفح
للمساعدة في تسريع أوقات تحميل موقع الويب ، تعتمد معظم متصفحات الويب على ذاكرة تخزين مؤقت محلية (مخزن) لملفات موقع الويب. ما لم يتغير شيء ما ، يعتمد متصفحك على ذاكرة التخزين المؤقت هذه لتحميل أجزاء من مواقع الويب التي تزورها ، مما يقلل من استخدام النطاق الترددي ويسرع أوقات التحميل.
ومع ذلك ، إذا كانت ذاكرة التخزين المؤقت للمتصفح تالفة أو قديمة ، فقد تتسبب في حدوث مشكلات في الاتصال ، بما في ذلك شاشة Twitch السوداء. ستحتاج إلى مسح ذاكرة التخزين المؤقت (أو إفراغ سجل المتصفح) لإصلاح المشكلة.
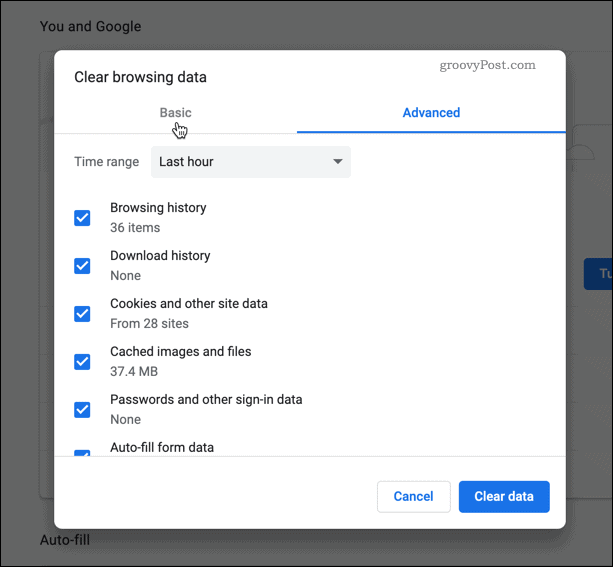
يمكنك مسح ذاكرة التخزين المؤقت للمتصفح في Chrome و Microsoft Edge و Firefox وجميع المتصفحات الرئيسية الأخرى في قائمة إعدادات المتصفح. في Chrome ، حدد رمز القائمة > المزيد من الأدوات > محو بيانات التصفح للقيام بذلك.
استخدام تويتش وغيرها من المنصات
Twitch هي مجرد واحدة من عدة منصات حيث يمكن للقائمين على البث عرض طريقة لعبهم أو الدردشة مع جمهورهم. بمجرد إصلاح مشكلة شاشة Twitch السوداء ، يمكنك التفكير في البث على Twitch باستخدام OBS مجانًا.