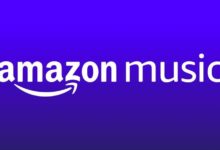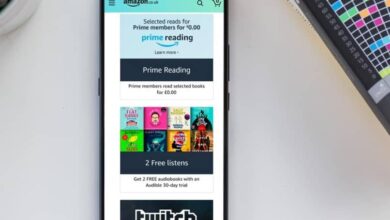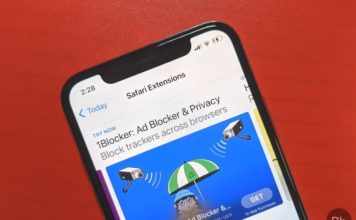كيفية ضبط إعدادات القواعد النحوية الافتراضية في Microsoft Word

إذا كنت تكتب مستندات مهنية أو تعليمية أو تجارية ، فأنت تعلم أن القواعد مهمة. ولكن اعتمادًا على مدى رسمية كتابتك ، قد تكون هناك أشياء مختلفة تريد التحقق منها بدلاً من أسلوب الكتابة غير الرسمي.
يساعدك Microsoft Word في التدقيق الإملائي والنحوي ، وهي ميزة رائعة. لكن هل تجد نفسك تتجاهل نفس الاقتراحات النحوية بانتظام؟ أو ربما تشعر بالفضول لماذا لا يلتقط Word شيئًا تتمناه؟
يمكنك ضبط إعدادات القواعد النحوية الافتراضية في Word للبحث عما تريده. وكمكافأة ، سيتم تطبيق إعدادات القواعد النحوية هذه إذا كنت تستخدم محرر Microsoft للتحقق من كتابتك في Word.
قم بالوصول إلى إعدادات القواعد النحوية في Word
ستصل إلى إعدادات القواعد النحوية في Word بشكل مختلف قليلاً على Windows مقابل Mac.
إعدادات القواعد النحوية في Windows
افتح Word على جهاز الكمبيوتر الذي يعمل بنظام Windows على أي مستند.
- انقر فوق ملف من القائمة وحدد خيارات .
- عندما تفتح نافذة خيارات Word ، اختر تدقيق على اليسار.
- قم بالتمرير لأسفل الجانب الأيمن إلى القسم المسمى “عند تصحيح التدقيق الإملائي والنحوي في Word”. ثم انقر فوق الزر ” إعدادات” بجوار نمط الكتابة. سواء تم تعيين نمط الكتابة على النحو أو القواعد النحوية والتحسينات ، يمكنك ضبط كليهما في المنطقة التالية.
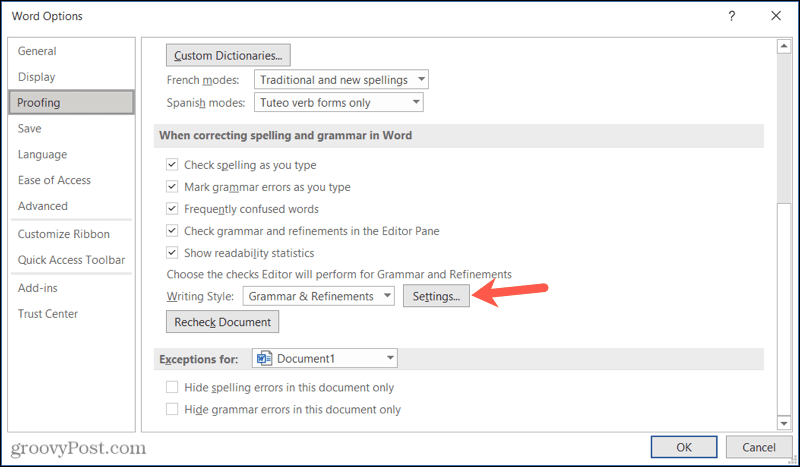
إعدادات القواعد النحوية على جهاز Mac
افتح Word على جهاز Mac الخاص بك إلى أي مستند.
- انقر فوق Word > تفضيلات في شريط القائمة.
- حدد التدقيق الإملائي والنحوي .
- في قسم القواعد ، انقر فوق الزر ” إعدادات” بجوار نمط الكتابة. كما هو الحال في Windows ، يمكنك ضبط الإعدادات لكل من القواعد النحوية والتحسينات في المنطقة التالية.
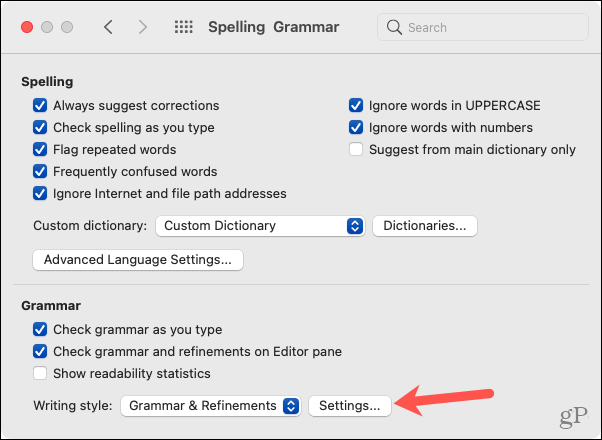
مراجعة وضبط إعدادات القواعد النحوية الافتراضية
عندما تفتح نافذة Grammar Settings (الإعدادات النحوية) على نظام Windows أو Mac ، يمكنك ضبط نمط الكتابة في الأعلى إذا كنت ترغب في ذلك. يتيح لك هذا تغيير الإعدادات الافتراضية بشكل منفصل لكل: القواعد النحوية والنحوية والتصفية.
راجع كل خيار من الخيارات في القائمة. حدد مربعات الاختيار لأولئك الذين تريد أن يبحث Word عنهم وقم بإلغاء تحديد أي مربعات لم تعد تريد القلق بشأنها.
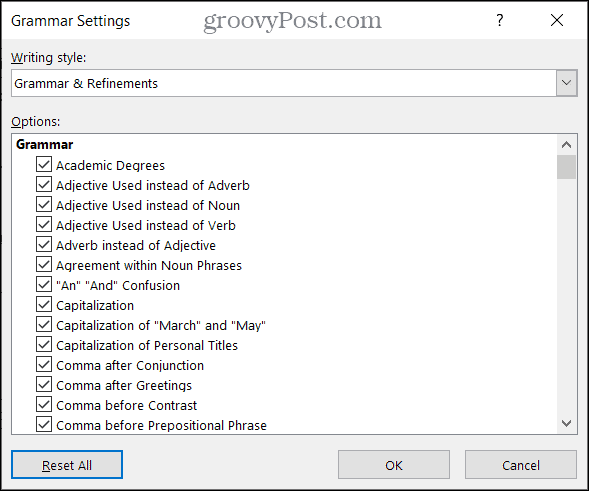
سترى العديد والعديد من خيارات القواعد. يمكنك جعل Word يتحقق من كل شيء بدءًا من “الصفة المستخدمة بدلاً من الظرف” إلى “الفعل الخاطئ”. ستجد أيضًا بعض الخيارات المفيدة للغاية للتدقيق النحوي ، مثل المبني للمجهول ، والارتباك بين “من” و “من” ، وحتى الكلمات المحرجة.
خذ وقتك لمراجعة هذه الإعدادات. أنت ملزم بالعثور على واحد أو اثنين على الأقل تريد تعديله.
بالإضافة إلى ذلك ، قد ترى عدة أقسام فرعية مثل الوضوح والإيجاز والشكليات. تعمل عمليات التدقيق النحوي هذه مع محرر Microsoft للمساعدة في اقتراحات التصفية للمستند الخاص بك. وإذا اخترت تخصيص إعداداتك لتلك الأداة ، فسيتم توجيهك إلى نفس المكان. لذلك ، تأكد من إلقاء نظرة على دليلنا للمساعدة في استخدام Microsoft Editor في Word .
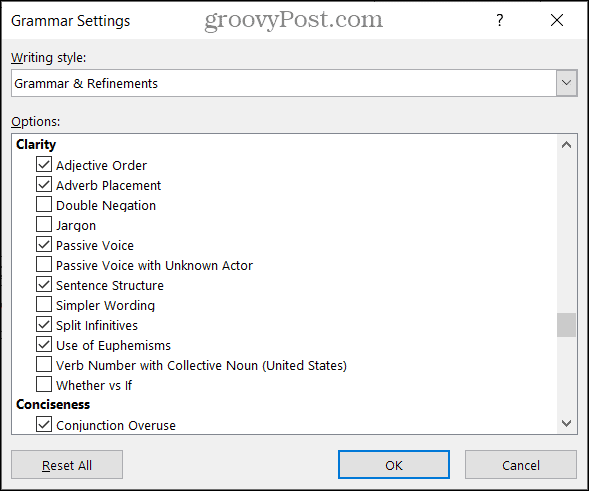
في نظام Mac ، لديك خياران إضافيان في قسم “طلب” في شاشة “إعدادات القواعد النحوية” الرئيسية. في Windows ، تظهر هذه في قائمة الخيارات في قسم اصطلاحات علامات الترقيم.
- علامات الترقيم مطلوبة مع علامات الاقتباس : يمكنك اختيار عدم التحقق أو الداخل أو الخارج.
- المسافة بين الجمل : يمكنك اختيار عدم تحديد أو مسافة واحدة أو مسافتين.
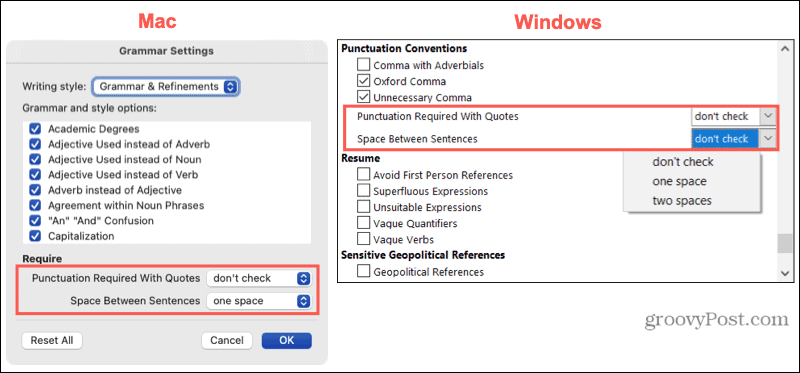
عند الانتهاء من إجراء التعديلات ، انقر فوق موافق ثم موافق مرة أخرى في نافذة خيارات Word. وإذا قمت بإجراء العديد من التغييرات التي تريد التراجع عنها ، فانقر فوق ” إعادة تعيين الكل” للعودة إلى إعدادات Word الافتراضية.
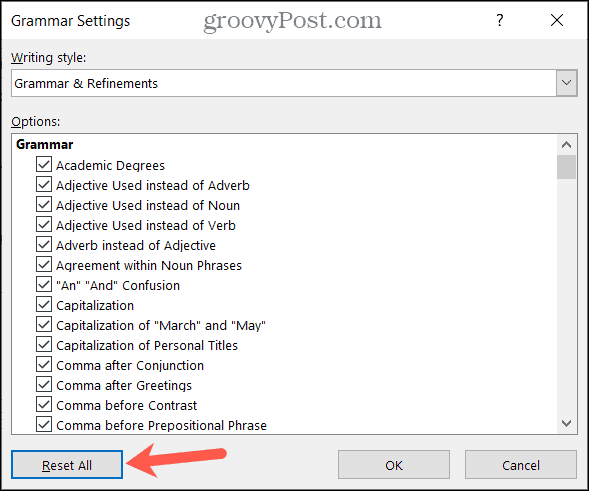
خذ الوقت الكافي لضبط إعدادات قواعد اللغة الخاصة بك
إن إجراء تعديلات على الإعدادات النحوية الافتراضية في Word يستحق وقتك. يمكنك التوقف عن ضرب Ignore لنفس الأشياء مرارًا وتكرارًا. بالإضافة إلى ذلك ، يمكنك جعل Word يتحقق من الأشياء التي تعني لك أكثر.