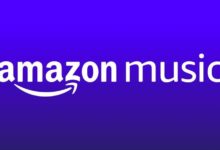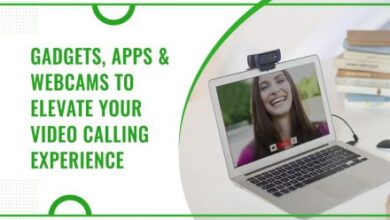كيفية تسجيل التعليق الصوتي في عرض تقديمي في PowerPoint
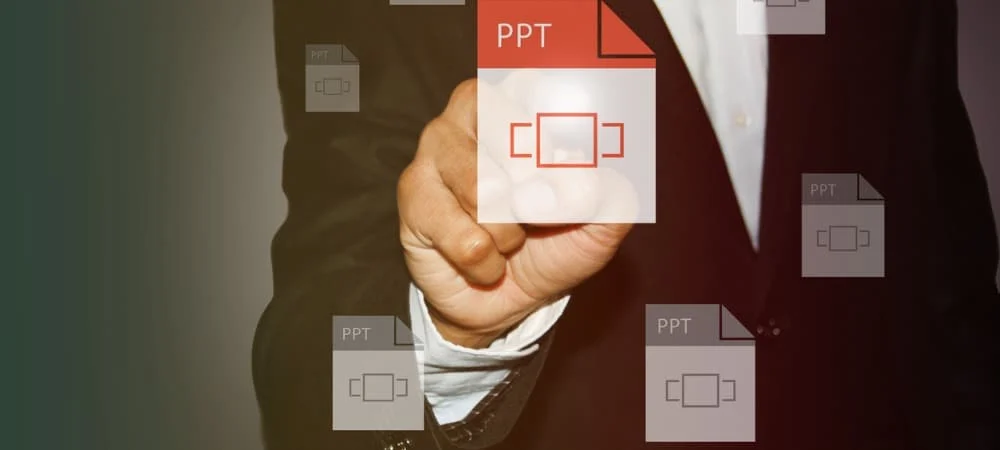
تتمثل إحدى الميزات الأكثر إثارة للإعجاب في Microsoft PowerPoint في القدرة على تسجيل تعليق صوتي لعرضك التقديمي. من خلال القيام بذلك ، يمكنك تسجيل السرد والأوقات لعرضك التقديمي لإضفاء طابع أكثر دقة. فيما يلي خطوات تنفيذ هذه المهمة.
سجل تعليقًا صوتيًا
لإضافة صوتك إلى عرض تقديمي لـ PowerPoint ، يجب عليك أولاً فتح PowerPoint على جهاز الكمبيوتر الخاص بك. من هناك:
حدد عرض الشرائح في القائمة العلوية.
اختر تسجيل عرض الشرائح .
يمكنك الاختيار من بين خيارين:
باستخدام ” التسجيل من الشريحة الحالية” ، يمكنك التسجيل من شريحة معينة في عرضك التقديمي. تأكد من أنك في تلك الشريحة قبل التسجيل.
باستخدام التسجيل من البداية ، يبدأ السجل في بداية العرض التقديمي.
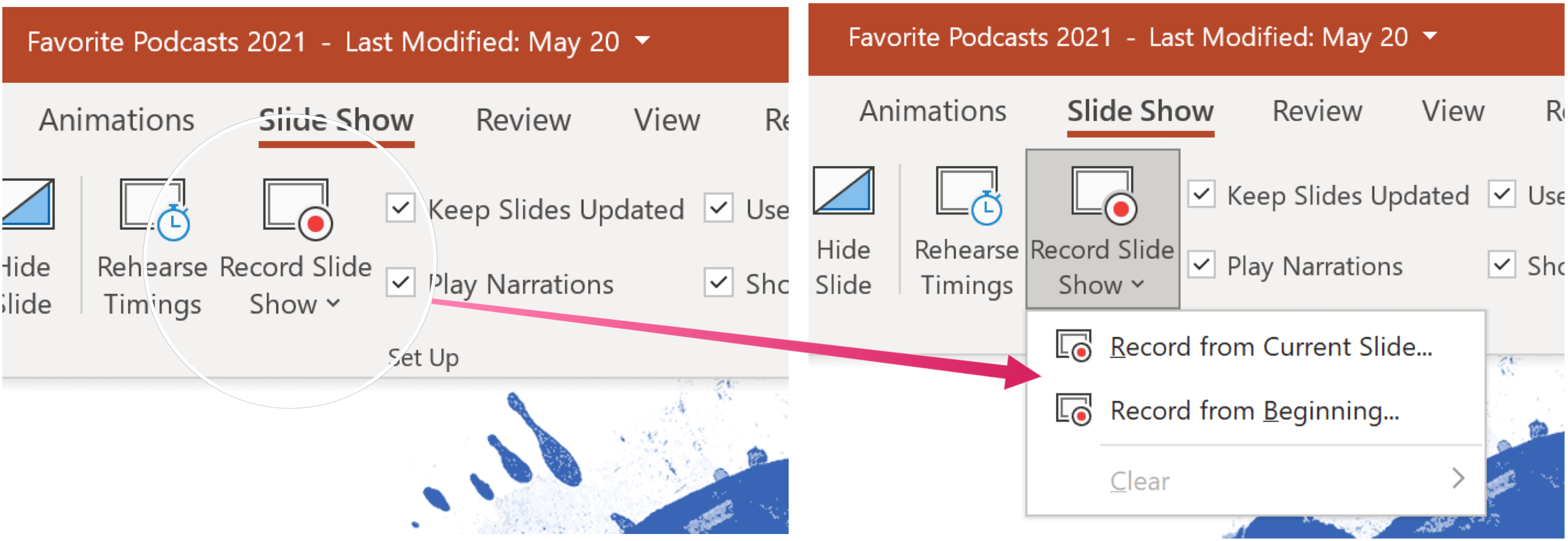
بمجرد تحديد اختيارك ، اختر الزر “تشغيل” في الجزء العلوي الأيسر من الشاشة. اضغط على إيقاف لإيقاف التسجيل. لن يتم تسجيل السرد عند حدوث انتقالات بين الشرائح ، لذا دعها تعمل أولاً قبل أن تبدأ التحدث.
السرد والتوقيت
هناك العديد من الأدوات التي يمكنك استخدامها عند تسجيل تعليق صوتي في PowerPoint. وتشمل هذه:
- وقفة – إلى وقفة تسجيل.
- توقف – لإنهاء التسجيل.
- إعادة – لإعادة تسجيل.
- قلم أو قلم تمييز أو ممحاة – استخدم أدوات القلم أو قلم التمييز أو الممحاة لتمييز التسجيل الخاص بك.
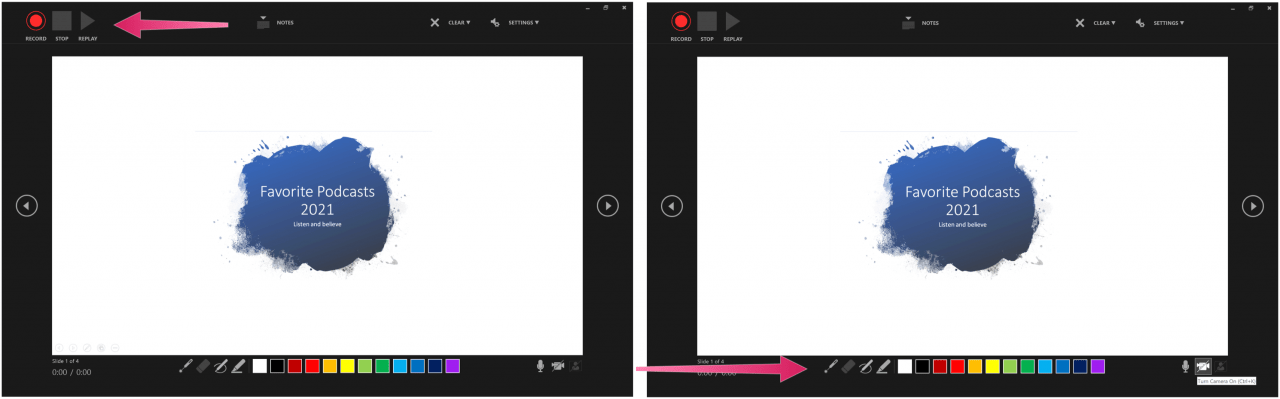
إزالة المحتوى
يمكنك دائمًا إزالة السرد أو توقيت التعليق الصوتي المسجل. في الشرائح التي يوجد بها السرد ، سترى أيقونة الصوت. لإزالة المحتوى:
اختر مسح عندما تكون في وضع التسجيل.
يمكنك الاختيار من بين خيارين:
باستخدام مسح التسجيل على الشريحة الحالية ، يتم حذف السرد وتوقيت الشريحة الحالية.
عند تحديد Clear Recording on All Slides ، تتم إزالة السرد والتوقيتات من كل الشرائح في وقت واحد.
عند الانتهاء من حذف المحتوى ، تتم أيضًا إزالة رمز الصوت.
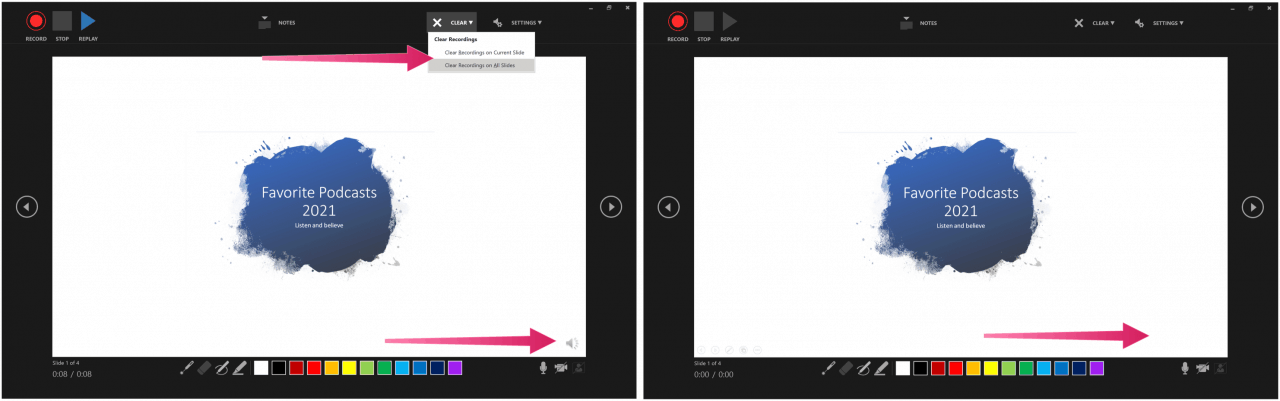
حفظ التعليق الصوتي الخاص بك
عندما تكون راضيًا عن التعليق الصوتي للعرض التقديمي ، اختر رمز “X” في الجزء العلوي الأيسر للخروج من القسم. يمكنك الآن حفظ عرض PowerPoint التقديمي أو تصديره كفيديو.
إذا تم حفظ ملفك في Microsoft OneDrive ، فسيتم حفظه تلقائيًا بالفعل. بخلاف ذلك ، اختر ملف> حفظ أو ملف> تصدير . بالنسبة إلى الأخير ، حدد إنشاء فيديو .
المزيد من PowerPoint How-Tos
لقد ركزنا على طرق عمل PowerPoint الأخرى في الأشهر الأخيرة ، بما في ذلك خطوات إنشاء مخطط زمني لإظهار التواريخ ، ومحاذاة الكائنات في عرض تقديمي ، وطباعة عروض الشرائح بدون ملاحظات .
PowerPoint داخل مجموعة Microsoft 365. للاستخدام المنزلي ، تتوفر مجموعة Microsoft 365 حاليًا بثلاثة أنواع ، بما في ذلك الخطة العائلية والشخصية والمنزلية والطالب. من حيث السعر ، الأول هو 100 دولار في السنة (أو 10 دولارات شهريًا) ويتضمن Word و Excel و PowerPoint و OneNote و Outlook for Mac. تغطي العضوية ما يصل إلى ستة مستخدمين. الإصدار الشخصي مخصص لفرد واحد وهو 70 دولارًا في السنة أو 6.99 دولارًا في الشهر. أخيرًا ، خطة الطالب عبارة عن شراء لمرة واحدة بقيمة 150 دولارًا أمريكيًا وتتضمن Word و Excel و PowerPoint.