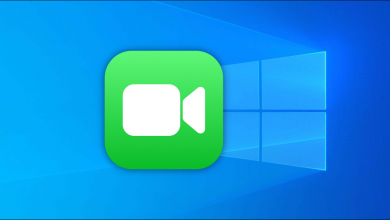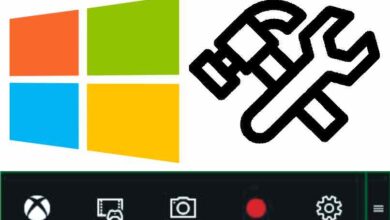كيفية بدء تشغيل Windows 11 في الوضع الآمن

أحيانًا تواجه مشكلات عندما لا يعمل جهاز الكمبيوتر الخاص بك بسلاسة. قد تكون مشكلة عدم استقرار في نظام التشغيل أو مشكلة في برنامج التشغيل أو أي شيء آخر. ربما لا يمكنك الوصول إلى شاشة تسجيل الدخول. مهما كان الأمر ، فإن أفضل مكان لبدء عملية استكشاف الأخطاء وإصلاحها هو التمهيد في الوضع الآمن.
عندما تقوم بالتمهيد في الوضع الآمن ، فإنه يقوم فقط بتحميل ما هو ضروري لنظام التشغيل Windows. لا توجد تأثيرات أو برنامج تشغيل رسومات معقد أو بطاقة صوت وما إلى ذلك. يتيح لك هذا تضييق نطاق المشكلة التي قد تواجهها بسهولة أكبر. إذا كنت بحاجة إلى الوصول إلى الوضع الآمن ، فإليك بعض الطرق للقيام بذلك – من السهل إلى الأكثر صعوبة.
تمهيد Windows 11 في الوضع الآمن من البداية (طريقة سهلة)
لبدء الأمور ، قد نستخدم أيضًا أسهل طريقة للتمهيد في الوضع الآمن. لهذا ، كل ما تحتاجه هو لوحة المفاتيح وقائمة ابدأ.
انقر فوق الزر ” ابدأ” ثم انقر فوق زر ” الطاقة” في الزاوية اليمنى السفلية. الآن اضغط باستمرار على مفتاح Shift وانقر فوق إعادة التشغيل في نفس الوقت.
ملاحظة هامة: أنت يجب الضغط باستمرار على مفتاح Shift في لوحة المفاتيح والنقر فوق إعادة التشغيل في وقت واحد.
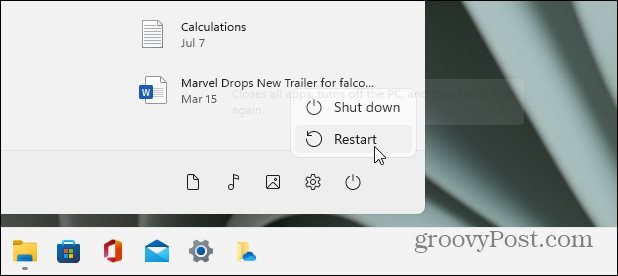
عندما يعود جهاز الكمبيوتر الخاص بك ، سترى القائمة التالية. حدد استكشاف الأخطاء وإصلاحها من القائمة الأولى.
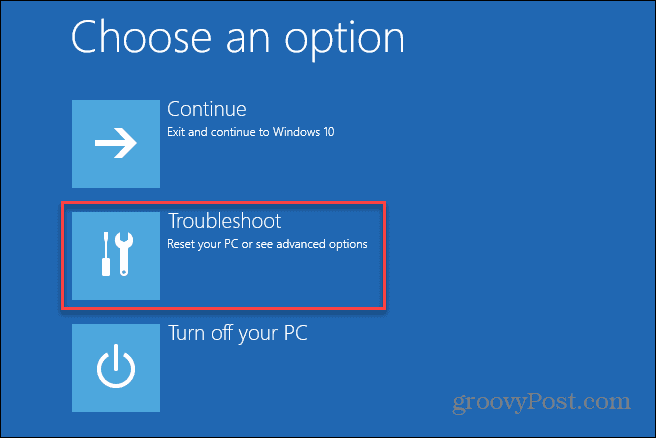
ثم انتقل إلى خيارات متقدمة> إعدادات بدء التشغيل .
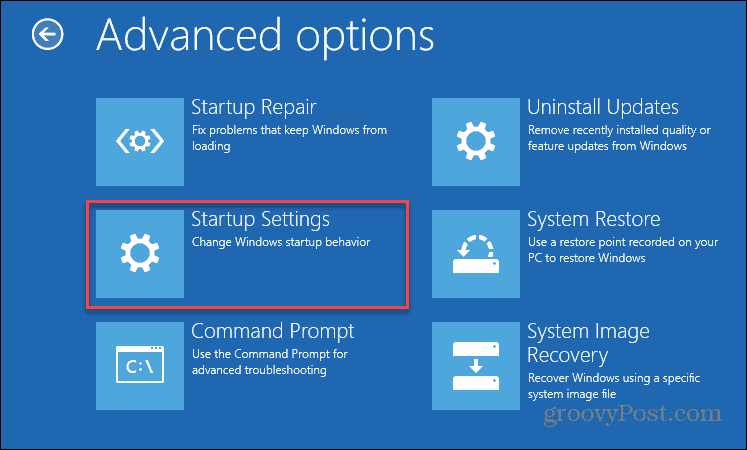
ثم من الشاشة التالية ، حدد زر إعادة التشغيل .
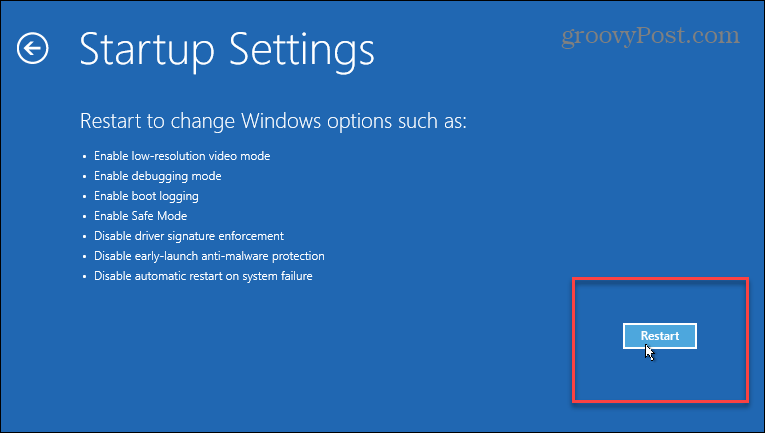
حدد الآن بيئة الوضع الآمن التي تريد بدء تشغيل Windows 11 فيها. يمكنك استخدام مفاتيح الأرقام أو الوظائف لتحديد اختيارك. اختر بين
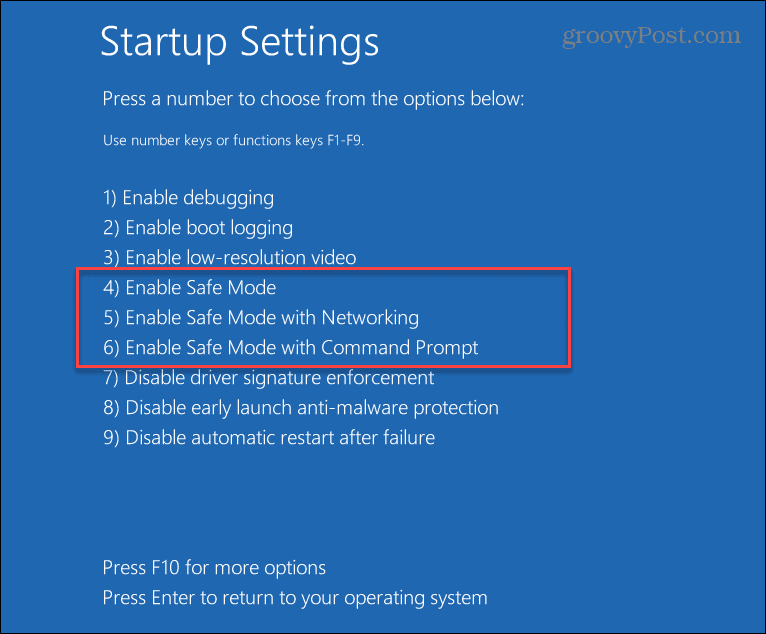
- 4 تمكين الوضع الآمن
- 5 قم بتمكين الوضع الآمن مع الاتصال بالشبكة
- 6 تمكين الوضع الآمن مع موجه الأوامر.
يعتمد الخيار الذي تحدده على الميزات التي تريدها مع الوضع الآمن. استخدم “Networking” أو “Command Prompt” إذا كنت تريد خيارات إضافية أثناء استكشاف أخطاء جهاز الكمبيوتر الخاص بك وإصلاحها.
تمهيد Windows 11 في الوضع الآمن من الإعدادات (طريقة سهلة)
إذا كنت تريد تشغيل Windows 11 في الوضع الآمن من تطبيق الإعدادات ، فيمكنك القيام بذلك أيضًا. العملية واضحة ومباشرة ، مثل الطريقة أعلاه. انقر فوق ابدأ> الإعدادات> النظام> الاسترداد .
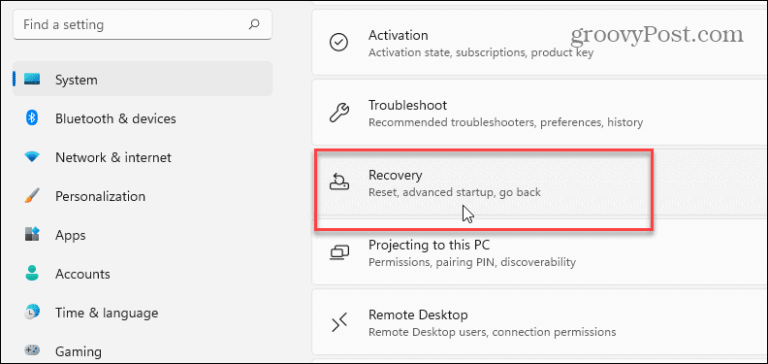
ثم قم بالتمرير لأسفل إلى قسم “بدء التشغيل المتقدم” على اليمين وانقر على زر إعادة التشغيل الآن .
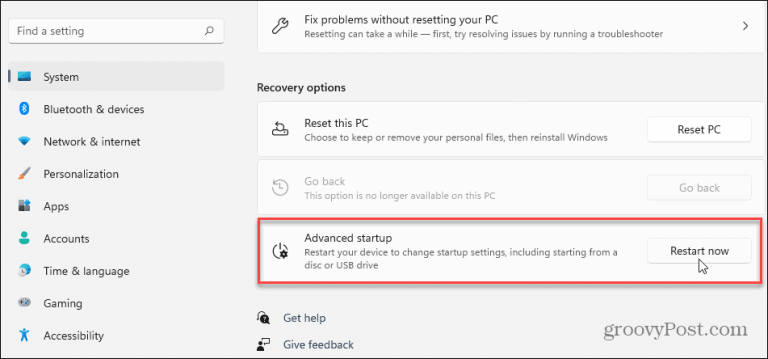
بعد ذلك ، ستحتاج إلى النقر فوق زر إعادة التشغيل الآن مرة أخرى الذي ينبثق.
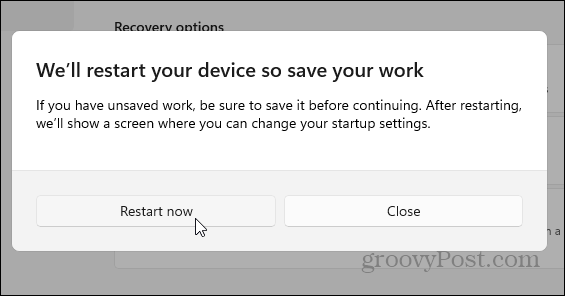
هذا كل شيء. عندما يعود Windows ، ستظهر لك نفس الشاشات الزرقاء الأساسية للانتقال إلى استكشاف الأخطاء وإصلاحها> الخيارات المتقدمة> إعدادات بدء التشغيل .
ثم عندما تصل إلى الشاشة التالية ، اختر بيئة الوضع الآمن التي تريد التمهيد فيها.
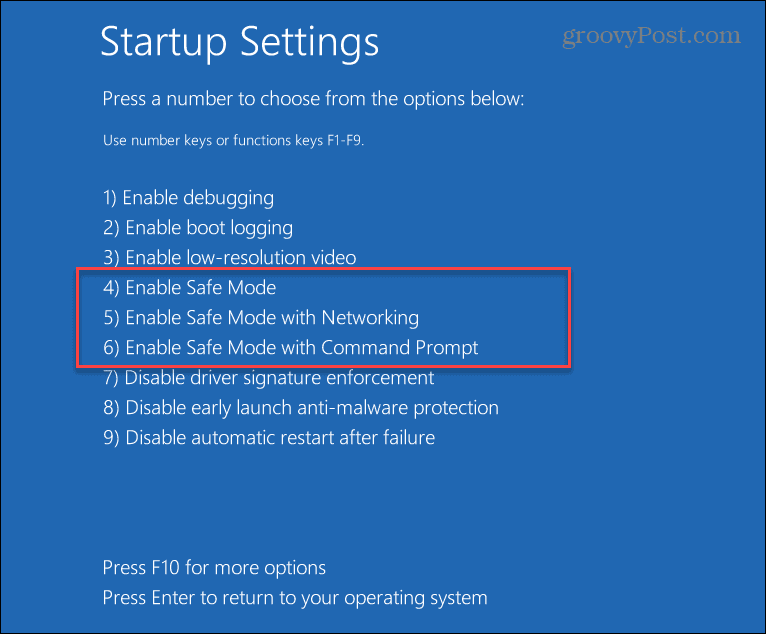
التمهيد في الوضع الآمن من MSCONFIG (أكثر تعقيدًا)
هناك طريقة أكثر تعقيدًا للتمهيد في الوضع الآمن من Windows 11 وهي استخدام الأداة المساعدة MSCONFIG. قم بإعداده ، واضغط على مفتاح Windows على لوحة المفاتيح واكتب: msconfig وانقر فوق أعلى نتيجة بحث. أو ، للحصول على أفضل النتائج ، قم بتشغيله كمسؤول.
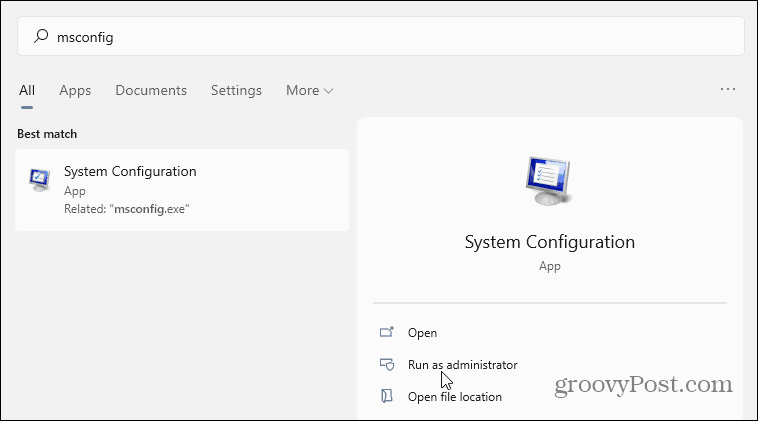
عند فتحه ، انقر فوق علامة التبويب Boot (التمهيد) في الأعلى. ثم ، ضمن قسم “خيارات التمهيد” ، حدد التمهيد الآمن وانقر فوق موافق .
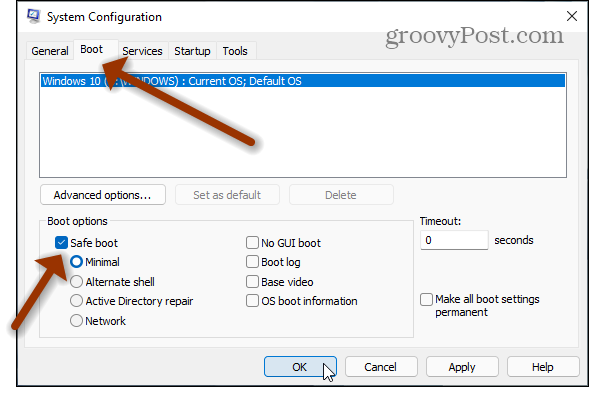
ثم أعد تشغيل الكمبيوتر. بالطبع ، تمامًا كما هو الحال مع الخيارات الأخرى أعلاه ، ستظهر شاشة خيارات التمهيد المتقدمة الزرقاء حيث لديك خيارات متعددة للتمهيد في الوضع الآمن.
التحذير الوحيد لهذه الطريقة هو أنه سيتم التمهيد في الوضع الآمن حتى تقوم بتغييره مرة أخرى. لذلك ، إذا لم تكن متأكدًا من سبب استمرار تشغيل جهاز الكمبيوتر الخاص بك في الوضع الآمن ، فربما يرجع ذلك إلى أنك لم ترجع تغييرات التمهيد الآمن في MSCONFIG.