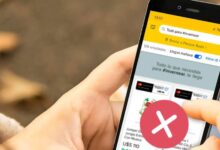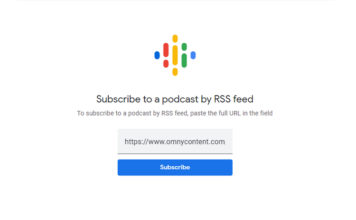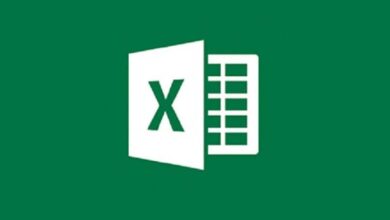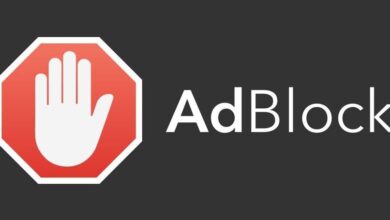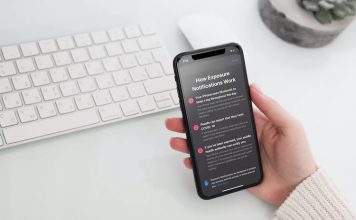الدليل الشامل للمدير التنفيذي لخدمة مكافحة البرامج الضارة

عادةً ما يلعب برنامج مكافحة الفيروسات دورًا حيويًا في حماية أجهزة الكمبيوتر وأجهزة الكمبيوتر الشخصية وأجهزة الكمبيوتر المحمولة من الفيروسات الخطيرة. يتضمن Windows 10 برنامج مكافحة فيروسات مدمجًا يعمل كمدافع عن Windows ويعمل في الخلفية. يُعرف برنامج Antimalware Service Executable أيضًا باسم MsMpEng.exe وهو جزء من نظام تشغيل Windows. على الرغم من أنها سيئة السمعة لاستهلاك قدر لا بأس به من طاقة معالجة وحدة المعالجة المركزية ، إلا أنها مفيدة في مراقبة جهاز الكمبيوتر الخاص بك والحفاظ عليه محميًا من البرامج الضارة والهجمات الإلكترونية.
ما هي خدمة Antimalware القابلة للتنفيذ؟
يعد Windows Defender ميزة مضمنة في Windows 10 وهو خليفة لمضاد الفيروسات الأساسي المجاني من Microsoft لنظام التشغيل windows 7. وهو يضمن أن جميع مستخدمي Windows 10 لديهم برنامج مكافحة فيروسات في أنظمتهم إذا لم يقموا بتثبيت أحدها. علاوة على ذلك ، إذا كان لديك بالفعل أي تطبيق لمكافحة الفيروسات مثبتًا وكان قديمًا ، فسيحل محله Windows Defender وسيتم تنشيطه تلقائيًا.
تظل خدمة Antimalware Service Executable تعمل دائمًا في الخلفية. إنه يحتفظ بفحص الملفات والمستندات الأخرى بحثًا عن البرامج الضارة ، ويقوم بإجراء فحص في الخلفية للنظام بحثًا عن فيروسات خطيرة ، ويقوم بتثبيت تحديثات تعريف مكافحة الفيروسات ، والعديد من المهام الأخرى لتطبيق الأمان.
كما يسمح للمستخدمين بتهيئة Windows defender ، وإجراء عمليات الفحص والتحقق من سجله من تطبيق مركز أمان windows defender المضمن في Windows 10. وهو ليس سهل الاستخدام فحسب ، بل سهل التثبيت أيضًا. يمكنك استخدام الخيارات المذكورة أدناه لتشغيل Antimalware Service Executable:
- استخدم اختصار Windows Defender Security Center في قائمة البداية.
- انقر بزر الماوس الأيمن فوق رمز الدرع وانقر فوق علامة التبويب المفتوحة .
- انتقل إلى الإعدادات ، ثم انقر فوق خيار التحديث والأمان ، واختر windows defender لفتح مركز أمان windows defender.
لماذا تستهلك الكثير من طاقة معالجة وحدة المعالجة المركزية؟
إذا وجدت أن Antimalware Service Executable يستهلك قدرًا كبيرًا من طاقة معالجة وحدة المعالجة المركزية ، فلا داعي للقلق لأنه يوضح أن البرنامج يقوم بتعليب الملفات بحثًا عن البرامج الضارة في الخلفية. مثل أدوات مكافحة الفيروسات الأخرى ، يعمل Windows defender باستمرار في الخلفية ويفحص الملفات المخزنة على جهاز الكمبيوتر الخاص بك. يقوم تقريبًا بتنفيذ جميع المهام المتعلقة بتطبيق الأمان. بغض النظر عما إذا كنت تستخدم أي ملف أم لا ، فسيتم مسحه ضوئيًا بدقة. كما أنه يحتفظ بفحص آخر تحديثات البرنامج ويقوم بتثبيته على جهاز الكمبيوتر الخاص بك. أكثر من استهلاك طاقة وحدة المعالجة المركزية ؛ المزيد من المهام التي يؤديها Antimalware Service Executable.
يعتقد بعض المستخدمين أن windows defender لا يعمل إلا عندما يكون النظام في حالة خمول ولكنه في الواقع ليس كذلك. يعمل Antimalware Service Executable في الخلفية ويقوم بمسح جميع الملفات المخزنة في النظام وأيضًا عند فتحها. ولكن إذا كنت جالسًا أمام الكمبيوتر وتعمل عليه ، فسيتوقف البرنامج عن العمل في الخلفية. وبالتالي ، إذا وجدت المزيد من استهلاك طاقة وحدة المعالجة المركزية ، فيجب أن تسعد بمعرفة أن windows defender يقوم بفحص ملفاتك لحمايتها من هجمات الفيروسات.
هل يمكنك تعطيل Antimalware Service Executable؟
لا يوصى بتعطيل Antimalware Service Executable إذا لم يكن هناك برنامج مكافحة فيروسات آخر مثبت في نظامك. في الواقع ، لا يوجد خيار متاح لتعطيله بشكل دائم. ولكن إذا كنت تريد حقًا تعطيل Windows Defender ، فيمكنك القيام بذلك مؤقتًا. ما عليك سوى اتباع هذه الخطوات وتعطيلها لبعض الوقت:
1. افتح تطبيق مركز أمان windows defender.
2. انتقل إلى علامة التبويب الحماية من الفيروسات والتهديدات.
3. افتح إعدادات الحماية من الفيروسات والمخاطر.
4. انقر فوق تعطيل خيار “الحماية في الوقت الحقيقي”.
سيساعدك اتباع هذه الخطوات على تعطيل windows defender لبعض الوقت ولكن سيتم إعادة تمكينه بعد فترة قصيرة إذا لم يتم العثور على أي برنامج مكافحة فيروسات آخر يتم تثبيته على جهاز الكمبيوتر الخاص بك.
قد تجد بعض المعلومات المضللة المتعلقة بمهمة تعطيل windows defender عبر الإنترنت ولكن لا تلتفت إليها. يقوم Windows defender بوظيفة فحص الخلفية فقط لحماية ملفاتك من البرامج الضارة ، وبالتالي ، لا يمكنك تعطيلها. إذا كنت تعتقد أنه يمكنك تعطيل مهامه في جدول المهام ، فلن يساعدك ذلك. يمكنك فقط تعطيله بشكل دائم عن طريق تثبيت أي مضاد فيروسات آخر في نظامك. أيضًا ، عندما يصبح قديمًا ، سيقوم Windows defender بإلغاء تنشيطه وإعادة تنشيطه تلقائيًا.
ومع ذلك ، لديك كلا الخيارين لاختيار windows defender وبرامج مكافحة الفيروسات الأخرى لجهاز الكمبيوتر الخاص بك. إذا اخترت الذهاب إلى برنامج مكافحة فيروسات آخر ، فلا يزال بإمكانك تمكين الفحص الدوري عن طريق توسيع خيارات الحماية من الفيروسات لـ windows defender. سيتم إجراء مسح الخلفية بشكل دوري وسيوفر خيارًا ثانيًا للقبض على الأشياء التي تجدها غير مناسبة لنظامك.
كيفية إصلاح الاستخدام العالي لوحدة المعالجة المركزية القابلة للتنفيذ من خدمة مكافحة البرامج الضارة؟
على الرغم من أن جميع برامج مكافحة الفيروسات تستهلك موارد النظام أثناء التشغيل في الخلفية ، إلا أن windows defender يستهلك أكثر بكثير من البرامج الأخرى. على الرغم من أنه مزعج في بعض الأحيان ، يُقترح عليك عدم تعطيله إذا لم يكن لديك أي برنامج مكافحة فيروسات آخر مثبت على جهاز الكمبيوتر الخاص بك.
لذلك ، من الأفضل ترك البرنامج يؤدي وظائفه والتركيز على بعض الخطوات الأساسية لمنع نظامك من تكرار نفس الخطأ:
1. تغيير خيارات جدولة المدافع ويندوز
وفقًا لبعض المستخدمين ، يستهلك Windows defender أعلى طاقة عند إجراء فحص كامل للنظام. حسنًا ، إذا كنت لا تريد استخدام طاقة وحدة المعالجة المركزية كثيرًا ، فيمكنك إعادة جدولة عمليات الفحص وفقًا لملاءمتك. لهذا ، عليك اتباع الخطوات التالية:
1. افتح قائمة البداية وابحث في برنامج جدولة المهام.
2. انقر نقرًا مزدوجًا فوق مكتبة برنامج جدولة المهام وقم بتوسيع المجلدات المضمنة. اتبع المكتبة> Microsoft> windows> windows defender.
3. بمجرد وصولك إلى وجهتك ، انقر نقرًا مزدوجًا فوق الفحص المجدول لـ windows defender.
4. انقر فوق علامة التبويب “الشروط” ، وقم بإلغاء تحديد كافة الخيارات وانقر فوق الزر “موافق”.
5. انقر نقرًا مزدوجًا فوق الفحص المجدول لـ windows defender وحدد علامة تبويب المشغلات. انقر فوق الخيار الجديد.
6. قم بإنشاء جدول فحص جديد.
7. كرر نفس العملية لصيانة ذاكرة التخزين المؤقت لـ windows defender ، وتنظيف windows defender ، والتحقق من windows defender باتباع المكتبة> Microsoft> windows> مجلد windows defender.
2. إضافة خدمة مكافحة البرامج الضارة القابلة للتنفيذ إلى قائمة استثناءات Windows Defender
عندما يقوم Windows defender بإجراء فحص للكمبيوتر ، فإنه يتحقق من جميع الملفات الموجودة على النظام ويمكن أن يؤدي إلى تأخر النظام في بعض الأحيان. لذلك ، لمنع هذه المهمة ، يمكنك ببساطة إضافة خدمة مكافحة البرامج الضارة القابلة للتنفيذ إلى قائمة استبعاد windows defender باتباع الخطوات التالية:
1. اضغط على ctrl + shift + Esc
2. البحث عن خدمة مكافحة البرامج الضارة القابلة للتنفيذ. انقر بزر الماوس الأيمن فوق العملية وحدد موقع الملف المفتوح.
3. انقر فوق شريط العنوان وانسخ العنوان بالكامل.
4. افتح قائمة ابدأ واكتب windows defender.
5. انقر فوق الحماية من الفيروسات والتهديدات وانتقل إلى الإعدادات.
6. انقر فوق إضافة أو إزالة الاستبعادات. انقر فوق إضافة الاستبعاد ، وحدد المجلد ، والصق العنوان في شريط العناوين.
7. انقر فوق فتح ، وستجد المجلد مستبعدًا من الفحص.
الوجبات الجاهزة
يعد Windows defender أداة قيمة ، وبما أنه يأتي مجانًا مع Windows 10 ، فإنه يوفر المزيد من الراحة لحماية نظامك من البرامج الضارة. على الرغم من أنه يمكن تعطيله وإضافته إلى قائمة الاستبعاد إذا لزم الأمر حتى الآن ، يُقترح عليك عدم القيام بذلك. لا يقتصر الأمر على التحقق من التهديدات وهجمات الفيروسات فحسب ، بل يؤدي أيضًا جميع وظائف تطبيق الأمان تقريبًا. وبالتالي ، اتبع الخطوات المطلوبة لتقليل استخدام الخلفية إلى أقصى حد وتحقيق أقصى استفادة منها. سيعمل مدافع النوافذ هذا بالتأكيد على تحسين قدرة نظامك على العمل بسلاسة وأمان. ابق على اتصال معنا على alarabchat.com للحصول على جميع التحديثات ذات الصلة. لن تواجه أي مشكلة أثناء استكشاف المحتوى الذي قدمناه لك!