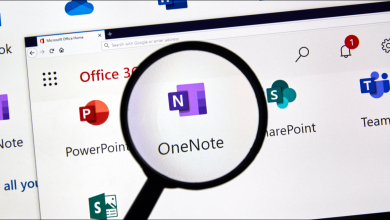Windows 10: اتصل بشبكة WiFi عبر سطر الأوامر أو شريط المهام

عند شراء جهاز كمبيوتر، من أول الأشياء التي يجب عليك القيام بها هو توصيله بالإنترنت، لذلك من الطبيعي أن تسأل كيف يمكنني الاتصال بشبكة WiFi باستخدام سطر الأوامر أو شريط المهام؟ وفي هذه الحالة سنشرح لك ذلك باستخدام نظام التشغيل Windows 10، فإذا كنت لا تزال تستخدم توزيعة قديمة، فيمكنك التحديث دون فقدان أي من بياناتك.
لحسن الحظ، ينضم كل يوم المزيد من الأشخاص إلى عالم الإنترنت ، مما يسمح لهم بالتواصل مع بعضهم البعض ومع العالم.
كيفية الاتصال بشبكة Wi Fi محمية باستخدام سطر الأوامر
كما نعلم، يوجد دائمًا في Windows عدة طرق للقيام بالأشياء، ولهذا السبب يمكننا الاتصال بشبكة WIFI معروفة من خلال وحدة التحكم في الأوامر أو CMD.
لقد تم تطبيق هذه الأداة منذ تثبيت نظام التشغيل نفسه، لذلك ستحصل عليها مهما حدث. يجب أن تعلم أيضًا أنه لا يهم إصدار النظام لديك، لذلك لن تكون هناك مشكلة في استخدامه من نظام 32 أو 64 بت.

لفتح وحدة التحكم، سيتعين علينا الذهاب إلى البداية وكتابة اسمك. يجب أن تظهر أيقونة تحمل نفس الاسم، والتي سيتعين علينا النقر عليها لفتحها.
من وحدة التحكم سوف نستخدم أمرًا يسمى “netsh” ، متبوعًا بتقسيم Wlan الفرعي. سيتعين علينا إدخال هذين الأمرين بجانب بعضهما البعض مفصولين بمسافة، وبهذه الطريقة سنشير إلى أننا نريد استخدام محول الشبكة. بعد ذلك، سيتعين علينا الإشارة إلى أننا نريد الاتصال، لذلك سنكتب “connect ssid”. وللانتهاء سيتعين علينا إدخال اسم الشبكة.
بعد ذلك سيتعين علينا الضغط على زر الإدخال وانتظار الاتصال. إذا كنت متصلاً بشبكة وليس لديك إمكانية الوصول إلى الإنترنت، فقد يكون ذلك بسبب مشكلة في الشبكة. إذا كانت المشكلة هي جهاز الكمبيوتر الخاص بك، فيمكنك إصلاحها بسرعة.
كيفية استخدام أوامر CMD لشبكات WiFi؟
يبدو أن استخدام أوامر CMD أسهل مما يبدو وهو صالح تمامًا في تلك المواقف التي يكون من الضروري فيها تنشيط WiFi إذا كانت هناك مشكلة في الكمبيوتر. نوضح لك في هذا القسم كيف يمكنك القيام بذلك عن طريق تمكين وتعطيل محول الشبكة أو تحرير عنوان IP.
تمكين وتعطيل محول الشبكة
يعد هذا الخيار مثاليًا عندما لا يعمل زر WiFi ويحتاج إلى اتصال بالإنترنت حتى يعمل. لتمكين محول الشبكة، تحتاج إلى فتح وحدة التحكم بالأوامر واكتب فيها: netsh Interface Show Interface ثم اضغط على Enter؛ عند القيام بذلك، ستظهر لك نافذة تحتوي على محولات الشبكة المتوفرة، لذلك تحتاج إلى كتابة اسم المحول الذي يظهر هناك.
بعد ذلك، يجب عليك تنشيط المحول باستخدام الأمر التالي الذي ستلصقه في ملف في مفكرة النظام: تم تمكين واجهة netsh وتعيين واجهة Interface_name ولكن عندما يشير إلى اسم الواجهة، فإنه سيتم استبداله باسم الاتصال اللاسلكي لديك في البيت.
الآن يجب حفظ هذه المعلومات في المفكرة وتحتاج إلى تغيير الامتداد إلى .bat حتى يصبح كل شيء ساري المفعول. في حالة تعطيل المحول، عليك أن تفعل الشيء نفسه، ولكن في هذه الحالة، ستكتب الأمر التالي في المفكرة: netsh Interface set Interface “Wi-Fi” Disabled؛ يتم حفظه بنفس الطريقة وبنفس الامتداد وهذا كل شيء.

تحرير أو تجديد عنوان IP
يعد هذا الخيار مثاليًا لقطع الاتصال أو إعادة ضبطه، وتحتاج إلى تشغيل الأمر التالي لتحرير عنوان IP: Ipconfig /reread; بينما إذا كنت تريد تعيين عنوان جديد، فسيتعين عليك نسخ الأمر: Ipconfig / Renew. ستقوم بكل هذا من خلال نافذة التشغيل، عند دخولك إلى نظام CDM.
طرق الاتصال بالواي فاي بدون كلمة مرور من شريط المهام
يعد شريط المهام أحد الأدوات الرئيسية التي يقدمها لنا كل نظام تشغيل. من خلاله يمكننا الوصول إلى المرافق الرئيسية للنظام، ومن بينها القدرة على الاتصال بشبكة WIFI. في حالة نظام التشغيل Windows 10 عندما لا نكون متصلين بأي شبكة، فإن الرمز هو رمز العالم.
إذا نقرنا على هذا الرمز، فسنرى قائمة بجميع الشبكات المحيطة بجهاز الكمبيوتر الخاص بنا معروضة. بالإضافة إلى بعض بياناتك مثل اسم الشبكة ونوع الأمان الموجود بها. من هذه القائمة يجب علينا تحديد القائمة التي نريد الاتصال بها عن طريق النقر بزر الماوس الأيسر عليها.
بهذا سنلاحظ أننا حصلنا على مربع للاتصال، إذا نقرنا عليه سيظهر مربع آخر أصغر سنضطر فيه إلى إدخال كلمة مرور الشبكة. يمكننا أيضًا تحديد ما إذا كنا نريد دائمًا الاتصال بهذه الشبكة أم لا.
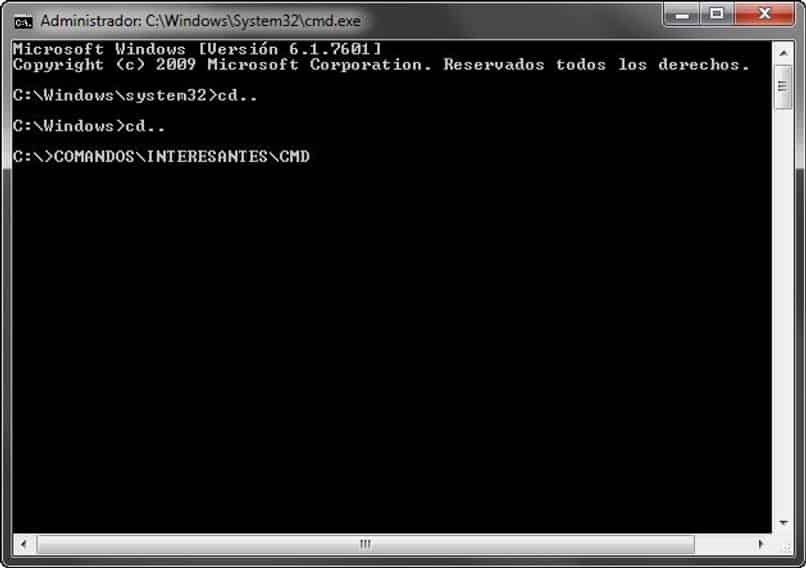
بمجرد إدخال كلمة المرور، سيكون علينا فقط النقر أدناه ثم الموافقة. بهذه الطريقة يمكننا الاتصال بأي شبكة مجاورة. تجدر الإشارة إلى أنه إذا أردنا حفظ معلومات الشبكة، فيمكننا عن طريق إدخال كلمة المرور التقاط لقطة شاشة وحفظها كصورة.
كيفية تثبيت أيقونة WiFi على شريط المهام؟
إذا لم تعد أيقونة WiFi تظهر على شريط المهام لسبب ما ، فلا تقلق لأن هناك حلًا لذلك. لذلك، أول شيء عليك القيام به هو الذهاب إلى قائمة Windows والبحث عن نافذة الإعدادات؛ من هناك سترى علامة تبويب تقول “تخصيص” وستنقر فوق المكان الذي يشير إلى شريط المهام لتكوينه.
الآن، تحتاج إلى البحث حتى تحصل على القسم الذي يقول حدد الرموز التي ستظهر على شريط المهام. حتى تتمكن من اختيار تلك التي تريد أكثر. عليك أن تنتبه إلى ما يشير إلى الشبكة (WiFi) وأن تقوم بتنشيطها حتى تظهر في شريط المهام، هذا كل شيء.
لا أرى أيقونة WiFi في نظام التشغيل Windows 10. ماذا أفعل؟
إذا كنت لا تزال غير قادر على الحصول على أيقونة WiFi في نظام التشغيل Windows 10، فيمكنك إعادة تشغيل جهاز الكمبيوتر الخاص بك لتحديث النظام؛ بهذه الطريقة، سيتم إعادة تحميل جميع التطبيقات، بما في ذلك هذا الرمز المميز لشبكات الاتصال بالإنترنت.
توصية أخرى نريد أن نقدمها لك هي أن تلاحظ أن هذا الخيار قد تم تنشيطه بشكل صحيح في شريط المهام ، وإذا كان الأمر كذلك، فاسحب الرمز لأعلى بحيث يظهر أولاً عند تشغيل جهاز الكمبيوتر الخاص بك. بهذه الطريقة، يمكنك منعه من الاختفاء مرة أخرى عندما تكون في أمس الحاجة إلى إنشاء اتصالات WiFi جديدة.
وأخيرًا، نريدك أن تعلم أنه على الرغم من الفوائد، فإن ذلك يعني أن تكون متصلاً بشبكة WIFI. يجب أن نعرف أن هناك عوامل معينة يجب مراعاتها من أجل سلامتنا.
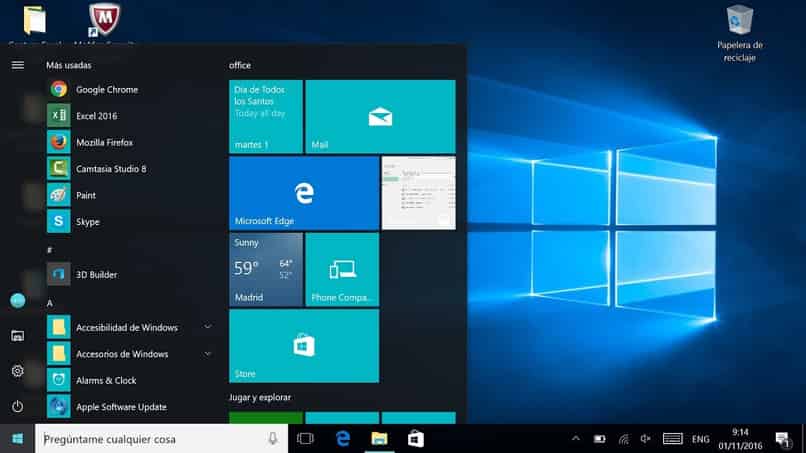
من حيث المبدأ، من المعروف أنه لا يمكننا الاتصال بأي شبكة. لأنها قد تتمكن من الوصول إلى معلوماتنا الشخصية. لذا، إذا كنت تريد الاتصال بشبكة عامة تابعة لمؤسسة ما، فمن الأفضل أن تستخدمها للمتعة وليس للوصول إلى حساباتك المصرفية أو التطبيقات التي يجب عليك تقديم معلومات قيمة فيها.
هناك عامل آخر وهو كلمات المرور. إذا كنت تريد الاتصال بشبكة WIFI، فيجب أن يكون لديك كلمة المرور الخاصة بها. نظرًا لأنه سيكون من المستحيل عليك الاتصال بدون ذلك. فلا يُنصح أيضًا باستخدام البرامج المقرصنة التي تعد بالكشف عن مفاتيح الشبكة. لأن معظمها مزيف أو يطلب معلوماتك بالمقابل.