كيفية إصلاح الرموز الفارغة في نظام التشغيل Windows 11؟ – دليل الشفاء الكامل
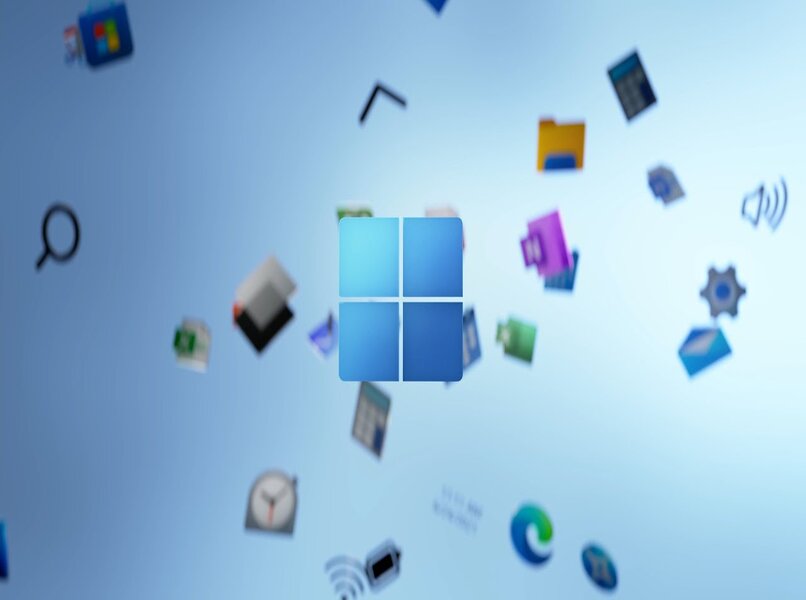
إذا لم يتم عرض أيقوناتك بشكل صحيح وكانت فارغة ، فهذه مشكلة شائعة جدًا بسبب أخطاء البرامج أو الملفات التالفة. لكن لا تقلق ، هنا سأعرض لك الحل النهائي لاستعادة أيقوناتك بطريقة سهلة وبسيطة وبدون برامج خارجية. كل ذلك من خلال التكوين اليدوي لنظام التشغيل Windows 11 ، على الرغم من أن بعض الخطوات تعمل على أنظمة أخرى أقل مثل Windows 10.
ما هي خطوات إصلاح الرموز الفارغة في Windows 11؟
تعود هذه المشكلات إلى تلف برنامج أو ملف يسمى “IconCache.db”. يميل هذا إلى مسح الرمز المتاح في كل تطبيق. لهذا ، هناك طرق مختلفة للتخلص من هذا الخطأ المزعج ؛ من تغيير الرمز يدويًا إلى حذف أو تكوين التطبيقات المثبتة التي تحتوي على هذا الخطأ افتراضيًا ، لذلك يجب علينا متابعة ما يلي.

ضع رمزًا جديدًا يدويًا
أول شيء يجب علينا فعله هو لمس رمز Windows 11 الموجود في شريط المهام أو عن طريق استخدامات سريعة للوحة المفاتيح. لذلك ، نضغط على الترس المسمى “الإعدادات” ، ثم نضغط على “تخصيص”. بعد ذلك ، نضغط على “السمات” و “إعدادات رمز سطح المكتب”. أخيرًا ، في هذا القسم ، يمكننا تغيير الرموز التي نريدها وفقًا للأيقونات المخصصة لسطح المكتب.
هناك طريقة أخرى بسيطة لتغيير الأيقونة ويتم ذلك على النحو التالي: نضع أنفسنا فوق الملف بدون رمز ونضغط عليه بزر الماوس الأيمن. بعد ذلك ، نتخطى قائمة السياق في “إظهار المزيد من الخيارات” وننتقل إلى “خصائص” الملف. لذلك ، نذهب إلى علامة تبويب الاختصار ونبحث عن خيار تغيير الرمز. في ذلك يمكننا تغييره إلى طريقتنا أو تنزيل رمزنا المفضل من متصفحنا أو متصفحنا وإضافته.
إذا كنت ترغب في تنزيل هذه الرموز من الإنترنت ، فمن المستحسن معرفة أطوالها المقبولة حتى تكون أيقوناتك مناسبة ولا تواجه مشاكل عند تغيير حجمها. بهذه الطريقة ، لا ينبغي أن يقدموا أخطاء منقطة أو ارتباكًا في التطبيقات أو الملفات التي تريد إضافتها وتخصيص هذه الرموز.
أعد تثبيت البرنامج
ندخل أيقونة Windows الموجودة على شريط المهام ، ونضغط على الإعدادات داخل الإعدادات. الآن نحن نبحث عن خيار “التطبيقات” الموجود على الجانب الأيسر. بعد ذلك ، نبحث عن خيار “التطبيقات والميزات”. سيُظهر لنا قائمة بجميع التطبيقات المتاحة في نظام التشغيل الخاص بنا والتي قمنا بتنزيلها.
لمتابعة إزالة التطبيق ، فإن أول شيء يجب علينا فعله هو تحديده. بمجرد تحديد الموقع ، نلمس خيار النقاط الثلاث ونبحث عن خيار إلغاء التثبيت ، يجب أن يؤخذ في الاعتبار أنه سيتم حذف هذا التطبيق تمامًا. ولإعادة تثبيته ، من الضروري تنزيله من المتصفح أو إذا كان متوفرًا على جهاز الكمبيوتر الخاص بنا أو ذاكرة USB.
![]()
تتيح لك محاولة إلغاء تثبيت أحد التطبيقات مسح الرمز المخزن مؤقتًا المسمى IconCache.db . هذا هو السبب في أنه عند إلغاء تثبيت هذا التكوين ، يتم حذفه نهائيًا ويسمح باستعادة الرموز الخاصة به عند إعادة تثبيت البرنامج أو التطبيق الذي تعرض للفشل المذكور أعلاه.
احذف ملف IconCache
إذا كنت تريد إزالة ملف IconCache ، فإن أول ما عليك فعله هو النقر على أيقونة Windows الموجودة على شريط المهام. في محرك البحث ، ستكتب “٪ appdata٪” اضغط على مفتاح “Enter”. في “مستكشف الملفات” ، سيتم فتح المجلد المسمى “Roamming” ، وفيه يجب أن نعود. الآن علينا البحث عن المجلد “Local” والتأكد من أننا موجودون في Appdata / Local.
في “القائمة” نلمس خيار “العرض” ثم في “إظهار – العناصر المخفية” ، يتيح لنا هذا الخيار رؤية الملفات وإخفائها ؛ نبحث عن الملف المسمى IconCache.db ونحذفه.
بمجرد الإزالة ، نضغط بزر الماوس الأيمن على شريط المهام ونبحث عن مدير المهام. داخل المدير في قسم التطبيقات ، نبحث عن خيار “مستكشف Windows” ونتابع لإيقافه أو إنهائه. لإجراء التغييرات بشكل صحيح ، ننتقل إلى لمس “الملفات – تشغيل مهمة جديدة” في النافذة الجديدة نكتب “Explorer”. نحن الآن نقبل الشروط وأخيرًا نعيد تشغيل جهاز الكمبيوتر الخاص بنا حتى تعمل التطبيقات بدون أخطاء.

تسمح وظيفة IconCache بتخزين جميع الرموز المتوفرة في نظام التشغيل الخاص بك. لهذا السبب عند حذف هذا الملف ، تتم استعادة الرموز الأصلية مرة أخرى. هذه واحدة من أكثر الخطوات فعالية ، لأنه إذا لم يتم حذف هذا الملف ، فإنه يميل إلى الاستمرار في نفس المشكلة مرارًا وتكرارًا وقد تكون محاولة إصلاحه صعبة.
قم بإلغاء تثبيت Google Drive
لإلغاء تثبيت Google Drive ، يجب أن نذهب إلى شريط المهام ولمس رمز Windows. في القائمة المنسدلة نبحث عن خيار التكوين في قسم التطبيقات. نختار التطبيقات والميزات من القائمة التي يتم عرضها. بعد ذلك ، نبحث عن التطبيق المسمى “Google Drive” وننتقل إلى إلغاء تثبيته عن طريق لمس النقاط الثلاث للتطبيق المذكور.







