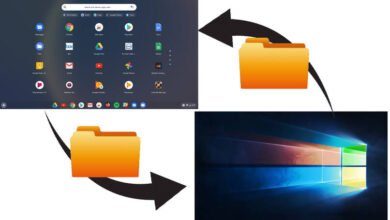إصلاح شبكة غير محددة وعدم وجود إنترنت في Windows
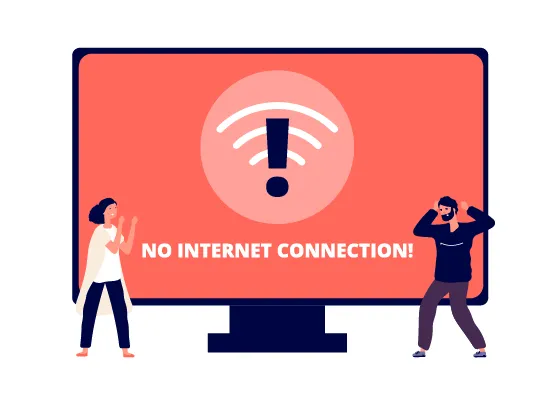
اختبر الإنترنت
يجب عليك أولاً اختبار ما إذا كان الإنترنت الخاص بك يعمل بالفعل أم لا. إنها نقطة انطلاق رائعة للتأكد من أنها ليست مشكلة متعلقة بموقع ويب أو تطبيق معين. افتح متصفحك وقم بزيارة https://www.google.com/ . إذا تم تحميل الصفحة ، فهذا يعني أن الإنترنت الخاص بك يعمل بشكل جيد ولكن المواقع الأخرى التي تقوم بالوصول إليها قد تكون معطلة مؤقتًا.
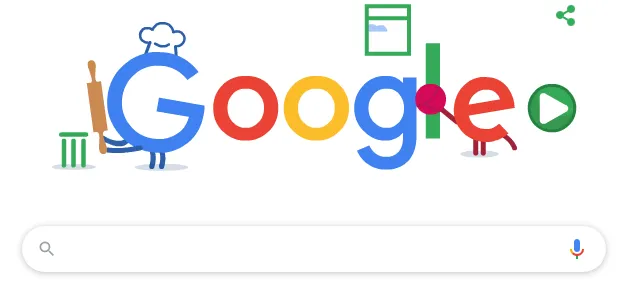
إذا لم يتم تحميل الصفحة ، أو كانت تقول إنك غير متصل بالإنترنت ، فقد حان الوقت لبدء استكشاف الأخطاء وإصلاحها.
حل المشكلات المتعلقة بجهاز التوجيه أو المودم
إذا كنت تعلم أن الإنترنت الخاص بك لا يعمل، فيجب عليك التحقق من عدم وجود أية مشكلات في جهاز التوجيه أو المودم. سيعمل كل جهاز شبكة بشكل مختلف قليلاً ، لذلك لا يمكننا تقديم سوى دليل تقريبي لهذه الخطوات. قد تحتاج إلى التحقق من دليل جهاز التوجيه أو المودم للحصول على تفاصيل محددة.
يعد إيقاف تشغيل جهاز التوجيه أو المودم وإعادة تشغيله بداية رائعة. انتظر بضع دقائق حتى يعود كل شيء إلى الإنترنت. تفضل بزيارة https://www.google.com/ لمعرفة ما إذا كان هذا يحل مشكلة الشبكة غير المحددة أم لا مشكلة في الإنترنت. إذا لم يكن كذلك ، فتابع الخطوات أدناه.

إذا كنت تستخدم اتصالاً سلكيًا:
- تحقق من توصيل كابل إيثرنت بجهاز الكمبيوتر الخاص بك بشكل صحيح.
- تحقق من توصيل نفس كابل إيثرنت بجهاز التوجيه أو المودم.
- تأكد من عدم وجود تلف في الكابل.
- تأكد من أن جميع الكابلات آمنة في جهاز التوجيه الخاص بك. في بعض الأحيان ، يكون الكابل غير المحكم هو كل ما يتطلبه الأمر لفقد الوصول إلى الإنترنت.
- تأكد من توصيل كابل المودم أو جهاز التوجيه بإحكام بالمنفذ الموجود على الحائط.
- إذا كنت تستخدم نقطة وصول لاسلكية أو مهايئ خط الطاقة أو أي معدات أخرى للشبكات ، فتأكد من عمل التوصيلات وصحتها.
إذا كنت تستخدم اتصالاً لاسلكيًا:
- تحقق من أن ضوء WiFi على جهاز التوجيه الخاص بك قيد التشغيل. إذا لم يكن كذلك ، فانتظر أو اتصل بموفر خدمة الإنترنت للحصول على المساعدة.
- انقر فوق السهم الموجود على شريط المهام وحدد خيار الشبكة لمحاولة إعادة الاتصال بشبكتك.
- إذا كان ذلك متاحًا ، فأعد إدخال كلمة مرور WiFi بشكل صحيح.
بعد اتباع هذه الخطوات ، حاول زيارة Google مرة أخرى من متصفحك. إذا كان الاتصال لا يزال لا يعمل ، فاتبع الخطوات التالية.
قم بتحديث برنامج تشغيل بطاقة الشبكة
يعد Windows 10 رائعًا في البحث عن برامج التشغيل المناسبة لجهازك وتثبيتها تلقائيًا. لذلك إذا كانت هناك مشكلة محتملة في برنامج التشغيل ، فاتبع الخطوات أدناه.
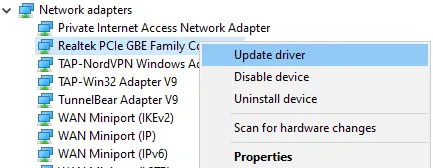
- افتح قائمة ابدأ وابحث عن إدارة الأجهزة .
- افتح إدارة الأجهزة.
- انقر فوق السهم الموجود على خيار محولات الشبكة .
- انقر بزر الماوس الأيمن فوق محول الشبكة.
- انقر فوق تحديث برنامج التشغيل .
- انقر فوق البحث تلقائيًا عن برنامج التشغيل المحدث .
- انتظر حتى تنتهي عملية تثبيت برنامج التشغيل.
بعد ذلك ، حاول زيارة Google في متصفحك مرة أخرى. نأمل أن يعمل الإنترنت الخاص بك الآن.
لا أعرف أي محول الشبكة هو الصحيح؟ اتبع الخطوات أدناه لمعرفة ذلك.
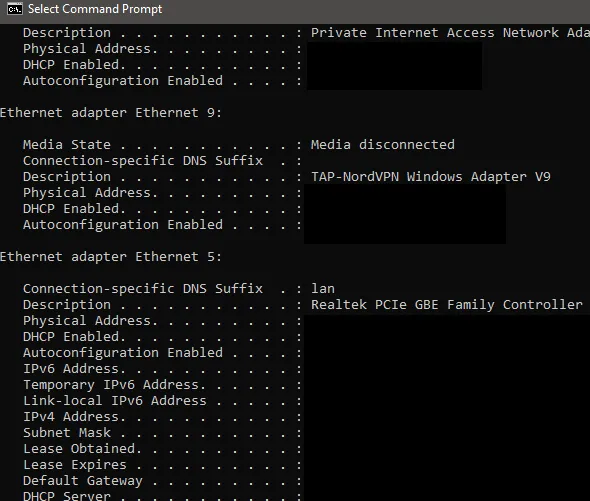
- افتح قائمة ابدأ .
- اكتب CMD وانقر فوق موجه الأوامر .
- اكتب ipconfig / all واضغط على Enter .
سترى عددًا من النتائج. يجب أن يكون هناك محول Ethernet أو WiFi واحد يتوافق مع الاسم الموجود في مدير الجهاز. من المرجح أن تكون النتائج الأخرى لأجهزة إيثرنت افتراضية مثل شبكات VPN .
تعطيل أجهزة إيثرنت الافتراضية
إذا لم تجد حلاً بعد ولا تزال تتلقى أخطاء حول شبكة مجهولة الهوية أو ليس لديك اتصال بالإنترنت ، فيجب أن تحاول إزالة أي برامج تشغيل إيثرنت افتراضية على جهاز الكمبيوتر الخاص بك حيث يمكن أن تتسبب في مشكلات كبيرة في كيفية اتصال جهاز الكمبيوتر الخاص بك بالإنترنت. يمكن أن يكون برنامج تشغيل شبكة إيثرنت الظاهري أي شيء من VPN إلى برنامج مصمم لتحسين اختبار الاتصال أو فقدان الحزمة.
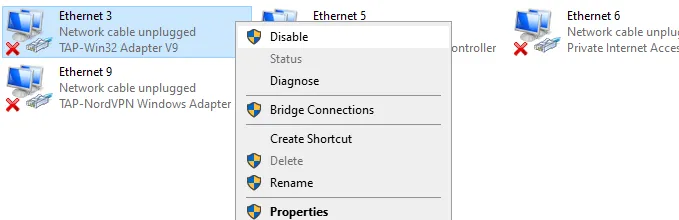
يمكنك العثور على أجهزة إيثرنت افتراضية وتعطيلها باتباع الخطوات أدناه.
- افتح قائمة ابدأ .
- اكتب عرض اتصالات الشبكة وانقر على النتيجة التي تظهر.
- سترى الآن أجهزة إيثرنت الخاصة بك.
- انقر بزر الماوس الأيمن فوق كل جهاز شبكة ينتمي إلى البرنامج وانقر فوق تعطيل .
- إذا لم تكن متأكدًا ، يمكنك Google اسم كل جهاز شبكة لمعرفة المزيد قبل تعطيله.
قد يكون كل من محولات Ethernet و WiFi نشطة
إذا كان هناك محولات شبكة نشطة في نفس الوقت ، فقد يتسبب ذلك في حدوث مشكلات في الاتصال. من الأفضل دائمًا استخدام اتصال سلكي عبر شبكة WiFi ، لذا يمكنك ببساطة تعطيل اتصال WiFi إذا كانت هذه مشكلة بالنسبة لك.

- افتح قائمة ابدأ .
- ابحث عن عرض اتصالات الشبكة وانقر على النتيجة.
- انقر بزر الماوس الأيمن فوق كل محول هنا وقم بتعطيلها جميعًا باستثناء محول إيثرنت الرئيسي.
للوصول إلى شبكات WiFi في المستقبل ، يجب عليك زيارة هذه الصفحة لتمكين محول WiFi مرة أخرى.
إعادة تعيين TCP / IP Stack
سيسمح لك استخدام هذا الأمر بإعادة تعيين بعض إعدادات الشبكة إلى الوضع الافتراضي. يمكنه حل المشكلات التي ربما ظهرت بعد تثبيت برامج معينة أو إجراء تغييرات يدوية على إعدادات الشبكة.
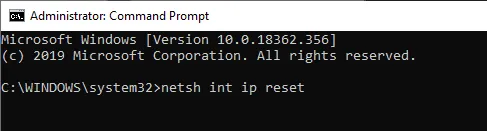
- افتح قائمة ابدأ .
- اكتب CMD وانقر بزر الماوس الأيمن على موجه الأوامر .
- انقر فوق تشغيل كمسؤول .
- في نافذة موجه الأوامر ، اكتب netsh int ip reset واضغط على enter .
- أعد تشغيل الكمبيوتر.
إذا كنت لا تزال تواجه مشكلات ، فاتبع خطوات استكشاف الأخطاء وإصلاحها التالية أدناه.
حل المشكلات مع محول الشبكة
قد تكون هناك بعض المشكلات الأساسية في محول الشبكة والتي يمكن تشخيصها بسرعة داخل لوحة تحكم Windows. إذا قمت بالفعل بتحديث برامج تشغيل محول الشبكة ، فاتبع الخطوات أدناه لمحاولة تشخيص المشكلات الأخرى.
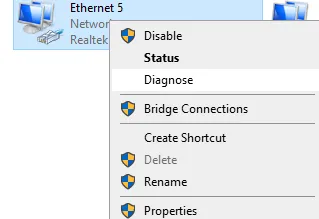
- افتح قائمة ابدأ .
- اكتب عرض اتصالات الشبكة وانقر على النتيجة التي تظهر.
- انقر بزر الماوس الأيمن على محول الشبكة النشط.
- انقر فوق تشخيص وانتظر حتى ينتهي مستكشف الأخطاء ومصلحها.
بشكل افتراضي ، إذا تم تعيين محول الشبكة الخاص بك لاستخدام عنوان IP ثابت ولكن يجب أن يستخدم DHCP ، فيجب أن يؤدي ذلك إلى إصلاحه. ومع ذلك ، من الجيد أن تتحقق من نفسك أيضًا. للقيام بذلك ، انقر فوق ابدأ ، ثم الإعدادات (رمز الترس) ثم انقر فوق الشبكة والإنترنت .
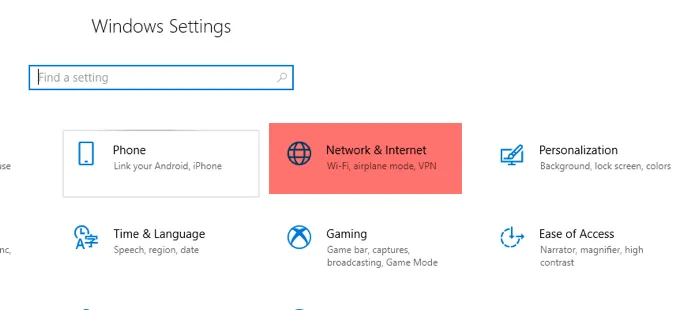
بعد ذلك ، انقر فوق تغيير خيارات المحول ضمن عنوان تغيير إعدادات الشبكة .
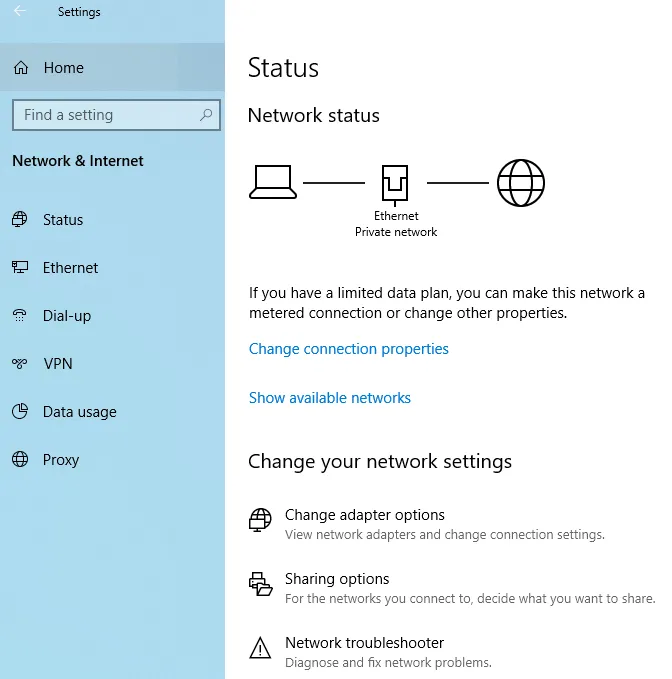
سيؤدي هذا إلى عرض نافذة أخرى تعرض لك جميع محولات الشبكة على نظامك. اعتمادًا على العنصر النشط ، ما عليك سوى النقر بزر الماوس الأيمن فوقه واختيار خصائص .
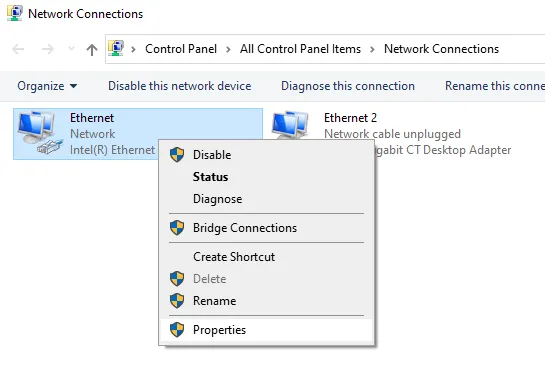
سيؤدي ذلك إلى إظهار مربع حوار خصائص Ethernet أو Wifi . انقر فوق Internet Protocol Version 4 (TCP / IPv4) وانقر فوق الزر Properties .

أخيرًا ، اعتمادًا على شبكتك ، تحتاج إما إلى الحصول على معلومات IP الثابتة الصحيحة أو تحتاج فقط إلى تحديد الحصول على عنوان IP تلقائيًا والحصول على عنوان خادم DNS تلقائيًا .
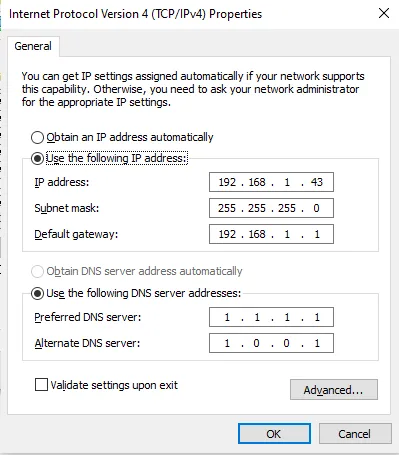
نأمل أن يؤدي ذلك إلى حل مشكلاتك ، ولكن إذا لم يكن الأمر كذلك ، فانتقل إلى الخطوة التالية أدناه.
تعطيل جدران الحماية في برنامج مكافحة الفيروسات الخاص بك
تم تصميم جدران الحماية لمنع حركة المرور السيئة أو الجهات الفاعلة من الوصول إلى شبكتك ، ولكن نظرًا لأنها تتعامل مع الوصول إلى الشبكة على مستوى إداري ، فقد تتسبب أحيانًا في بعض مشكلات الاتصال بالشبكة لمهام بسيطة مثل التصفح عبر الإنترنت.
لمعرفة ما إذا كان جدار الحماية المضاد للفيروسات يسبب مشاكل في اتصالك بالإنترنت ، يجب عليك إيقاف تشغيله مؤقتًا لاختباره. لاحظ أنه بمجرد إيقاف تشغيله ، قد تكون عرضة للهجوم ، لذلك قم فقط بزيارة مواقع الويب الموثوقة.

يجب عليك البحث عبر الإنترنت عن كيفية تعطيل جدار الحماية الخاص بك لمضاد الفيروسات المحدد. عادة ، ستحتاج إلى البحث عن برنامج مكافحة الفيروسات الخاص بك من خلال قائمة البدء ، وفتح برنامج مكافحة الفيروسات والنقر فوق خيار جدار الحماية. ستكون هناك خيارات لتعطيل جدار الحماية لفترة زمنية محددة.
بمجرد التعطيل ، افتح متصفحك وقم بزيارة موقع ويب مثل Google.com. إذا كان الإنترنت الخاص بك يعمل ، فيجب عليك إلغاء تثبيت برنامج مكافحة الفيروسات هذا وتجربة برنامج آخر.