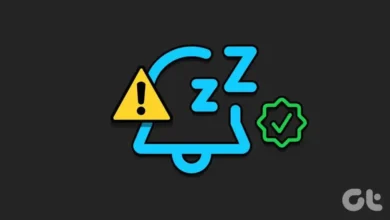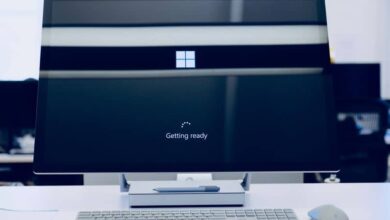كيفية إصلاح شريط اللعبة على جهاز الكمبيوتر الخاص بي الذي يعمل بنظام Windows؟ – تجول سهل
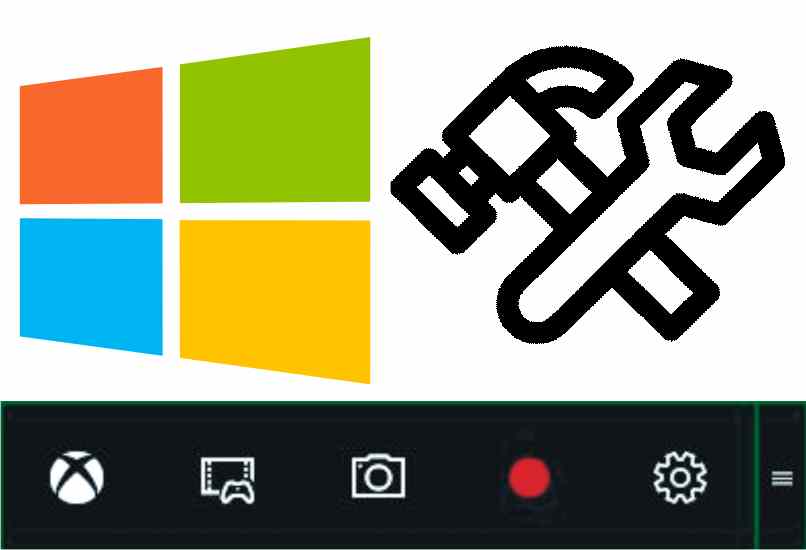
يختلف شريط ألعاب Windows 10 و 11 الجديد عن الإصدارات السابقة ، ولكن في بعض الأحيان يتوقف عن العمل والسبب الرئيسي يرجع إلى بعض التهيئة الخاطئة ، إما من متجر Windows أو برنامج مكافحة الفيروسات الذي قمت بتثبيته أو في نفس تكوين الشريط.
من المهم جدًا معرفة أنه مع التحديث الذي لديك معلق ، من الممكن ألا يفتح شريط اللعبة في Windows 11 أو الإصدارات الأخرى ، لذلك اعتمادًا على السبب ، سيكون هو الحل ، بنفس الطريقة التي يمكنك بها قم دائمًا بتشغيل مستكشف الأخطاء ومصلحها لتطبيقات Windows Store.
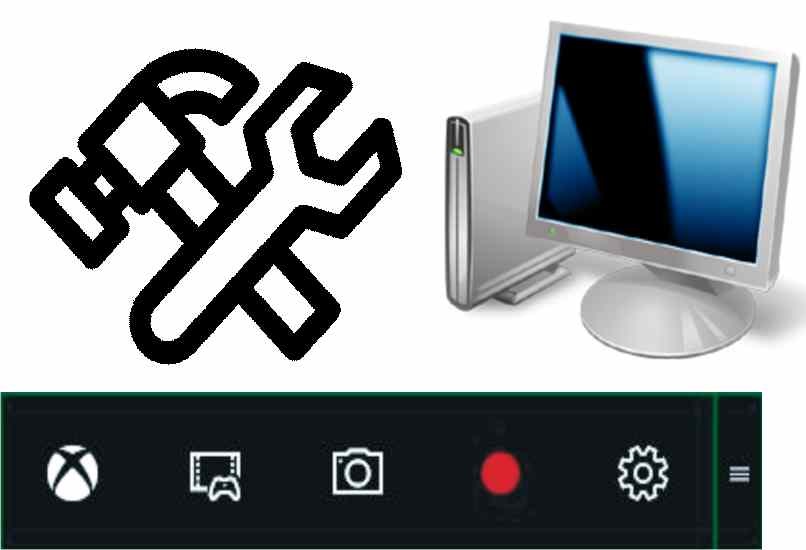
كيف يمكنك حل مشكلة شريط اللعبة في Windows؟
على الرغم من أن الطريقة المباشرة هي إعادة تثبيت شريط اللعبة ، إلا أنه في بعض الأحيان لا يزال يعاني من مشاكل بعد القيام بذلك. وهذا يعني أنه لإصلاح المشكلة التي لا يسجلها شريط اللعبة ، من الضروري التحقيق في السبب. فيما يلي بعض الحلول حسب المشكلة:
إذا كان شريط اللعبة لا يعمل في وضع ملء الشاشة
عند استخدام شريط اللعبة على جهاز كمبيوتر مع لعبة ملء الشاشة ، لن تتمكن من رؤية الشريط بشكل طبيعي ، ولكن لا تقلق لأن الضغط على مفاتيح “Windows + Alt + R” يمكن أن يبدأ ويوقف تسجيلات الشاشة كاملة. نصيحة هي أن الشاشة تومض عند بدء التسجيل أو عند انتهائه.
يوصى أيضًا بتكوين خيارات التسجيل ، لأنه إذا لم تعمل الاختصارات في لعبة ملء الشاشة ، فإن الضغط على مجموعة المفاتيح “Windows + G” ينشط إعدادات التسجيل الخاصة بك ، ستلاحظ أن الشاشة تومض مرتين من أجل التحقق أن اللعبة معترف بها. إذا سارت الأمور على ما يرام ، يمكنك تسجيل شاشة جهاز الكمبيوتر الخاص بك باستخدام المفاتيح “Windows + Alt + R” دون مشاكل.
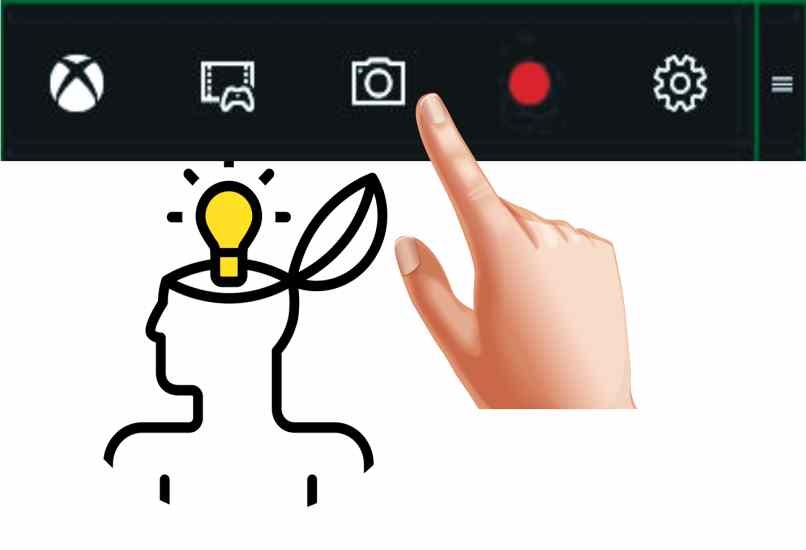
عندما لا يفتح شريط اللعبة
هناك عدة طرق لإصلاح مشكلة عدم فتح الشريط ، من المهم مراعاة نوع المشكلة بالضبط من أجل إيجاد الحل الصحيح. بنفس الطريقة يمكنك تنفيذ إحدى الطرق التالية لحل المشكلة:
- تحقق من أن لديك آخر تحديث لشريط اللعبة بالانتقال إلى Windows Update وتشغيل فحص التحديث.
- تأكد من تنشيط شريط اللعبة ، انتقل إلى الإعدادات ثم في شريط اللعبة في Xbox Game Bar ، اضغط على خيار “تنشيط”.
- طريقة أخرى للتنشيط هي أنه أثناء وجودك في لعبة ما ، تضغط على مجموعة المفاتيح “Windows + G” ، وبهذه الطريقة فقط انقر فوق “تمكين” وهذا كل شيء.
- استخدم شريط المهام خارج لعبة ملء الشاشة وتحقق من أنها تعمل ، إذا كان الأمر كذلك ، فإن برمجة اللعبة تحظرها ، لذلك لا تفتح.
- تحقق من أن لديك برنامج تشغيل فيديو وأنه تم تحديثه ، إذا كنت تستخدم Windows الأساسي ، فمن المستحسن استخدام البرنامج الموصى به لبطاقة الرسومات الخاصة بك.
- إذا لم يفتح الشريط في لعبة عادية ، فحاول تغيير عرض اللعبة ورسوماتها. على سبيل المثال ، ضعه في وضع النافذة ، بدون ظلال ، من بين أمور أخرى.
إذا كانت اختصارات شريط اللعبة لا تعمل
هناك ألعاب تحجب لوحة المفاتيح عند تشغيلها لتتمكن من استخدامها وفقًا لبرمجتها . تحقق من أن لعبتك لا تحجب الطريقة المباشرة باستخدام لوحة المفاتيح. إحدى طرق القيام بذلك هي استخدام الشريط في عدة ألعاب .
أيضًا ، يعد مفتاح Windows مهمًا جدًا لتنشيط شريط اللعبة. إذا لم يكن جهاز الكمبيوتر الخاص بك يحتوي عليه ، فمن المحتمل ألا يكون الشريط موجودًا. انتقل إلى إعدادات Xbox Game Bar وأدخل أمرًا جديدًا أو اختصارًا لتجاوز مفتاح Windows.
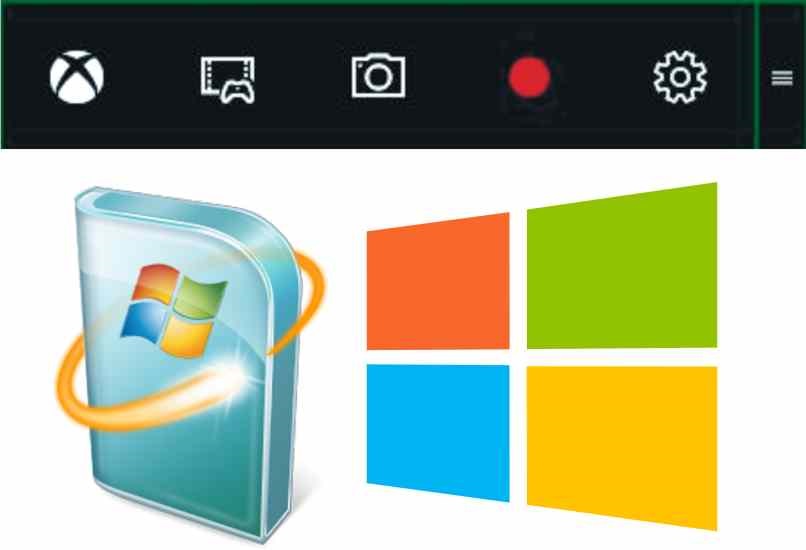
كيفية إعادة تثبيت تطبيق شريط اللعبة على نظام Windows؟
تعد إعادة تثبيت Xbox Game Bar أفضل طريقة لإصلاح مشكلات شريط اللعبة. لذلك كل ما عليك فعله هو إلغاء التثبيت وإعادة التثبيت . تعرف على كيفية القيام بذلك على النحو التالي:
- أدخل “الإعدادات” إما عن طريق النقر على زر البدء أو عن طريق الضغط على مجموعة المفاتيح “Windows + I”.
- انقر فوق “تطبيقات” ثم “التطبيقات والميزات”.
- انقر فوق خيار “إلغاء التثبيت” وقم بإنهاء العملية.
- بمجرد إلغاء التثبيت . انتقل إلى متجر Microsoft.
- اكتب Xbox Game Bar في محرك البحث وانقر على التطبيق.
- انقر فوق “Get” وإضافته إلى Windows.
- قم بتنشيط وضع الشريط واللعبة وفويلا.
من الممكن أن يتم حل جميع المشاكل . بنفس الطريقة التي يجب أن تدرك أن هناك ألعاب تمنع لوحة المفاتيح من استخدام التسجيل . وأخرى لا تسمح بالتسجيل. لذلك عند فرض التسجيل ستكون النتيجة مقطع فيديو فارغ حتى يسير كل شيء على ما يرام.
كيفية إعادة تعيين شريط اللعبة دون إعادة تثبيته؟
يسمح لنا نظام التشغيل Windows 11 بإنشاء بعض الميزات والتطبيقات . بين Xbox Game Bar أو شريط اللعبة ، وبهذه الطريقة يتم حل عدد كبير من المشاكل دون الحاجة إلى إلغاء التثبيت. لهذا عليك فقط:
- أدخل “الإعدادات” إما عن طريق النقر على زر البدء أو عن طريق الضغط على مجموعة المفاتيح “Windows + I”.
- انقر فوق “تطبيقات” ثم “التطبيقات والميزات”.
- انقر فوق Xbox Game Bar لعرض الخيارات.
- اختر “خيارات متقدمة” وانقر فوق “إعادة تعيين”.
- تأكد من العملية وانتهت.
وبالمثل . إذا كانت لديك أي مشكلة في إصلاح شريط اللعبة على جهاز كمبيوتر يعمل بنظام Windows . فلا تتردد في استشارة دعم Microsoft Xbox . لإصلاح أي نوع من الأخطاء المتعلقة بشريط اللعبة.