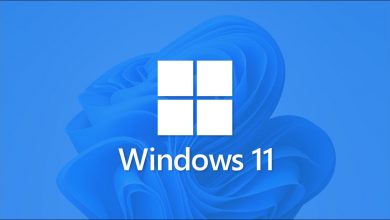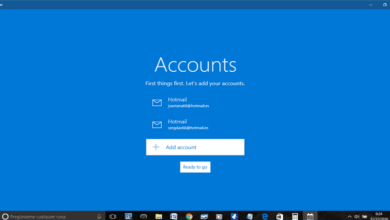كيفية تغيير مدة الشاشة على جهاز كمبيوتر يعمل بنظام Windows 11؟ – إعدادات
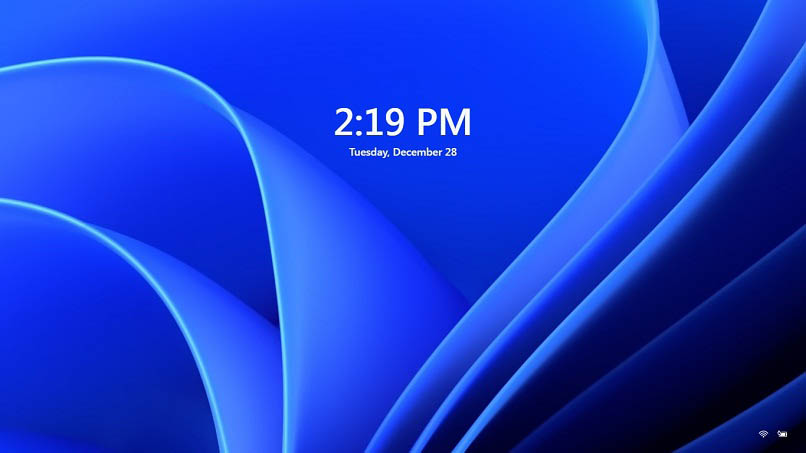
بالنسبة لنظام التشغيل Windows 11 ، يعد الأمان مشكلة أساسية ، وهذا هو سبب وجود بدائل مختلفة ، مثل كلمات المرور والأقفال . بهذا المعنى ، فإن حجب الشاشة مثالي للحظات التي نفصل فيها عن الكمبيوتر ، وبالتالي تجنب سرقة المعلومات السرية وإدخال مستخدمين غير مصرح لهم.
لذلك ، يصبح خيار ضبط أوقات حظر الشاشة بديلاً أساسيًا عندما يتعلق الأمر بعدم النشاط على الكمبيوتر ، من أجل زيادة الأمان الذي يوفره لك Windows 11 وتقليل المشكلات المتعلقة بالمعلومات والمعدات الخاصة بك. ستكتشف اليوم كيفية تغيير مدة شاشة الكمبيوتر في نظام التشغيل Windows 11 ، بحيث يمكنك تقصير أو إطالة وقت الحظر ، وكل ذلك يستجيب لاحتياجات الأمان لديك في لحظة معينة.
كيف أقوم بتغيير وقت التعليق في Windows 11 باستخدام GPO؟
كن واضحًا أن لديك عنصر أمان بفضل Windows 11 ، يجب أن تعلم أنه يمكن تغيير وقت قفل شاشتك وقتما تشاء أو أنك بحاجة إلى تعديله وفقًا لمتطلبات معينة ، باتباع الخطوات الموضحة أدناه ، ستعرف كيف افعلها:
- أول شيء هو إدخال “gpedit.msc”. ثم ننتقل إلى المسار الذي تظهر فيه الخيارات: تكوين الكمبيوتر ، والقوالب الإدارية ، ولوحة التحكم ، والتخصيص.
- بمجرد الدخول إلى سياسة “عدم إظهار شاشة القفل” ، نختار مربع “ممكّن” ، ونقوم على الفور بإجراء التغييرات التي يجب إجراؤها ، والتي تتعلق في هذه الحالة بتغيير وقت قفل الشاشة ، إما لجعلها أطول أو أقصر؛ نقوم بتنشيط شاشة القفل مرة أخرى وتعديل السياسة التي تخصص لها قيمة غير مهيأة أو معطلة.

كيفية تغيير وقت قفل الشاشة من خيارات الطاقة؟
من بين الخيارات المتعددة التي يقدمها لنا Windows 11 لتنشيط وقت قفل الشاشة وفي نفس الوقت لتغيير الأوقات. فإنه يقدم لنا تلك الخيارات التي تقدم الطاقة ، لذلك نحن نبحث عن Windows 11 لإدخال “ محرر خطة الطاقة ” “ . بمجرد تنشيط هذا الخيار ، يمكننا إدخال خطتنا الحالية تلقائيًا . حيث يمكننا في نفس الوقت تغيير وقت قفل الشاشة ، والقدرة على اختيار القيمة المطلوبة.
من بين فوائد هذا الخيار أنه يمكننا تغيير الوقت الذي يمر فيه إيقاف تشغيل الشاشة . بنفس الطريقة التي يمكنك بها تهيئة الوقت لوضع الكمبيوتر في حالة السكون. نتأكد من تطبيق “حفظ التغييرات” ويتم عمل كل شيء فيما يتعلق بأمان المعلومات والمعدات.
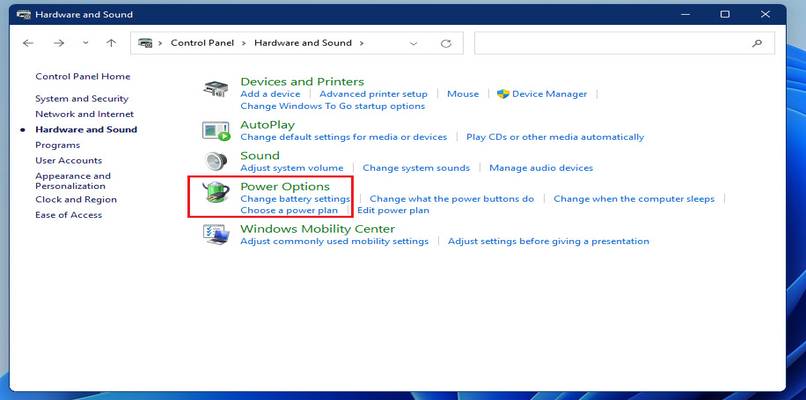
وبالمثل ، من الممكن أن تقوم بإنشاء خطة شخصية من إنشاء خطة طاقة . حيث يمكننا اختيار خطة موجودة وإعطائها الاسم الذي نريده ، وانقر على الفور على التالي واختر الوقت الذي سيتم فيه إيقاف تشغيل الشاشة بدءًا من “تشغيل” خارج الشاشة أو اختر وضع الكمبيوتر في وضع السكون . اضغط على إنشاء وسنكون قد أنشأنا خطة قفل الشاشة المخصصة الخاصة بنا في Windows 11.
ماذا تفعل لقفل جهاز الكمبيوتر الخاص بك الذي يعمل بنظام Windows يدويًا؟
تتمثل إحدى أسهل الطرق في إجراء العملية يدويًا . هذا ممكن من خلال الاختصارات التي نختارها من خلال لوحة المفاتيح . مع ميزة أنه يمكننا تفعيلها متى أردنا أو عندما نعتبرها ضرورية لأسباب أمنية.
يتعلق الاختصار الأول بالضغط على Windows بالإضافة إلى المفتاح L . وإغلاق Windows تلقائيًا والتحول إلى شاشة تسجيل الدخول على الفور. يوجد أيضًا خيار الحظر من قائمة البداية ، نضغط على Start ثم نضغط على اسم الحساب. والذي نتخيله في الجزء الأيسر السفلي من الشاشة . حيث سنختار الضغط على كلمة Block ، وتنفيذ هذا الإجراء على الفور.
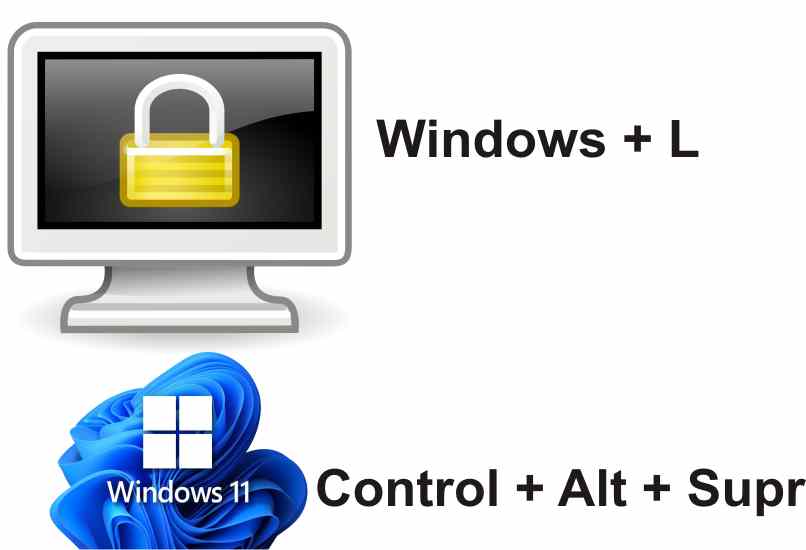
أخيرًا ، نعرض لك طريقة يدوية أخرى لقفل جهاز الكمبيوتر الخاص بك من لوحة المفاتيح . وهي الضغط على مفتاح Ctrl بالإضافة إلى مفتاح Alt بالإضافة إلى مفتاح Del . حيث يمكننا قفل الكمبيوتر بسرعة ويمثل أيضًا خيارًا للدخول ‘ مدير المهام .
أين تتم إزالة التعطل تمامًا من جهاز كمبيوتر يعمل بنظام Windows 11؟
لإزالة الانسداد تمامًا من جهاز الكمبيوتر الذي يعمل بنظام Windows 11 . يوصى باستخدام خيار التسجيل ، لذلك يجب عليك إنشاء نسخة احتياطية بجميع معلوماتك وفتح المحرر باستخدام “regedit” عند الدخول إلى محرك البحث Start. نذهب إلى المسار HKEY_LOCAL_MACHINE – SOFTWARE – Microsoft – Windows وحدد “مفتاح جديد” بمجرد النقر بزر الماوس الأيمن على Windows . سيكون المفتاح “التخصيص”
بعد النقر بزر الماوس الأيمن على التخصيص . ثم على الخيار “جديد – قيمة DWORD” ، في هذه اللحظة. قمنا بتعيين الاسم “NoLockScreen” على القيمة التي قدمناها لوقت القفل ، والتي نضغط عليها للتحقق من الخصائص ، وتعيينها القيمة “1” وتطبيق التغييرات. بهذه الطريقة نزيل قفل الأمان على جهاز كمبيوتر يعمل بنظام Windows 11.
من المهم أيضًا أن تعلم أنه على الرغم من إزالة قفل الشاشة . فبمجرد أن تحتاج إلى إعادة تنشيطه ، يمكنك القيام بذلك دون أي إزعاج ، ما عليك سوى اتباع الخطوات الموضحة أعلاه وستتمكن من الوصول إلى القفل الموجود على جهازك. شاشة Windows 11 مرة أخرى.