كيفية تفعيل أو تمكين Hyper-V في نظام التشغيل Windows 10 لإنشاء جهاز افتراضي في حالة عدم ظهوره

يعد Windows 10 نظام تشغيل كامل وسهل الاستخدام للغاية ، ولهذا فهو المفضل لدى العديد من المستخدمين لأنه يمنح إمكانية القيام بأشياء مثل تخصيص وتكوين قائمة البداية أو حتى إعطاء لون لشريط المهام. والمزيد الأنشطة المعقدة مثل تشغيل الأجهزة الافتراضية.
كان هذا ممكنًا في الإصدارات السابقة من Windows عن طريق تمكين المحاكاة الافتراضية في BIOS . ولكن هناك حاجة إلى برنامج خارجي آخر. ومع ذلك، فإن بعض إصدارات Windows 10 تمنحنا إمكانية المحاكاة الافتراضية لجهاز الكمبيوتر الخاص بنا عن طريق تمكين Hyper-V.
ما هو Hyper-V وما هي المتطلبات التي يجب أن يفي بها جهاز الكمبيوتر الخاص بي حتى أتمكن من استخدامه؟
Hyper-V هو برنامج يسمح لنا بإدارة الأجهزة الافتراضية. حيث يمكننا من خلالها محاكاة جهاز آخر على أجهزة الكمبيوتر لدينا ، مما يفتح العديد من الاحتمالات المثيرة للاهتمام مثل:
- استخدم البرامج أو التطبيقات أو الألعاب المتوافقة فقط مع الإصدارات الأقدم من Windows
- افتح أنظمة تشغيل مختلفة في نفس الوقت وقم بمحاكاة جهاز أو كمبيوتر شخصي بميزات أخرى
- اختبار التطبيقات والبرامج في بيئات أخرى. ولهذا السبب يستخدم المبرمجون هذه الأنواع من الآلات على نطاق واسع لاختبار إبداعاتهم.
- اختبر البرامج دون تثبيتها على نظام التشغيل الرئيسي الخاص بك لاختبار ما إذا كانت تعمل بشكل صحيح دون المخاطرة
- هناك أيضًا مزايا مالية لأنك لا تحتاج إلى الإنفاق على معدات إضافية وكل ما يعنيه ذلك.
هذه مجرد بعض الاحتمالات التي يفتحها لنا هذا البرنامج أو أي مدير جهاز افتراضي آخر. ولكن كل هذا يأتي بثمن لأن أنظمة التشغيل Windows التي تأتي مع هذا الخيار هي فقط إصدارات Pro أو Education أو Professional أو Enterprise 64 بت لنظام التشغيل Windows 10 ويجب أن يحتوي جهاز الكمبيوتر الخاص بك أيضًا على ذاكرة وصول عشوائي (RAM) سعة 4 جيجابايت على الأقل، ومعالج 64 بت متوافق مع تقنية VT.
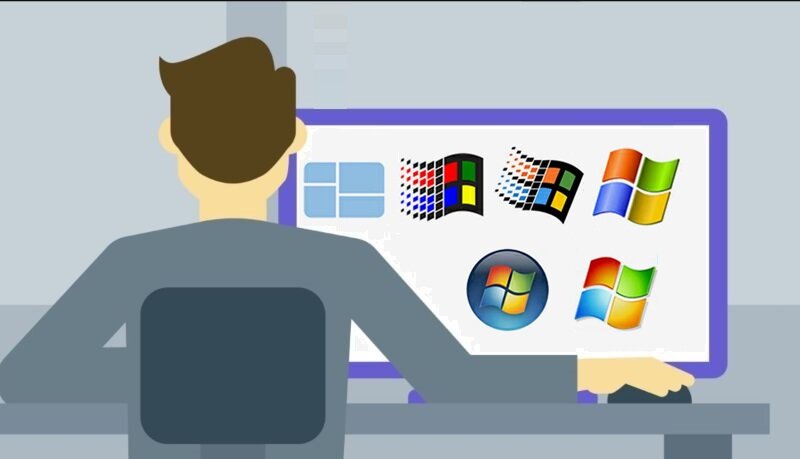
إذا كان جهاز الكمبيوتر الخاص بك يلبي هذه الشروط ولكن ليس لديك أي من هذه الإصدارات من Windows. فيمكنك دائمًا تحديثه إلى إصدار متوافق. إذا لم يستوفي هذه الشروط، فمن غير المستحسن إجراء تثبيت قسري لأنه قد يسبب ضررًا إلى جهاز الكمبيوتر الخاص بك.
كيفية تنشيط وتمكين Hyper-V في نظام التشغيل Windows 10 الخاص بك
أول شيء يجب أن يكون لديك لتنشيط Hyper-V هو أذونات المسؤول. لذلك من الضروري تسجيل الدخول باستخدام الحساب الرئيسي أو الحساب الذي لديه حقوق المسؤول.
الآن على سطح مكتب Windows الخاص بك يجب عليك الذهاب إلى قائمة ابدأ والدخول إلى لوحة التحكم. يمكنك الحصول عليها بسهولة عن طريق إدخال اسمها في لوحة البحث أسفل القائمة. عندما يظهر في نتائج البحث التي تختارها.
الآن في اللوحة، ستختار خيار البرامج والميزات. وبمجرد الوصول إلى هناك ستبحث عن المكان الذي يشير إلى تنشيط ميزات Windows أو إلغاء تنشيطها.
سيؤدي هذا إلى فتح نافذة جديدة حيث ستظهر جميع ميزات Windows. هنا ستبحث عن مجلد Hyper-V وهناك ستقوم بوضع علامة على هذا المجلد والمجلدات الموجودة بداخله. V، انقر فوق “موافق”، سيبدأ Windows في تثبيت التطبيق، وعندما ينتهي. انقر فوق الزر “إعادة التشغيل الآن” وهذا كل شيء.
هناك طريقة أخرى لإضافة Hyper-V وهي أسرع بكثير، ولهذا تحتاج إلى إدخال أمر في PowerShell.
أول شيء عليك القيام به هو نفس الطريقة كما هو الحال مع الطريقة الأخرى. وبعد الحصول على أذونات المسؤول، ستبحث في شريط البحث الخاص ببدء تشغيل PowerShell وبهذه الطريقة تبحث عن Windows PowerShell وتشغيله .
بهذه الطريقة ستفتح نافذة حيث ستتمكن من إدخال الأوامر النصية. وهناك ستكتب الأمر التالي: Enable-WindowsOptionalFeature -Online -FeatureName Microsoft-Hyper-v – All.

بعد القيام بذلك. سيتعين عليك الانتظار حتى ينتهي تثبيت التطبيق. عند الانتهاء، ستظهر رسالة تسألك عما إذا كنت تريد إعادة تشغيل جهاز الكمبيوتر الخاص بك، اضغط على المفتاح Y وهذا كل شيء. سيكون لديك Hyper-V مثبتًا.
من الآن فصاعدًا، إذا كنت تريد استخدامه، فسيتعين عليك ببساطة الوصول إلى قائمة “الأدوات الإدارية” في قائمة “ابدأ” وهناك يجب أن يظهر خيار جديد يسمى Hyper-V Manager. قم بتشغيله وهذا كل شيء، يمكنك البدء في الاستمتاع مميزاته: اختيارات متعددة.







