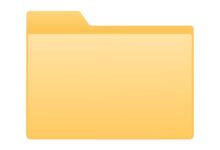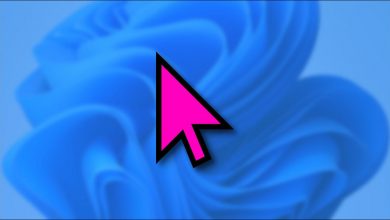دليل خطوة بخطوة لتقسيم محرك الأقراص الصلبة الخارجي USB في Windows 11

إذا كنت تمتلك محرك أقراص صلبة خارجي USB وتريد تقسيمه لاستخدامه في أغراض مختلفة (مثل تخزين الملفات أو النسخ الاحتياطي أو إنشاء مساحة خاصة لتثبيت أنظمة تشغيل متعددة)، فإن Windows 11 يوفر لك أدوات مدمجة لإتمام هذه العملية بسهولة. في هذا الدليل، سنرشدك إلى كيفية تقسيم محرك الأقراص الصلبة الخارجي USB خطوة بخطوة.
المتطلبات الأساسية
- محرك أقراص صلبة خارجي USB متصل بجهاز الكمبيوتر.
- نسخة احتياطية من البيانات الموجودة على محرك الأقراص، لأن تقسيم القرص قد يؤدي إلى فقدان البيانات.
الخطوات لتقسيم محرك الأقراص الصلبة الخارجي USB في Windows 11
الخطوة 1: فتح أداة إدارة الأقراص
- انقر على زر “ابدأ” في أسفل الشاشة.
- اكتب في شريط البحث “إدارة الأقراص” أو “Disk Management” واضغط على Enter.
- من قائمة النتائج، اختر “إنشاء وتقسيم محركات الأقراص”.
الخطووة 2: تحديد محرك الأقراص الخارجي
- في نافذة إدارة الأقراص، ستظهر جميع الأقراص المتصلة بجهاز الكمبيوتر، بما في ذلك محرك الأقراص الصلبة الخارجي.
- حدد محرك الأقراص الصلبة الخارجي من القائمة (تأكد من أنه هو المحرك الذي تريد تقسيمه). سيظهر عادةً كـ “Unallocated” أو “غير مخصص”.
الخطوة 3: إنشاء قسم جديد
- انقر بزر الماوس الأيمن على المساحة غير المخصصة (Unallocated) على محرك الأقراص الخارجي.
- اختر “إنشاء قسم جديد” (New Simple Volume).
- ستظهر نافذة المعالج لإنشاء القسم الجديد. اضغط على Next للمتابعة.
الخطووة 4: تحديد حجم القسم
- في النافذة التالية، سيُطلب منك تحديد حجم القسم الجديد. يمكنك تخصيص الحجم وفقًا لاحتياجاتك.
- على سبيل المثال، إذا كان محرك الأقراص بسعة 500 جيجابايت وترغب في تقسيمه إلى قسمين متساويين، يمكنك تحديد حجم القسم الأول بـ 250 جيجابايت.
- اضغط على Next بعد تحديد الحجم.
الخطوة 5: تخصيص حرف محرك الأقراص
- في هذه الخطوة، يمكنك تخصيص حرف محرك الأقراص (مثل E: أو F:). اختر حرفًا غير مستخدم على جهاز الكمبيوتر الخاص بك.
- اضغط على Next.
الخطو.ة 6: تنسيق القسم
- حدد تنسيق القسم. يمكنك اختيار التنسيق NTFS (الافتراضي للأقراص التي تحتوي على ملفات كبيرة) أو exFAT (إذا كنت تحتاج إلى استخدام محرك الأقراص على أجهزة أخرى غير Windows).
- يمكنك أيضًا تسمية القسم (مثل “النسخ الاحتياطي” أو “الملفات الشخصية”).
- اضغط على Next ثم على Finish لإتمام العملية.
الخطوة 7: تكرار العملية للقسم الثاني
- بعد إنشاء القسم الأول، ستجد مساحة غير مخصصة على محرك الأقراص الخارجي.
- كرر نفس العملية لإنشاء القسم الثاني أو أي أقسام إضافية حسب الحاجة.
نصائح إضافية
- نسخ احتياطي للبيانات: قبل القيام بأي تقسيم، تأكد من نسخ بياناتك المهمة إلى مكان آمن لأن تقسيم محرك الأقراص قد يؤدي إلى فقدان البيانات.
- الاختيار بين NTFS و exFAT: إذا كنت تستخدم محرك الأقراص على أنظمة تشغيل مختلفة (مثل macOS أو Linux)، فإن exFAT سيكون الخيار الأفضل لأنه يدعم الأجهزة المتعددة. بينما NTFS مثالي إذا كنت ستستخدمه فقط على أجهزة Windows.
- تسمية الأقسام: إعطاء كل قسم اسمًا واضحًا سيساعدك على تنظيم محرك الأقراص بطريقة أكثر فعالية.
إذا سألت نفسك ، كيف يمكنني تقسيم محرك الأقراص الثابتة USB الخارجي في نظام التشغيل Windows 11 ؟ حسنًا ، سنشرح ذلك بسرعة وأيضًا ، سنذكر بعض الأشياء التي يجب وضعها في الاعتبار قبل تقسيم أي محرك أقراص ، سواء USB و SATA. بهذه الطريقة يمكنك الحصول على رؤية واضحة للعملية وما تحمله معها.
ما هي التغييرات التي يخضع لها جهاز الكمبيوتر الخاص بك عند تقسيم القرص الصلب الخارجي؟
في المقام الأول ، يجب أن نقول أن جهاز الكمبيوتر الخاص بنا على هذا النحو لا يخضع لأي تغيير عند تقسيم قرص خارجي متصل عبر USB . هذا على وجه التحديد لأنه محرك أقراص خارجي يمكن إزالته بسهولة بالغة. هذا هو الحال بشكل خاص في الحالات التي يتم فيها استخدام محركات أقراص USB الخارجية لتخزين المعلومات مثل الصور أو مقاطع الفيديو أو الموسيقى.
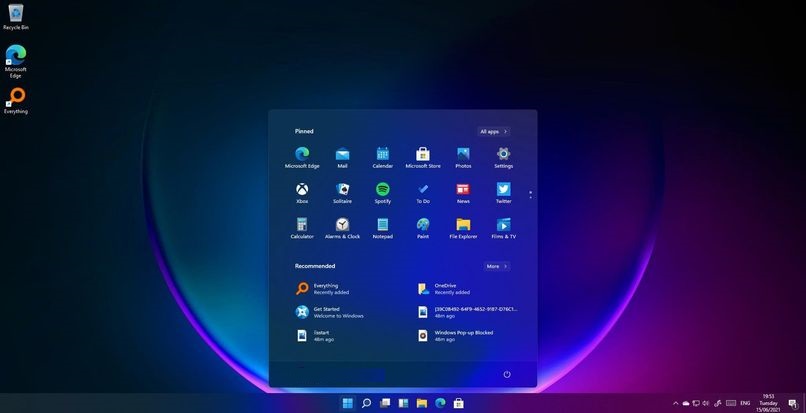
ومع ذلك ، هناك حالات يتم فيها حفظ البرامج التي يتم تنفيذها من القرص الخارجي نفسه على هذه الأقراص. في هذه الحالات ، يكون لتقسيم القرص تأثير مباشر ، خاصة عندما نستخدم البرامج المثبتة.
أول وأهم شيء يجب ذكره هو أن سرعة القرص يمكن أن تتأثر ، خاصة عندما نستخدم قرصًا صغيرًا أو لا يحتوي على مساحة تخزين كبيرة. ينطبق هذا أيضًا على الأقراص الميكانيكية ذات سرعة الدوران المنخفضة. لهذا السبب ، من المهم عدم تقسيم أي محرك أقراص USB أو محرك متصل بواسطة SATA ، وبهذه الطريقة سنتجنب الأخطاء الجسيمة مثل عدم التعرف على القرص .
ما هي خطوات تقسيم القرص الصلب الخارجي بشكل صحيح على جهاز الكمبيوتر الخاص بك؟
أول شيء يجب فعله هو فتح مدير القرص في Windows ، لذلك عليك ببساطة النقر بزر الماوس الأيمن على شريط البدء وتحديد الخيار. بمجرد الدخول ، ستظهر جميع الوحدات التي قمنا بتوصيلها بجهاز الكمبيوتر ، بما في ذلك الذكريات وأقراص pendrives . لذلك من الأفضل فصل هذه الوسائط وترك القرص المعني فقط.
في هذه المرحلة ، سيتعين عليك تحديد محرك الأقراص الذي تريد تقسيمه والنقر بزر الماوس الأيمن ، وسيظهر لك هذا نافذة يتعين عليك فيها تحديد خيار تقليل مستوى الصوت. بعد ذلك ، سيتعين عليك كتابة مقدار المساحة التي تريدها لهذا القسم الجديد ، والتي يجب التعبير عنها بالميغابايت ، لذلك يجب عليك إجراء عملية حسابية ، على سبيل المثال ، بالنسبة لـ 120 جيجا بايت ، يجب أن تضرب 120 × 1024 = 122.880 ميجا بايت .
عند القيام بذلك ، سيتم إنشاء القسم وسترى كيف تظهر وحدة جديدة ، لا تزال غير معيّنة ، يجب النقر عليها والضغط على تنسيق . في هذه المرحلة ، يبقى فقط القيام بتنسيق عادي . يجب أن تعطي التالي ثم تنتهي.
كيف تعرف ما إذا كان محرك الأقراص الصلبة الخارجي لجهاز الكمبيوتر الخاص بك يعمل بشكل صحيح؟
على الرغم من وجود العديد من برامج الجهات الخارجية مثل Crystaldisk التي يمكن أن تساعدنا في هذه المهمة . في هذه الحالة سوف تذكر اثنين من أكثر التقنيات الأساسية التي يمكنك استخدامها. في المقام الأول ، قد يبدو الأمر معقدًا ، ولكنه ليس كذلك على الإطلاق ( استخدم وحدة التحكم في الأوامر ) والثاني هو مجرد معرفة كيفية مشاركة القرص عند بدء تشغيل النظام.
تشغيل كمسؤول “CMD”
أولاً ، سنرى خيار التحقق من خلال CMD ، أو المعروف باسم وحدة تحكم النظام. لفتحه ، سيتعين علينا البحث في قائمة البداية عن كلمة “CMD” وعندما يظهر الخيار . سيتعين علينا النقر بزر الماوس الأيمن فوقه ثم النقر فوق “تشغيل كمسؤول” .
سيؤدي هذا إلى فتح نافذة النظام وسنكون قادرين على إعطاء أوامر كمسؤول ، ومن المهم قبل القيام بأي شيء أن نعرف الحرف الذي تم تعيين قرصنا الخارجي إليه. يمكننا القيام بذلك عن طريق إدخال مجلد الفريق في نظامنا. إذا نظرت بجوار اسم الألبوم ، فسترى كلمات الأغاني. لإعطاء مثال يمكننا ذكر الأحرف الأكثر شيوعًا: (E :؛ C :؛ F :).
مع العلم بهذا ، سيتعين عليك العودة إلى نافذة CMD وكتابة حرف القرص متبوعًا بأمر chkdsk (E: chkdsk). لاحقًا ، لإجراء تحليل والتحقق من حالة القرص . سيتعين علينا إعطاء مسافة وكتابة / f (E: chkdsk / f).
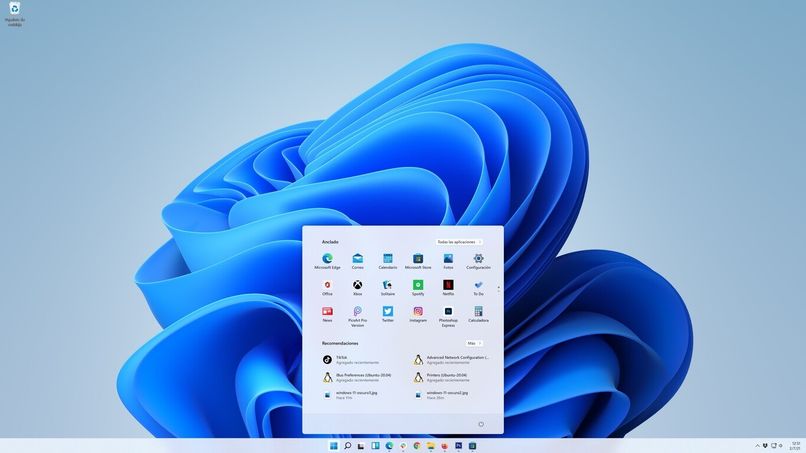
عند الانتهاء من ذلك ، سنقدم Enter وسيتم تنفيذ الأمر ، وفي النهاية ستظهر لنا رسالة تحتوي على معلومات حول القرص وإذا كان كل شيء على ما يرام . فسيتم إبلاغنا على الفور. في حالة وجود مشكلة خطيرة في القرص ، لا يمكن إكمال التحليل.
أعد تشغيل جهاز الكمبيوتر الشخصي الذي يعمل بنظام Windows
في هذه الخطوة . سيتعين عليك ترك وحدة التخزين متصلة والقيام بإعادة تشغيل عادية لجهاز الكمبيوتر الخاص بك . من خلال القيام بذلك ، تسمح للجهاز بالتمهيد بشكل طبيعي وعند الانتهاء يدخل القرص بسرعة ويتحقق من أنه سريع ولا يستغرق أكثر من ثانيتين لإدخال الملفات.
إذا لاحظت نوعًا من البطء أو أن القرص لا يظهر سريعًا عند بدء تشغيل الكمبيوتر ، فمن الأفضل عدم تقسيمه.
لماذا لا يعمل القرص الصلب الخارجي لجهاز الكمبيوتر الخاص بك بشكل صحيح؟
يمكن أن تتعدد أسباب عدم عمل القرص الصلب على جهاز الكمبيوتر ، ولكن قبل إجراء أي تغييرات. من الأفضل التحقق من أن كلا من منفذ USB وكابل المحول في حالة جيدة. وبالتالي لا يتم فصله بمجرد تحريك قرص. في هذه الحالة ، إذا رأيت أن الكبل به عيب ، فمن الأفضل تغييره.

في حالة ما إذا كان الكابل في حالة جيدة ولا يبدو أن هناك أي تلف للوهلة الأولى. ما يجب علينا فعله هو فحص القرص بواسطة CMD الذي شرحناه. بهذه الطريقة يمكننا التحقق من أن القرص يتمتع بسلامة مادية جيدة.
يمكن أن تحدث المشكلات الأخرى ذات الصلة بسبب الأعطال الميكانيكية أو المنطقية داخل القرص . ويمكن إصلاحها فقط في حالات التلف الأساسية ، من خلال الأداة المساعدة / r التي تحل محل / f المذكور أعلاه.
خاتمة
الآن بعد أن تعرفت على كيفية تقسيم محرك الأقراص الصلبة الخارجي USB في Windows 11، يمكنك بسهولة تنظيم البيانات وتخصيص الأقسام لتلبية احتياجاتك الشخصية أو المهنية. لا تنسَ أخذ نسخة احتياطية من بياناتك الهامة قبل البدء. باتباع الخطوات المذكورة، ستتمكن من إدارة محرك الأقراص بكفاءة وسهولة.