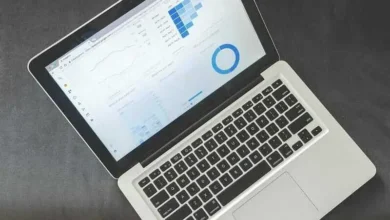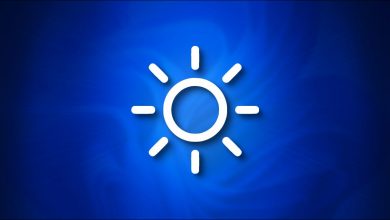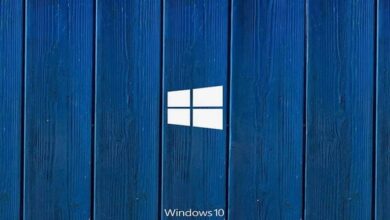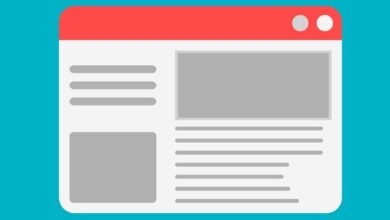كيفية ضبط مستوى الصوت في نظام التشغيل Windows 10 – مع وبدون تطبيقات خارجية

ستجد في هذا البرنامج التعليمي أفضل الطرق والأدوات لمعرفة كيفية استخدام مستوى الصوت لجهاز الكمبيوتر الخاص بك ، إما من شريط المهام أو باستخدام مجموعات مختلفة من المفاتيح أو الأزرار المدمجة في لوحة المفاتيح.
طرق لزيادة وتقليل حجم جهاز كمبيوتر يعمل بنظام Windows 10
هناك خيارات مختلفة للتحكم في مستوى صوت جهاز الكمبيوتر الخاص بك باستخدام نظام Windows 10. أول شيء تحتاج إلى معرفته هو إعدادات نظام جهاز الكمبيوتر الخاص بك ، حيث تتوفر خيارات مختلفة لتحقيق التحكم في مستوى الصوت. أحد هذه الخيارات هو 3RVX ، وهو تطبيق مجاني يتعامل فقط مع الحجم ، مما يمنحك عرضًا على الشاشة.

الخيار الآخر هو استخدام لغة البرمجة النصية AutoHotKey الفعالة ، توضح لك هذه الطريقة كيفية تعيين مفتاح الاختصار وبالتالي تجعل التحكم في مستوى صوت جهاز الكمبيوتر الخاص بك أسهل.
مع الأزرار
عادةً ما تحتوي لوحة مفاتيح الكمبيوتر على مفاتيح اختصار معينة تتيح لك رفع مستوى الصوت وخفضه على جهاز الكمبيوتر الخاص بك. عند الضغط على مجموعة المفاتيح ، سيتم عرض شريط مستوى الصوت في الجزء العلوي الأيسر للإشارة إلى شدة مستوى الصوت. تتراوح من 0 إلى 100 .
إذا كنت ترغب في ضبط المستوى الذي يمكنك خفض ورفع صوت الكمبيوتر إليه ، على سبيل المثال ، انتقل من 2 إلى 2 أو من 5 إلى 5 ، وبالتالي قم بإدارته حسب رغبتك. لن تتمكن من القيام بذلك من واجهة Windows ، لكنك ستحتاج إلى تثبيت التطبيق (AutoHotKey) على جهاز الكمبيوتر الخاص بك.
من شريط المهام
يسمح لك Windows 10 بالتحكم في مستوى صوت جهاز الكمبيوتر الخاص بك من شريط المهام ، الموجود في أسفل اليمين ، من خلال النقر على أيقونة مكبر الصوت حتى تتمكن من رفع مستوى الصوت وخفضه بسهولة. يجب أن تعلم أيضًا أنه إذا نقرت على اسم السماعة ، يمكنك التحكم فيه ، حتى لو كان لديك سماعات رأس متصلة.
هناك طريقة أخرى لتعديل حجم تطبيقاتك بشكل فردي وهي عن طريق النقر بزر الماوس الأيمن على أيقونة مكبر الصوت ، يجب عليك تحديد الخيار (Volume Mixer) ، حيث ستفتح نافذة يمكنك من خلالها تغيير مستوى الصوت ، بحيث يبدو كل تطبيق بصوت أعلى أو أكثر ليونة من غيره ، لذا يمكنك تخصيصه حسب رغبتك ، من خلال تشغيل تطبيقات متعددة للأصوات في نفس الوقت.

يمكنك أيضًا تكوين الصوت على جهاز الكمبيوتر الخاص بك عن طريق النقر بزر الماوس الأيمن على أيقونة الصوت وتحديد خيار (فتح إعدادات الصوت). ستنتقل تلقائيًا إلى قسم إعدادات صوت Windows ، حيث يمكنك يدويًا زيادة حجم نظام التشغيل بالكامل لجهاز الكمبيوتر الخاص بك . كما لو كنت تفعل ذلك من الرمز الموجود على شريط المهام.
مزايا الحفاظ على التحكم في مستوى الصوت في الكمبيوتر
من المهم أن تكون قادرًا على التحكم في مستوى الصوت وجودة صوت جهاز الكمبيوتر الخاص بك ، لأنه يسهل الاتصال في وقت العمل أو الدراسة أو الترفيه.
على الرغم من أن جودة الصوت تكون في الخلفية عدة مرات . إلا أنه لم يتم إدراك مدى أهمية تحسين تجربة المستخدم.
للحصول على صوت عالي الجودة ومستوى صوت مناسب ، يمكننا استخدام ملحقات خارجية مثل سماعات الرأس عالية الجودة أو استخدام السماعة . سيسمح لنا ذلك بالتواصل والحصول على صوت جيد عند إجراء مكالمة فيديو أو الدخول إلى الفصول الدراسية عبر الإنترنت أو التحدث مع زملائنا في الفصل.
ما هي أفضل التطبيقات لضبط مستوى الصوت على جهاز الكمبيوتر؟
هناك تطبيقات مختلفة يمكن أن تساعدك في تحسين مستوى الصوت لجهاز الكمبيوتر الخاص بك . في حالة عدم عمل جودة الصوت أو الصوت بجهاز الكمبيوتر الخاص بك بشكل صحيح. من بين هذه التطبيقات ستجد تطبيقات مجانية وأخرى مدفوعة.
3RVX
يتيح لك هذا التطبيق تكوين أي مفتاح اختصار . وبالتالي يكون قادرًا على التحكم في صوت نظامك ، كما يتيح لك عرضه على الشاشة حتى تتمكن من تخصيصه حسب رغبتك.

بمجرد تثبيت التطبيق . يجب أن تبدأ من قائمة ابدأ في Windows وستظهر إعدادات 3RVX هناك. ثم تحتاج إلى النقر فوق خيار مفاتيح التشغيل السريع . وتحديد المفاتيح التي تفضلها والتي ستكون مفاتيح الاختصار الافتراضية لضبط مستوى الصوت.
بمجرد تحديد مفتاح الاختصار . تحتاج إلى تعيينه لإجراء ما ، بالنقر فوق قائمة الإجراءات في محرر مفتاح الاختصار ، هناك تحتاج إلى اختيار ما إذا كان المفتاح الذي كتبته هو كتم الصوت أو زيادته أو خفضه. بمجرد الانتهاء من كل هذا ، انقر فوق خيار (تطبيق).
للتأكد من تطبيق الإعدادات . تحتاج إلى إغلاق إعداد 3RVX بمجرد الإغلاق ، اضغط على مفتاح الاختصار الخاص به ، يجب أن يظهر رمز مستوى الصوت تلقائيًا على شاشتك.
AutoHotKey
إنه برنامج مجاني تمامًا لنظام Windows . والذي يحتوي على أدوات مفتوحة المصدر تسمح لك بأتمتة أي وظيفة ، من خلال اختصار على جهاز الكمبيوتر الخاص بك ، وإنشاء مجموعات مفاتيح معقدة. إذا كنت ترغب في تكوين زيادة حجم Windows 10 . فأنت بحاجة إلى تنزيل برنامج نصي AutoHotKey وتثبيته.
بعد تثبيت AutoHotKey على جهاز الكمبيوتر الخاص بك . يجب أن تعرف كيف يمكنك إنشاء برنامج نصي ، باستخدام Notepad المدمج في Windows 10 ، والذي يسمح لك بتحرير النص العادي ، لأنه يحتوي على تنسيق txt الافتراضي . والذي سيحتاج إلى يمكن تعديلها من أجل إنشاء البرنامج النصي.

عادة ، ما يتم تغييره هو امتداد الملف (TXT) إلى ملحق AutoHotkey (AHK) . لتحقيق ذلك ، يجب أن نفتح المفكرة ، ونلصق النص الذي نريد إنشاءه. بعد ذلك ، يجب الضغط على خيار (حفظ باسم) في قائمة الملفات ، ثم نختار الخيار (جميع الملفات) ، مع وضع الاسم الذي نفضله.
على سبيل المثال: (probandoscript) بعد امتداد AHK. ابق هكذا: probandoscript.ahk ، بمجرد أن يتم ذلك نحفظ الملف.
بعد تثبيته ومعرفة كيفية إنشاء برنامج نصي في المفكرة . يمكننا تنفيذ الإجراء لزيادة مستوى الصوت على جهاز الكمبيوتر. للقيام بذلك ، سنحتاج إلى فتح برنامج المفكرة ، ونسخ البرنامج النصي التالي ولصقه:
; Reparar el volumen de Windows:
$ Volume_Up ::
SoundGet, volumen
Enviar {Volume_Up}
SoundSet, volumen + 1
Regreso
$ Volume_Down ::
SoundGet, volumen
Enviar {Volume_Down}
SoundSet, volumen – 1
Regreso
بمجرد الانتهاء من الإجراء ، سيكون هذا البرنامج النصي مسؤولاً عن تكوين الحجم لزيادة أو تقليل مستويات 1 × 1 ، وبالتالي سيكون قادرًا على تخصيصه حسب رغبتنا . وإنشاء مستوى مختلف لزيادة الحجم أو تقليله .
ما هي الأدوات الخارجية التي يمكنني استخدامها لتحسين الصوت على الكمبيوتر؟
هناك العديد من الأدوات التي تسمح لك بتحسين جودة الصوت لجهاز الكمبيوتر الخاص بك. في هذه المقالة سوف نعرض لكم بعض منها.

- APO Equalizer: يتيح لنا هذا الفرصة لتخصيص الإشارة الصوتية التي يولدها جهاز الكمبيوتر الخاص بنا. ولكن يجب ملاحظة أنه إذا كان جهاز الكمبيوتر الخاص بنا يستخدم طريقة أخرى لتحسين الصوت ، فلن يعمل هذا البرنامج في نفس الوقت.
- Letasoft: سيسمح لك هذا التطبيق بتمديد الإشارة الصوتية لمعداتنا عند الاستماع إلى الموسيقى أو مقاطع الفيديو. إنها أداة ممتازة يمكن استخدامها إذا كان جهاز الكمبيوتر الخاص بنا لا يحتوي على مكبرات صوت قوية ، فهي تساعد على تضخيم الصوت الخارج.
- Voicemeeter Banana: هو تطبيق يسمح لنا بالتحكم في الصوت وخلطه ، سواء الإدخال والإخراج من جهاز الكمبيوتر الخاص بنا. كما أنه يمنحنا الفرصة لموازنة صوت الكمبيوتر الشخصي وتخصيصه حسب رغبتنا.
- PC Equalizer: هو أداة قوية تعمل كمعادل حدودي للترددات الثابتة. بالإضافة إلى كل هذا ، فإنه يوفر لنا تصفية صوتية بسيطة وسريعة. لديها العديد من الوظائف للتحكم في صوت الجهاز.
- VLC: هذا أحد أكثر مشغلات الصوت والفيديو توافقًا مع أنظمة تشغيل مختلفة. بواسطته يمكننا عمليا تشغيل أي تنسيق صوتي وفيديو ، دون الحاجة إلى تثبيت أي تطبيق إضافي آخر. يسمح لك هذا بخفض مستوى الصوت ولأعلى ، بالنقر فوق مؤشر مستوى الصوت الموجود في الركن الأيمن السفلي من النافذة ، يكون الحد الأقصى لزيادة حجم الصوت هو 200٪. إنه مجاني تمامًا ويمكنك تنزيله من صفحته الرسمية.
- مكبر الصوت المجاني: لا يعمل هذا التطبيق مع الصوت المتكامل لنظام التشغيل ، ولكنه يعمل مع إعدادات الصوت أو الفيديو الخاصة بك. يسمح لك هذا بزيادة حجم ملف الوسائط أو تقليله ، ويبلغ الحد الأقصى لحجمه 1000٪.