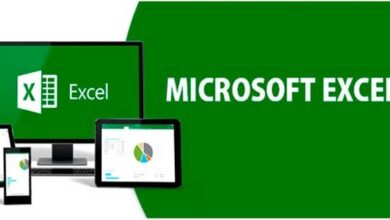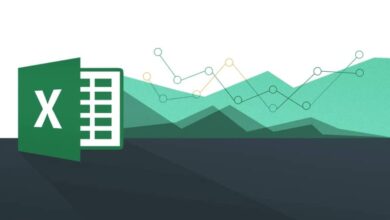كيفية إضافة جدول Excel أو إدراجه أو لصقه في بريد Outlook الإلكتروني
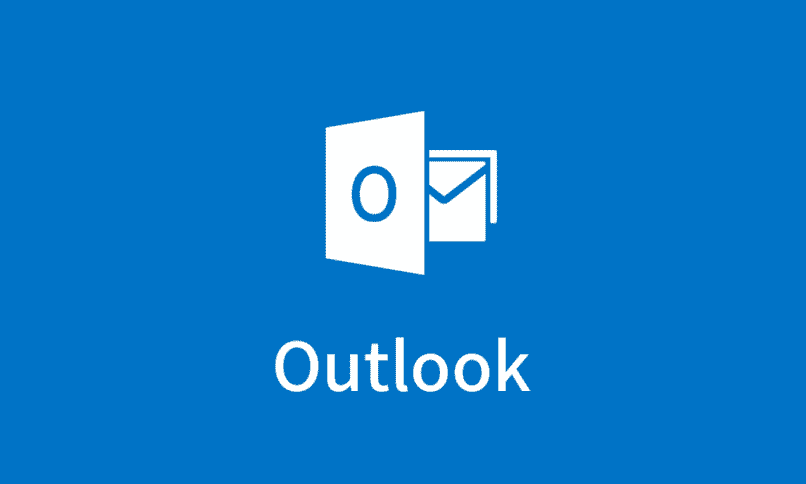
لصق جدول Excel في Outlook هذه هي الخطوة التي يجب اتباعها إذا أردنا مشاركة المعلومات من خلال هذا النظام الأساسي ، فهناك طرق أخرى لمشاركة جدول Excel لإرساله عبر البريد الإلكتروني من Outlook ، وسنشرحها قريبًا وسنقوم أيضًا بإدراجها في رسالة.
إذا كنت ترغب في إضافة جدول Excel أو إدراجه أو لصقه مباشرةً في رسالة بريد إلكتروني في Outlook ، فإليك الخطوات لتسهيل الأمر عليك . سنعرض لك أيضًا طرقًا أخرى لمشاركة جدول Excel من خلال Outlook.
كيفية إضافة أو إدراج أو لصق جدول Excel في بريد Outlook الإلكتروني؟
عندما نعمل في جدول بيانات Excel ، فإننا عادةً ما نستخدم الجداول ، وتشتمل المعلومات التي يتم جمعها في جداول Excel على حسابات يسهل إجراؤها. إذا أردنا مشاركة هذه المعلومات ، فيمكننا القيام بذلك بعدة طرق.
تتمثل إحدى طرق مشاركة المعلومات في الجدول في إضافتها في رسالة بريد إلكتروني في Outlook ، وهي أسهل طريقة لمشاركتها. ومع ذلك ، عندما لا نعرف كيفية تطبيق عملية إضافة أو إدراج جدول ، تصبح الأمور معقدة.
ما سنفعله للصق جدول Excel في Outlook بسيط ، أول شيء هو إدخال ورقة Excel الخاصة بنا ؛ بنقرتنا اليسرى نضغط على كل شيء سنختار الخلايا التي تتوافق مع الجدول.
ثم سنضغط بزر الماوس الأيمن على هذا التحديد ، وسنختار خيار النسخ ؛ في هذه المرحلة ، يجب أن تذهب إلى البريد الإلكتروني وتفتح رسالة جديدة لكتابتها.
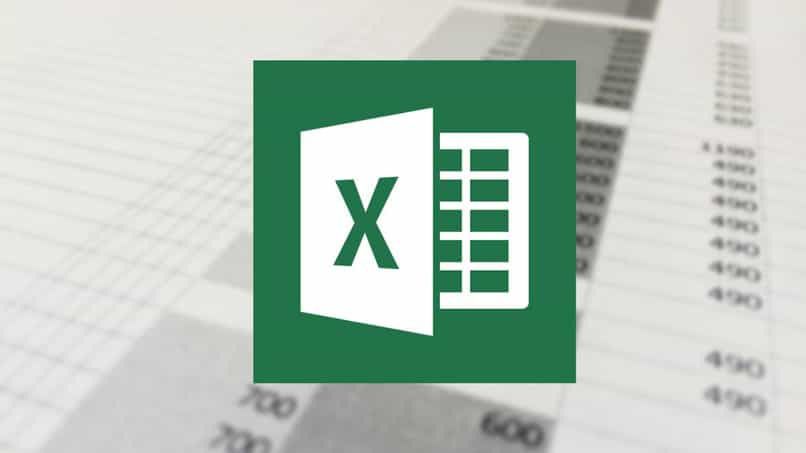
الشيء التالي هو النقر بزر الماوس الأيمن على رسالة Outlook ، ووضع عنوان البريد الإلكتروني المستلم والموضوع مسبقًا ، ثم النقر فوق لصق . سيتم لصق الجدول تلقائيًا ويمكنك إرساله للمستخدم الآخر لتلقيه كرسالة.
ما هي الطرق الأخرى المتوفرة لمشاركة ملف Excel في Outlook؟
الطريقة التي أوضحناها أعلاه تنتمي إلى أبسط آلية لمشاركة المعلومات في Outlook ، ولكن هناك طرق أخرى لإرسال مستند أو جدول Excel عبر هذا النظام الأساسي دون الحاجة إلى لصق جدول Excel في Outlook.
تذكر أن Outlook لديه روابط مع أنواع مختلفة من برامج Microsoft Office . يمكننا القول أن عملية مشاركة ملف Excel مع Outlook بسيطة للغاية.
تتمثل إحدى طرق القيام بذلك في إرسال مستند أو جدول Excel كمرفق في Outlook ، وهذا يضمن فقط حفظ الملف على جهاز الإرسال مسبقًا . هناك أيضًا خيار الإرسال بتنسيق PDF . حيث يتم إرساله كملف لا يمكن تعديله من Outlook أو أي وسيلة بريد إلكتروني أخرى.
ومن ناحية أخرى ، هناك خيار إرسال XPS عبر البريد الإلكتروني ، وهو نموذج يحافظ على التصميم والتنسيق والصور عند إرسالها. قد تكون هناك طرق أخرى لإرسال مستند Excel من خلال Outlook . ولكن هذه هي الطرق الافتراضية التي حددها Microsoft Office.
ماذا أفعل إذا لم أتمكن من إدراج جدول Excel عبر البريد الإلكتروني من Outlook؟
ربما حاولت لصق جدول Excel في Outlook لإرساله مثل أي رسالة أخرى . ولكنه لم ينجح معك ؛ وربما حاولت لاحقًا إرسالها بالوسائل الأخرى التي ذكرناها هنا ، ولم تساعد كثيرًا أيضًا.
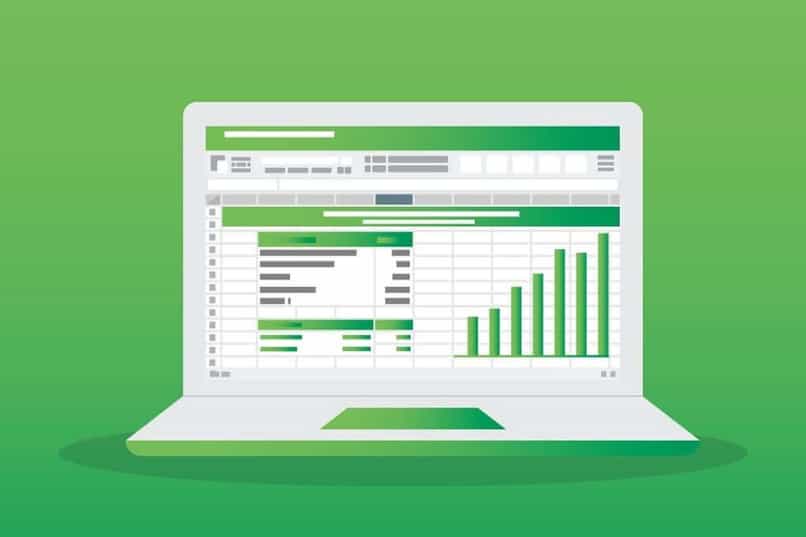
لا تعمل عملية إدراج جدول Excel أو إضافته في رسالة Outlook في بعض المناسبات . نظرًا لأن المعلومات الواردة فيه قد لا يتم “استيعابها” بواسطة تنسيق الرسالة. يحدث هذا أيضًا مع بعض الصور عند إدراجها كجزء من نص رسالة بريد إلكتروني في Outlook.
ومع ذلك ، هذا لا يعني أنه لا يمكنك القيام بذلك. يمكن عمل خيار آخر للصق جدول Excel في Outlook باستخدام الروابط الموجودة. بين برامج Microsoft Office.
يمكنك محاولة ربط جدول Excel بـ Word ، أو يمكنك أيضًا القيام بذلك باستخدام وسيط آخر مثل Power Point. يمكن لأي من هذين ، أو حتى كليهما . أن يفيدك بعض الشيء.
يتم إجراء الأخير لنسخ الجدول المعني. ضمن هذه التنسيقات ولصقها في رسالة بريد إلكتروني في Outlook.