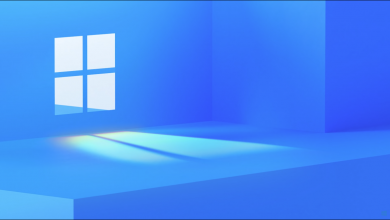كيفية إضافة وإنشاء حسابات مستخدمين أو مسؤولين جدد في نظام التشغيل Windows 10

هذه طريقة سهلة لإضافة وإنشاء حسابات مسؤول أو مستخدم ضيف في Windows 10. وتجدر الإشارة إلى أن Windows 10 يوفر خيار التنشيط. من هذا النوع من الحسابات من واجهته.
لذلك سنقوم بشرح كيفية القيام بذلك بطريقة بسيطة ، ولكن أولاً سنقدم لك بعض المعلومات حول Windows 10 وفوائد هذا الخيار. بعد ذلك ، سنتابع خطوات إضافة وإنشاء حسابات مسؤول أو مستخدم ضيف في Windows 10.
ما هي حسابات المسؤول والمستخدم الضيف؟
هذا خيار موجود في جميع إصدارات Windows ، يأتي هذا الخيار افتراضيًا عند بدء تشغيل النظام ويسمح لأي شخص بإتاحة جهاز كمبيوتر يحمي معلوماته الخاصة. يتوفر في برامج Windows XP و Windows 7 حساب المستخدم أو المسؤول بشكل افتراضي على النظام.
يمكنك رؤيته على شاشة القفل الرئيسية حيث تم عرض خيار الدخول أو الوصول كمسؤول أو كضيف عند اختيار المستخدم ووضع كلمة المرور.

تم تعديل هذا الخيار حاليًا وغير مسموح به. تم إجراء هذه التغييرات من خلال إصلاح سياسة الأمان الذي تم تنفيذه بواسطة Windows 10 ، وبهذه الطريقة لا توجد حسابات ضيف افتراضية على النظام.
فوائد
تتمثل مزايا وجود حساب مسؤول أو ضيف بشكل أساسي في الحصول على مزيد من الراحة والأمان إذا كانت المعدات التي لدينا تحت تصرفنا تتم إدارتها بشكل منتظم من قبل مستخدمين آخرين لا يحتاجون إلى إدخال الخيارات المتقدمة للمعدات.
هذا يجعل من السهل تتبع من يقوم بالوصول إلى المستندات والملفات الموجودة على جهاز الكمبيوتر الخاص بك في جميع الأوقات. هذا يجعل من الممكن أيضًا السماح للآخرين بالوصول إلى الكمبيوتر أو الدخول إليه ، دون الوصول إلى إعدادات النظام ، أو لتثبيت أو تعديل أي برنامج على الكمبيوتر.
كما أنه يحمي خصوصيتك قدر الإمكان ، لأن وجود مستخدمين ضيوف أو مسؤولين في Windows 10 يجعل من الممكن منح الوصول إلى نظام التشغيل دون القلق من دخولهم إلى مكان ما دون إذنك.
كيف يتم تنشيطه في Windows 10؟
بعد ذلك ، سنزودك بالخطوات التي يجب عليك اتباعها ، اقرأ الدليل الذي سنعرضه لك بعناية حتى لا تواجهك مشاكل في الإجراء. إذا كنت تريد معرفة المزيد عن حسابات Windows ، يمكنك الرجوع إلى موقعنا على الإنترنت.
الخطوة 1
اكتب “Windows” بالإضافة إلى “R” لفتح نافذة التشغيل ، ثم اكتب “netplwiz” واضغط على “Enter”. سيظهر مربع خصائص يقول “حساب المستخدم” ، من الضروري أن يتم ذلك باستخدام أذونات المسؤول.
الخطوة 2
انقر فوق “إضافة” لفتح مربع خصائص يسمى كيف سيقوم هذا الشخص بتسجيل الدخول؟ لبدء إنشاء حساب جديد ، اختر خيار “تسجيل الدخول بدون حساب Microsoft” أسفل المربع ، ثم انقر فوق “التالي”.
الخطوه 3
بعد إعطاء نافذة تسمى “إضافة مستخدم” ثم اختر “حساب محلي” ، ستجدها في أسفل مربع الخصائص. سيظهر بعد ذلك مربع يسمى “إضافة مستخدم”.
هناك أربع مساحات فارغة في صندوق الملكية هذا. يمكنك فقط الكتابة في المساحة التي تسمى “اسم المستخدم” ويمكننا ترك مساحة “كلمة المرور” فارغة لأنك تريدها أن تكون للضيوف.

إذا نجحت الإجراءات ، يجب أن يعرض النظام الرسالة في مربع خاصية تقول “الأمر مكتمل بنجاح” ، ثم تم تكوينه بنجاح ويمكنك إيقاف التشغيل بهدوء.
كيف يتم التفعيل أو التمكين؟
يجب تمكين كحساب مستخدم أو حساب ضيف . في نافذة “حساب المستخدم” حدد حساب المستخدم المعني وانقر فوق الخصائص.
ثم يقع الخيار المطابق للمجموعات والخيار الذي يقول “الآخر” وحدد كلمة “الضيوف”. ثم انقر فوق قبول مرة أخرى وسيتم إنشاء حساب المستخدم الضيف.
من الضروري معرفة المزيد عن أسماء المستخدمين لتجنب المشاكل مع هذه الخطوات . بحيث إذا كنت تريد معلومات واضحة ودقيقة ، يمكنك العثور عليها بسهولة على منفذ الويب الخاص بنا.