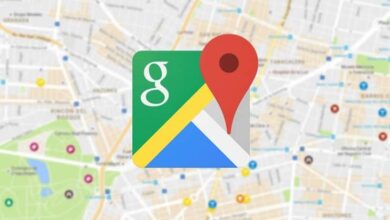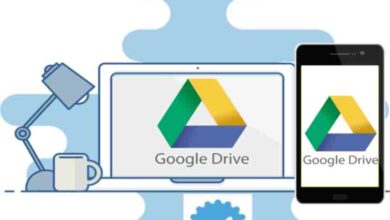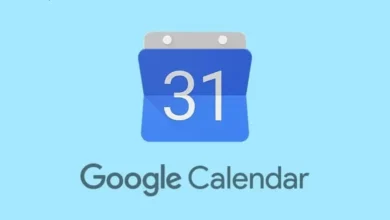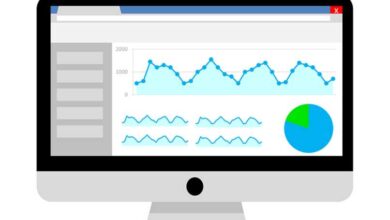كيفية إنشاء مجلد في محرر مستندات جوجل
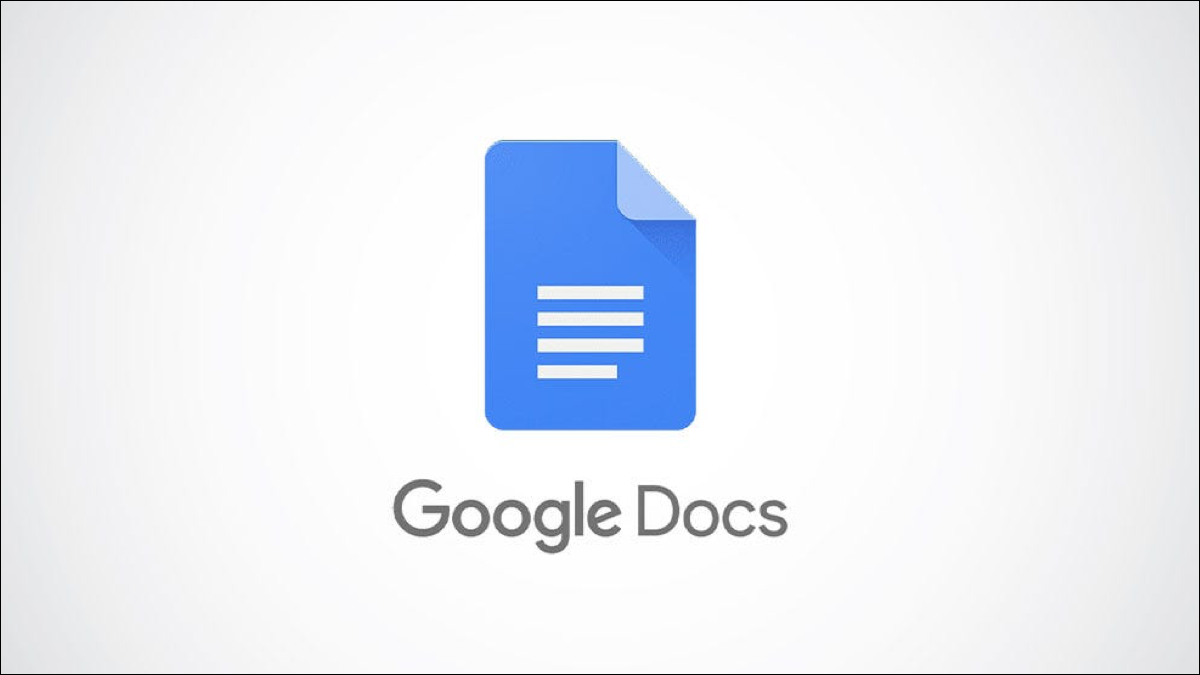
لإنشاء مجلد جديد لمُحرر مستندات Google ، لا تحتاج إلى فتح Google Drive. يمكنك إنشاء مجلدات جديدة من مُحرر مستندات Google على الويب وعلى الأجهزة المحمولة وسنوضح لك كيفية القيام بذلك.
يتم حفظ المجلدات التي تنشئها من محرر المستندات مع مجلداتك الأخرى في Google Drive .
أنشئ مجلدًا في محرر مستندات Google على الويب
لإنشاء مجلد جديد في محرر مستندات Google على جهاز كمبيوتر يعمل بنظام التشغيل Windows أو Mac أو Linux أو Chromebook . ابدأ تشغيل متصفح ويب على جهاز الكمبيوتر وافتح موقع محرر مستندات Google .
في موقع المستندات ، لكن حدد المستند الذي ترغب في وضعه في مجلد جديد. إذا لم يكن لديك مستند حتى الآن ، فأنشئ مستندًا بالنقر فوق “فارغ”.
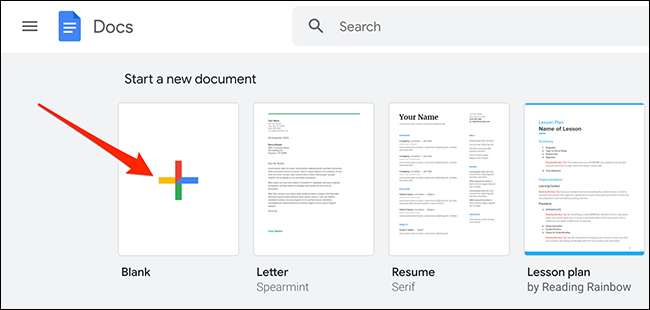
في الجزء العلوي من شاشة تحرير المستندات. وبجوار عنوان المستند مباشرةً ، انقر فوق الخيار “نقل” (رمز المجلد).
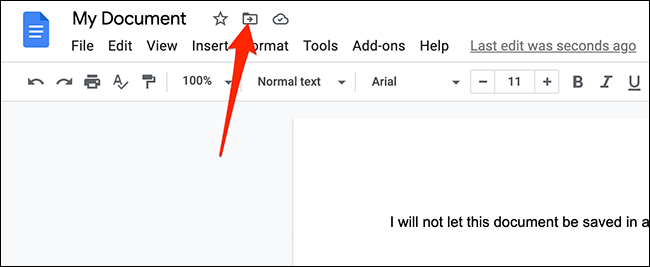
في قائمة النقل التي تفتح ، سترى مجلدات Google Drive الخاصة بك. هنا. انتقل إلى المجلد حيث تريد إنشاء مجلد جديد. ثم ، في الزاوية اليسرى السفلية من هذه القائمة ، انقر فوق خيار “مجلد جديد”.
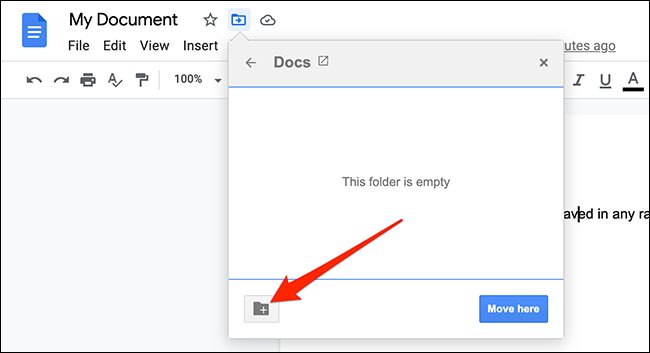
في الجزء العلوي من قائمة النقل. اكتب اسمًا لمجلدك الجديد. ثم بجانب حقل الاسم ، انقر فوق رمز علامة الاختيار. سيؤدي هذا إلى إنشاء مجلد جديد بالاسم الذي اخترته.
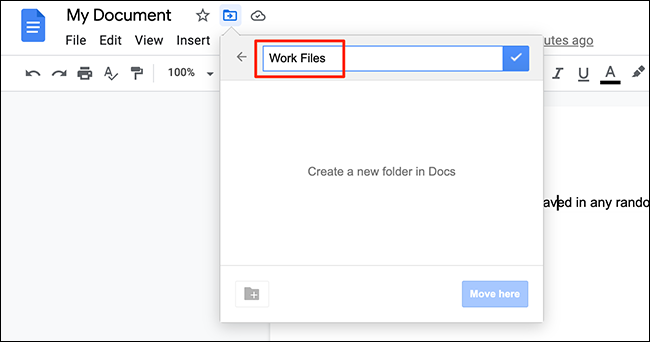
أخيرًا ، في الركن الأيمن السفلي من قائمة النقل. انقر فوق “نقل هنا”. لكن يؤدي ذلك إلى نقل المستند الحالي إلى المجلد الذي تم إنشاؤه حديثًا.
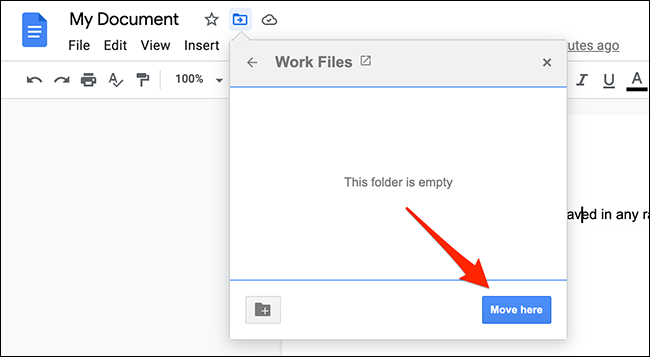
وهذه هي الطريقة التي تنشئ بها مجلدات في محرر مستندات Google دون مغادرة شاشة التعديل!
قم بإنشاء مجلد في محرر مستندات Google على الأجهزة المحمولة
إذا كنت تستخدم هاتف iPhone أو iPad أو Android. فاستخدم تطبيق مستندات Google لإنشاء مجلدات.
للقيام بذلك ، أولاً ، قم بتشغيل تطبيق محرر مستندات Google على هاتفك. في التطبيق. المس المستند الذي تريد نقله إلى المجلد الجديد. أو ، لإنشاء مستند جديد ، حدد علامة “+” (علامة الجمع) في الركن الأيمن السفلي.
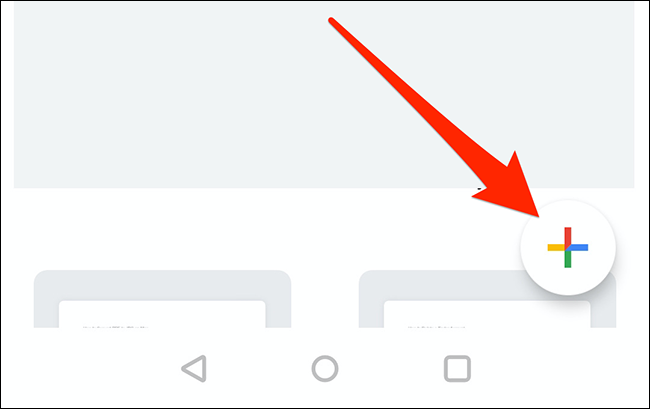
شاشة تحرير المستند التي تفتح. في الزاوية اليمنى العليا ، حدد النقاط الثلاث.
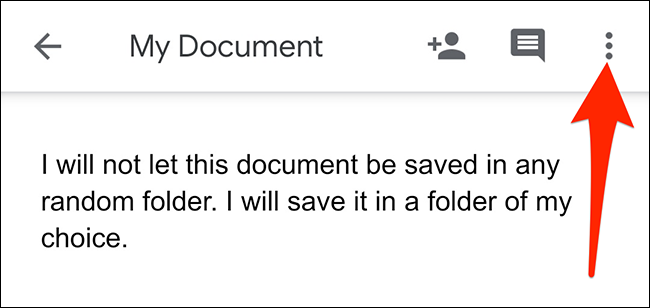
في قائمة النقاط الثلاث. حدد “نقل”.
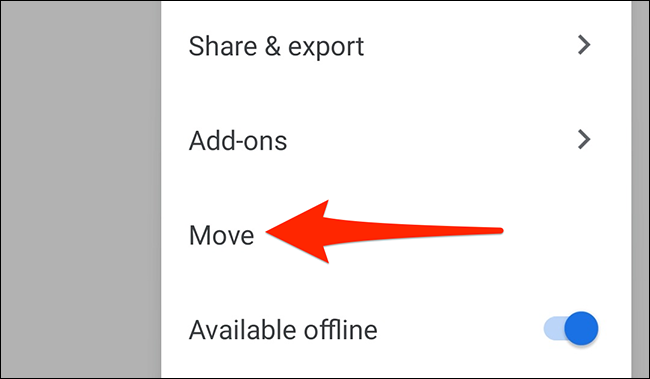
سترى شاشة “ملفاتي” تعرض مجلدات Google Drive الخاصة بك. لكن في هذه الشاشة ، انتقل إلى المجلد الذي تريد إنشاء مجلد جديد فيه.
ثم ، في الزاوية العلوية اليمنى من صفحة “ملفاتي” . انقر على رمز المجلد.
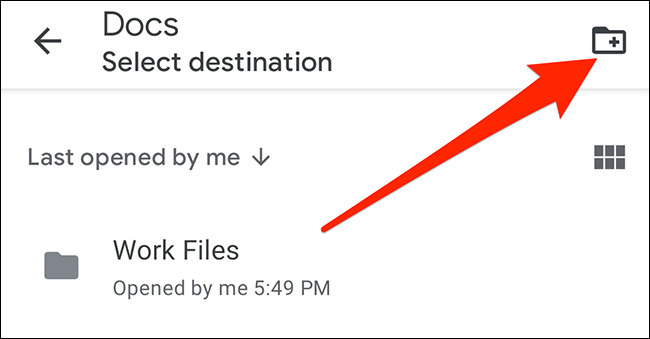
سيتم فتح رسالة “مجلد جديد”. هنا ، اضغط على حقل النص واكتب اسم المجلد الخاص بك. لكن ثم اضغط على “إنشاء”.

سينشئ مُحرر مستندات Google مجلدك الجديد. لكن في شاشة المجلد الحالي. في الزاوية اليمنى السفلية ، حدد “نقل”. يؤدي ذلك إلى نقل المستند الحالي إلى المجلد الذي تم إنشاؤه حديثًا.

وهذا كل ما يتطلبه الأمر لإنشاء مجلدات لكن جديدة من مُحرر مستندات Google على هاتفك!
إذا كنت تستخدم Google Drive كتخزين سحابي أساسي ، ففكر في تعلم بعض نصائح تنظيم Drive للحفاظ على التخزين الخاص بك خاليًا من الفوضى.